Как изменить предпочтительную сеть WiFi в macOS Ventura
В этом руководстве мы покажем вам шаги по изменению предпочтительной сети WiFi на вашей macOS Ventura. С выпуском тринадцатой версии ОС гигант из Купертино, похоже, принял немало сомнительных решений. Хотя пользователи все еще не могли смириться с тем фактом, что сетевые местоположения были удалены, теперь они еще больше разъярены, узнав, что возможность изменить сетевой приоритет была удалена из Ventura.
Вплоть до macOS Monterey существовала возможность расставлять приоритеты для многочисленных сетей WiFi в зависимости от требований пользователя. [it could be accessed via Network -> Wi-Fi -> Advanced]. Однако по причинам, наиболее известным Apple, они решили удалить эту функцию однажды и на всегда. И не возлагайте большие надежды на следующую версию macOS, так как этой функции нет и в Sonoma.
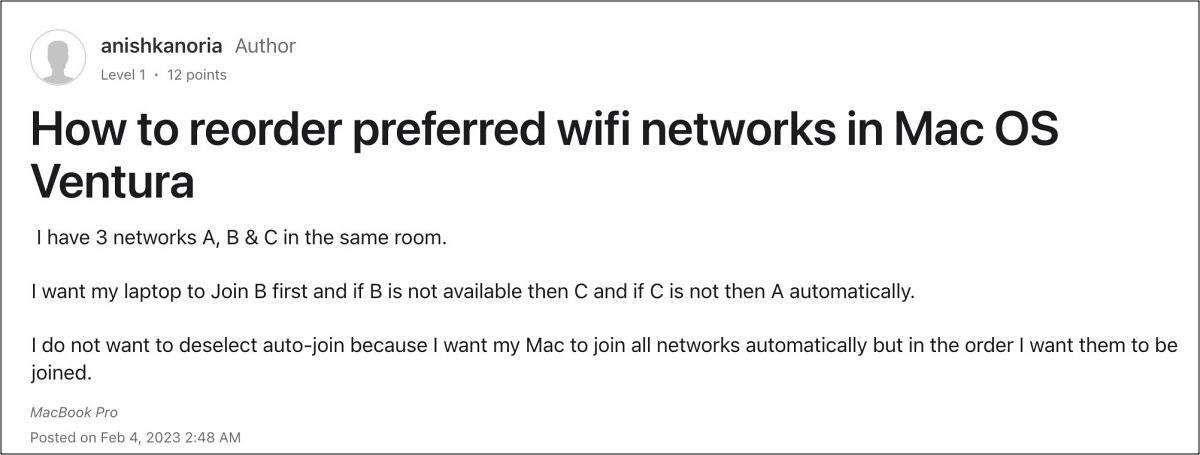
Хотя несколько пользователей рекомендовали отключить автоматическое присоединение для остальных сетей и включить его только для той, которая находится в верхней части списка ваших предпочтений, это не поможет нам достичь текущей цели. Это потому, что мы по-прежнему хотим, чтобы macOS «автоматически» присоединялась к сети именно в том порядке, в котором мы хотим. С учетом сказанного, существует отличный обходной путь, который может помочь вам выполнить эту работу. Итак, без лишних слов, давайте проверим это.
Программы для Windows, мобильные приложения, игры - ВСЁ БЕСПЛАТНО, в нашем закрытом телеграмм канале - Подписывайтесь:)
Как изменить предпочтительную сеть WiFi в macOS Ventura
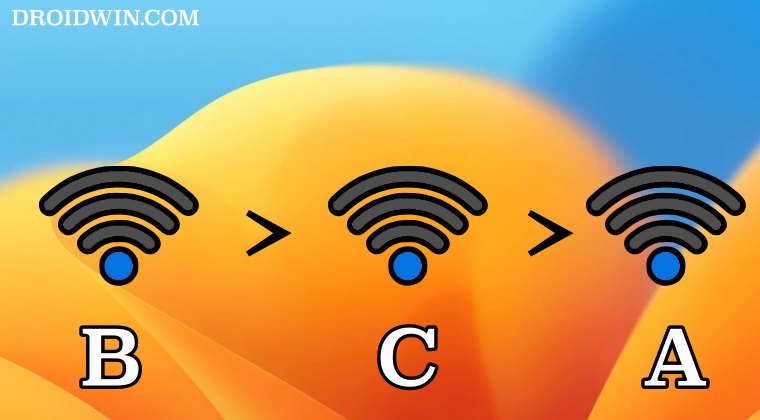
Предположим, что текущие настройки Wi-Fi в моем списке — это A > B > C. [where A, B, and C are network SSIDs]. Однако я хочу, чтобы B был в верхней части списка приоритетов. Итак, для этого вот что нам нужно сделать:
- Откройте Launchpad > Другие > Терминал.
- Затем введите приведенную ниже команду, чтобы получить список всех сетевых кодов. networksetup -listnetworkserviceorder
- MacBook обычно назначает сетевой интерфейс en0 для Wi-Fi, тогда как iMac назначает en1.
- Теперь введите приведенную ниже команду [replace network_interface with en0 or en1]:networksetup -listpreferredwirelessnetworks network_interface
- В настоящее время я использую iMac, поэтому в моем случае это en1, поэтому приведенная выше команда преобразуется в: networksetup -listpreferredwirelessnetworks en1
- Предположим, я хочу, чтобы сеть B была на вершине моей предпочтительной сети.
- Итак, во-первых, давайте удалим эту сеть с помощью следующей команды: networksetup -removepreferredwirelessnetwork network_interface SSID
- В моем случае эта команда преобразуется в: networksetup -removepreferredwirelessnetwork en1 B
- Теперь добавим его обратно, но с более высоким значением индекса (отсчет начинается с 0, 1, 2, 3…)
- Поэтому введите приведенную ниже команду для этого [we’re using WPA2 as it’s the most common security protocol]networksetup -addpreferredwirelessnetworkatindex network_interface SSID index_value WPA2
- В моем случае эта команда преобразуется в: networksetup -removepreferredwirelessnetwork en1 B 0 WPA2
- Чтобы проверить результат, введите следующую команду [reoalce the values accordingly]networksetup -listpreferredwirelessnetworks network_interface
- В моем случае команда преобразуется в: networksetup -listpreferredwirelessnetworks en1
- Так что в моем случае B теперь будет занимать самую верхнюю позицию вместо предыдущей A.
Это были шаги по изменению предпочтительной сети WiFi на вашей macOS Ventura. Если у вас есть какие-либо вопросы относительно вышеупомянутых шагов, сообщите нам об этом в комментариях. Мы вернемся к вам с решением в ближайшее время.





![Удаленное приложение по-прежнему получает доступ к местоположению на iPhone [Fix]](https://vgev.ru/wp-content/uploads/2023/02/uninstalled-app-still-accessing-location-on-iphone-.jpg)
