Как изменить место установки по умолчанию для приложений Microsoft Store
В этом руководстве мы покажем вам, как изменить место установки приложений Microsoft Store по умолчанию. Это приложение от гигантов Редмонда действует как центральный репозиторий для всех программ, программного обеспечения и игр для Windows. Тот факт, что вы можете получить нужные приложения одним щелчком мыши, обычно делает его предпочтительным выбором для многих пользователей.
Однако у этого предложения Microsoft есть серьезная проблема с пользовательским интерфейсом/UX, особенно в том, как оно работает с установленными приложениями. Приложение Store не запрашивает место, где вы хотите установить приложение на свой компьютер. Он автоматически установит его на ваш диск C, доступ к которому сам по себе является довольно сложной задачей (подробнее об этом позже). Однако не каждый пользователь хочет загромождать свой системный диск этими приложениями.
Скорее, гораздо лучшим подходом будет установка этих приложений в другое место или на другой диск. Если вы тоже повторяете эту мысль, то это руководство поможет вам. В этом руководстве мы покажем вам подробные шаги по изменению местоположения установки приложений Microsoft Store по умолчанию. Мы также покажем вам, как переместить уже установленные приложения в другое место. Итак, без лишних слов, приступим.
Где установлены приложения Microsoft Store в Windows 11
Приложения, загружаемые из Microsoft Store, устанавливаются в одном из двух мест:
Программы для Windows, мобильные приложения, игры - ВСЁ БЕСПЛАТНО, в нашем закрытом телеграмм канале - Подписывайтесь:)
C:\Users\Имя пользователя вашего ПК\AppData\Local\Packages C:\Program Files\WindowsApps
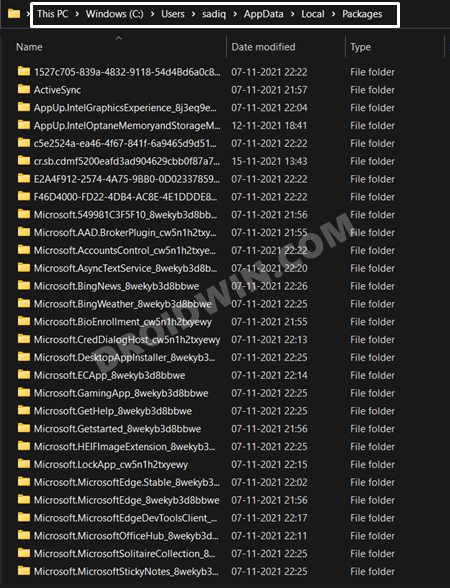
Хотя вы можете легко получить доступ к содержимому папки пакетов, этого нельзя сказать о папке WindowsApps. Разрешение последней папки принадлежит доверенному установщику. Сначала вам нужно будет передать право собственности своей учетной записи администратора, прежде чем вы сможете получить доступ к содержимому папки WindowsApps. Для этого вы можете обратиться к нашему руководству о том, как открыть папку WindowsApps в Windows 11.
Как изменить место установки по умолчанию для приложений Microsoft Store
- Откройте меню «Настройки» с помощью сочетания клавиш Windows + I.
- Затем выберите «Хранилище» и нажмите «Дополнительные параметры хранилища», чтобы развернуть его.
- Теперь нажмите «Где сохраняется новый контент».

- Перейдите к «Новые приложения будут сохраняться в» и выберите нужный диск в раскрывающемся меню.

- Наконец, нажмите «Применить», чтобы сохранить изменения.

Отныне все приложения, которые вы загружаете из Магазина, будут устанавливаться на этот новый диск. Таким образом, вы успешно изменили место установки приложений Microsoft Store.
Перенос уже установленных приложений Microsoft Store в новое место

До сих пор все приложения, которые вы загрузили из Магазина Microsoft, будут установлены на диск C. Один из способов справиться с этим — удалить эти приложения, выполнить перечисленные выше шаги, чтобы изменить место установки по умолчанию, а затем переустановить эти приложения в новое место. Однако это не является ни жизнеспособным, ни осуществимым подходом к выполнению этой задачи.
Поскольку это в конечном итоге будет потреблять ваше драгоценное время и пропускную способность. К счастью, Windows предоставила удобный способ решения этой проблемы. Вы можете легко переместить приложения, установленные из Магазина, в новое место всего за несколько кликов. Итак, без лишних слов, давайте проверим, как это можно сделать.
- Откройте меню «Настройки» с помощью комбинации клавиш Windows + I.
- Затем выберите «Приложения» в левой строке меню и перейдите в раздел «Приложения и функции».
- Прокрутите до нужного приложения, щелкните значок переполнения рядом с ним и выберите «Переместить».

- Теперь выберите диск из раскрывающегося меню, куда вы хотите переместить это приложение, а затем нажмите кнопку «Переместить».

- Вот и все, указанное приложение теперь будет перемещено в это новое место.
Итак, это были шаги по изменению места установки приложений Microsoft Store по умолчанию. Кроме того, мы также перечислили шаги по перемещению уже установленных приложений в новый каталог по вашему выбору. Если у вас есть какие-либо вопросы относительно вышеупомянутых шагов, сообщите нам об этом в комментариях. Мы вернемся к вам с решением в ближайшее время.




