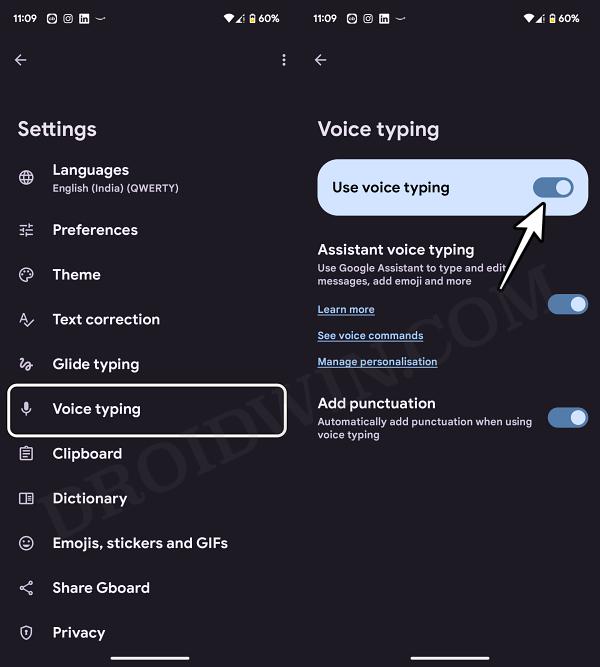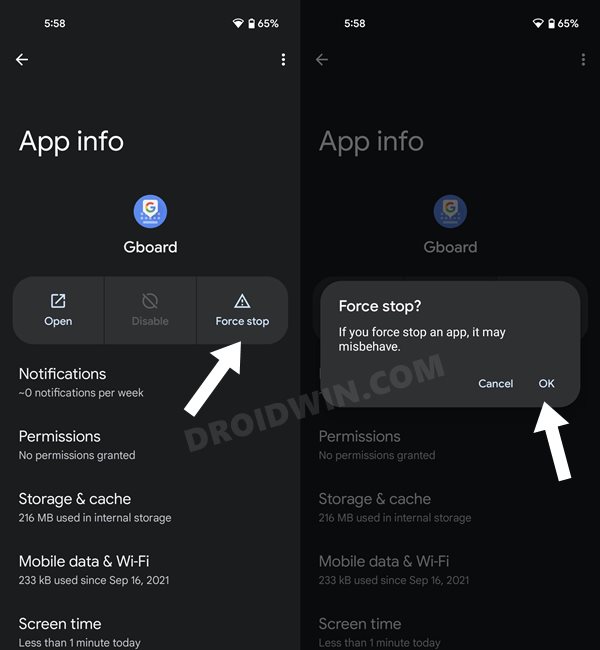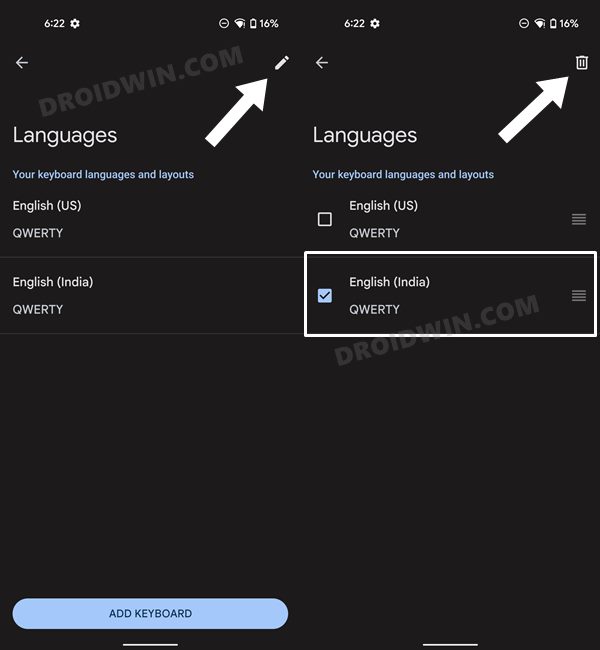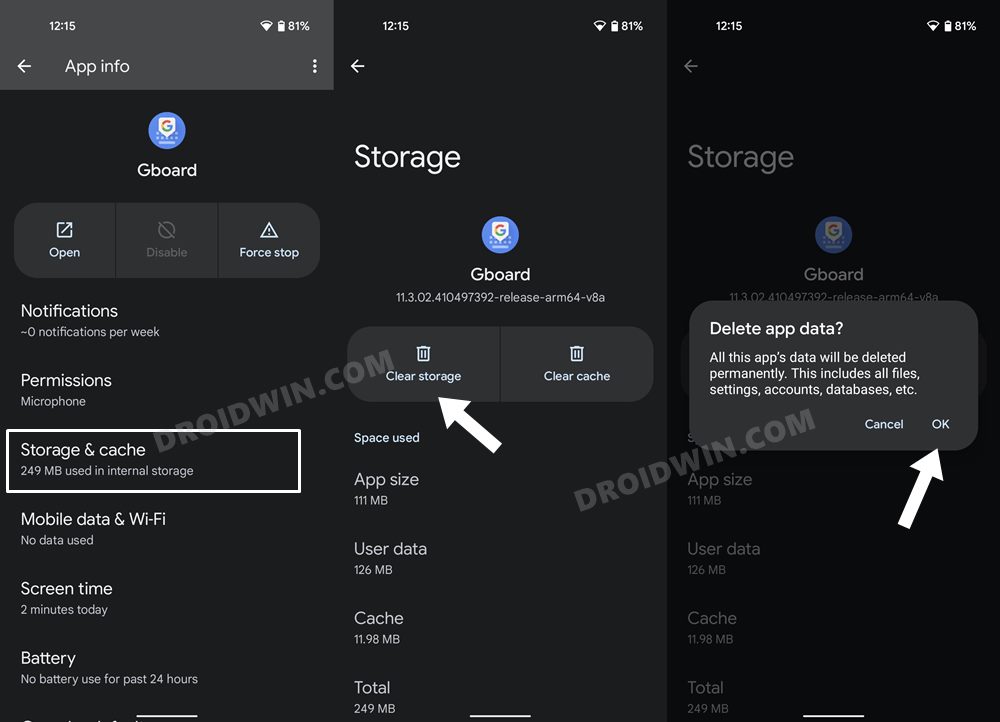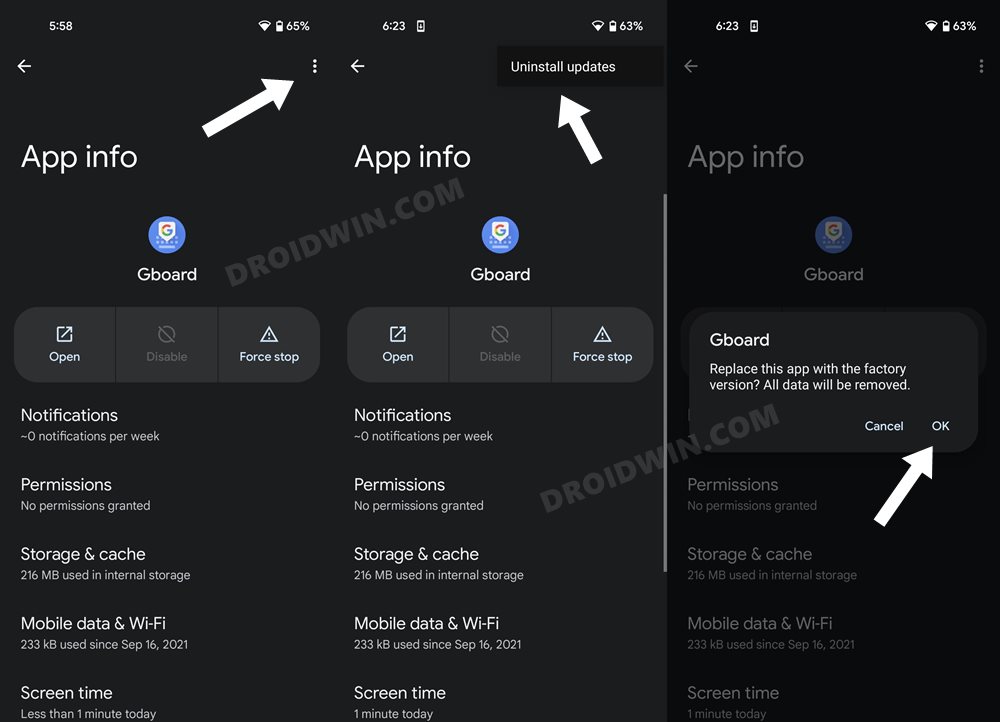Как исправить неработающий голосовой набор Gboard
В этом руководстве мы покажем вам различные способы решения проблемы с голосовым набором, не работающим в Gboard. По моим личным предпочтениям, голосовой набор действительно был довольно мощным инструментом с точки зрения многозадачности. С одной стороны, я продолжаю писать свой контент и в то же время отвечаю на сообщение с помощью этой функции или прошу Google Assistant сделать то же самое. И это не единичный случай, он может пригодиться во множестве ситуаций.
Однако некоторые пользователи выразили обеспокоенность тем, что голосовой ввод не работает в Gboard должным образом. Независимо от того, нажимают ли они на значок микрофона или просят виртуального помощника гиганта Силиконовой долины выполнить работу, в обоих случаях они терпят неудачу. Если вы также столкнулись с какой-либо из этих проблем, то это руководство поможет вам. Следите за исправлениями.
Как исправить неработающий голосовой набор Gboard
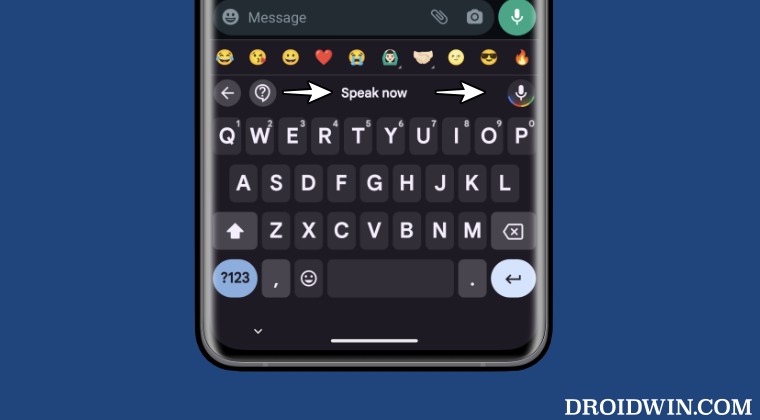
Рекомендуется попробовать каждый из нижеперечисленных обходных путей, а затем посмотреть, какой из них приводит к успеху. Итак, имея это в виду, давайте начнем.
Программы для Windows, мобильные приложения, игры - ВСЁ БЕСПЛАТНО, в нашем закрытом телеграмм канале - Подписывайтесь:)
ИСПРАВЛЕНИЕ 1. Переключение голосового ввода
Прежде всего, вы должны отключить, а затем снова включить эту функцию. Это обновит его базовые настройки и вполне может исправить проблему, с которой мы сейчас имеем дело. Так что попробуйте, используя перечисленные ниже шаги, и проверьте результаты:
- Для начала откройте Gboard, нажав на текстовое поле.
- Затем перейдите к разделу «Голосовой ввод» и отключите параметр «Использовать голосовой ввод».

- Теперь перезагрузите устройство и снова включите «Использовать голосовой ввод».
- Проверьте, работает ли теперь голосовой ввод в Gboard или нет.
ИСПРАВЛЕНИЕ 2. Принудительная остановка Gboard
Затем вам следует рассмотреть возможность остановки Gboard и его процессов и позволить им начать заново. Вот как это можно сделать:
- Перейдите в «Настройки»> «Приложения»> «Все приложения»> «Gboard».
- Затем нажмите «Принудительная остановка» > «ОК» в подтверждении.
- Теперь запустите Gboard и проверьте, работает ли голосовой ввод.

ИСПРАВЛЕНИЕ 3. Удаление других языков
В некоторых случаях многоязычная настройка может конфликтовать с этим голосовым вводом. Поэтому вам следует оставить только основной язык и проверить, работает ли эта функция или нет. Вот как это можно сделать:
- Для начала откройте Gboard, нажав на текстовое поле.
- Затем перейдите в «Языки» и удалите дополнительные языки.
- Теперь запустите Gboard и проверьте, работает ли голосовой ввод.

ИСПРАВЛЕНИЕ 4. Удаление данных Gboard
Вы также можете столкнуться с этой проблемой, если данные приложения будут повреждены. Поэтому вам следует удалить его данные, а затем позволить приложению повторно заполнить новый экземпляр с нуля. Вот как это можно сделать:
- Перейдите в «Настройки»> «Приложения»> «Все приложения»> «Gboard».
- Затем перейдите в «Хранилище и кэш» и нажмите «Удалить данные».

- Снова нажмите «Удалить» в запросе подтверждения.
- Теперь запустите Gboard и проверьте, работает ли голосовой ввод.
ИСПРАВЛЕНИЕ 5: Понизить версию Gboard
Проблема также может возникнуть, если Google выпустил обновление с ошибкой для своего приложения. Пока будет выпущен последующий патч, но это может занять дни или даже недели. Поэтому вместо того, чтобы ждать этого периода времени, лучше всего понизить версию приложения до более ранней стабильной версии. Вот как это можно сделать:
- Перейдите в «Настройки»> «Приложения»> «Все приложения»> «Gboard».
- Затем нажмите на значок переполнения и выберите «Удалить обновления» > «Удалить».

- Теперь перейдите в Play Store, выполните поиск в Gboard и коснитесь значка переполнения.
- Наконец, снимите флажок «Включить автоматическое обновление» и проверьте результаты.
Вот и все. Это были пять различных методов, которые должны помочь вам решить проблему с голосовым набором, не работающим в Gboard. Если у вас есть какие-либо вопросы относительно вышеупомянутых шагов, сообщите нам об этом в комментариях. Мы вернемся к вам с решением в ближайшее время.