Как исправить FAILED (удаленно: проверьте консоль устройства)
В этом руководстве мы покажем вам, как исправить ошибку FAILED (удаленно: проверить консоль устройства). Ошибки ADB и Fastboot известны как электростанция для технических энтузиастов. Его использование далеко и широко. К ним относятся основные задачи, такие как загрузка устройства в режиме восстановления или в режиме быстрой загрузки. Затем он также принимает во внимание некоторые дополнительные, такие как разблокировка загрузчика устройства или прошивка исправленного файла boot.img Magisk для рутирования.
Однако, несмотря на все связанные с этим плюсы, он не свободен от своей справедливой доли проблем. Мы уже задокументировали многочисленные типы ошибок ADB/Fastboot и их исправления. Но через день мы видим новую запись в этом списке. На данный момент, кажется, есть ошибка Check Device Console, которая беспокоит многих пользователей.
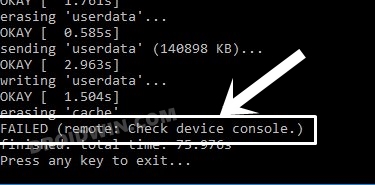
При появлении этой проблемы окно командной строки/PowerShell не сможет распознать ваше устройство. В результате команда не будет выполнена успешно. Хотя проблема, без сомнения, вызывает ярость, но исправить ее довольно легко. Итак, без лишних слов, давайте начнем с руководства по устранению ошибки FAILED (удаленно: проверьте консоль устройства).
Программы для Windows, мобильные приложения, игры - ВСЁ БЕСПЛАТНО, в нашем закрытом телеграмм канале - Подписывайтесь:)
Как исправить FAILED (удаленно: проверьте консоль устройства)
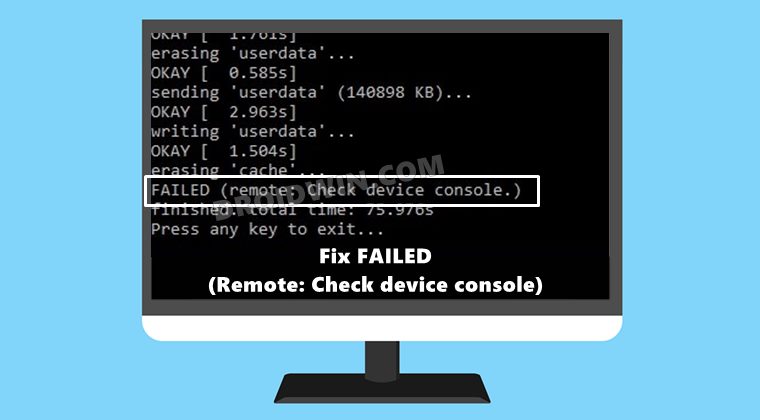
Универсального решения этой проблемы не существует. Вам придется опробовать каждый из нижеперечисленных методов, пока один из них не принесет вам успеха. Итак, без лишних слов, приступим. Droidwin и его участники не будут нести ответственность в случае термоядерной войны, если ваш будильник не разбудит вас, или если что-то случится с вашим устройством и данными, выполнив следующие шаги.
Используйте последние двоичные файлы Google ADB Fastboot
Использование старых, устаревших или сторонних инструментов ADB — одна из наиболее распространенных причин этой ошибки. Поэтому настоятельно рекомендуется устанавливать на ПК только последнюю версию Android SDK Platform Tools. Это официальный бинарный файл ADB и Fastboot, предоставленный Google, и единственный рекомендуемый.
- Поэтому загрузите его, а затем распакуйте в любое удобное место на вашем ПК. Это даст вам папку platform-tools.

- Теперь перейдите в эту папку с инструментами платформы, введите CMD в ее адресной строке и нажмите Enter. Это запустит командную строку.

- Попробуйте выполнить требуемую команду в этом окне и посмотрите, исправит ли это ошибку FAILED (удаленно: проверить консоль устройства).
Основное исправление
Прежде всего, отключите устройство от ПК. Затем перезагрузите его в режиме быстрой загрузки либо с помощью аппаратных комбинаций клавиш, либо с помощью adb перезагрузить загрузчик команда. Как только устройство загрузится в Fastboot, снова подключите его к ПК через USB-кабель. Теперь попробуйте выполнить команду в окне CMD, которое вы открыли в папке platform-tools. Посмотрите, может ли он исправить ошибку FAILED (удаленно: проверить консоль устройства).
Используйте официальный USB-кабель | Порт USB 2.0
Сообщение об ошибке «Проверить консоль устройства» означает, что ваше устройство не распознано вашим ПК. Одной из основных причин этого является то, что вы используете «неправильный» USB-кабель. Под неправильным мы подразумеваем, что вы можете использовать неофициальный USB-накопитель, которого нет на вашем устройстве. Эти автономные USB-кабели поддерживают только зарядку и MTP и не предназначены для выполнения команд ADB и Fastboot.

Поэтому рекомендуется использовать только те кабели, которые поставляются с вашим устройством или любым другим устройством Android. В том же духе настоятельно рекомендуется использовать порт USB 2.0 на вашем ПК или ноутбуке. USB 3.0, хотя и обеспечивает более высокую скорость, как известно, конфликтует с этими командами. Попробуйте эти настройки, а затем посмотрите, исправит ли это ошибку FAILED (удаленно: проверьте консоль устройства).
Вручную установите USB-драйверы Android
В некоторых случаях, даже если вы используете правильный USB-кабель, ваше устройство может не распознаваться вашим ПК в режиме ADB или Fastboot. Причина? Ну, это из-за отсутствия драйверов на вашем ПК. Хотя большинство устройств Android автоматически устанавливают драйверы USB, как только вы подключаете их к ПК через USB-кабель, иногда это может быть не так.

Таким образом, вам придется вручную установить эти такие драйверы, а именно android_winusb.inf и драйверы интерфейса загрузчика Android. Обратитесь к нашим подробным руководствам по обоим этим драйверам для получения ссылок на скачивание, а также шагов по установке:
Исправление для Ryzen ПК
Команды ADB/Fastboot и Ryzen обычно не идут рука об руку. Существует множество жалоб от пользователей, у которых есть этот процессор и которые не могут войти в кастомную разработку. Если это относится и к вам, обратитесь к нашему подробному руководству для процессора Ryzen: Как исправить проблемы Android ADB и Fastboot на ПК на базе Ryzen.
На этом мы завершаем руководство о том, как исправить ошибку FAILED (remote: Check device console). Использование официального кабеля USB, порта USB 2.0 и правильных драйверов USB должно быть достаточным для устранения основной проблемы. Если вам удалось решить эту проблему с помощью любой другой настройки, сообщите нам об этом в разделе комментариев ниже.





![Команда Hey Google не работает в Galaxy S23 Ultra [Fix]](https://vgev.ru/wp-content/uploads/2023/06/hey-google-command-not-working-in-galaxy-s23-ultra.jpg)


