Как исправить черные полосы в играх в Windows 11
В этом руководстве мы покажем вам различные способы исправления черных полос в играх в Windows 11. Многие уверены, что в последнее время выразили свою обеспокоенность что у них появляются горизонтальные черные полосы вверху и внизу экрана, когда они пытаются играть в любую игру в последней версии ОС.
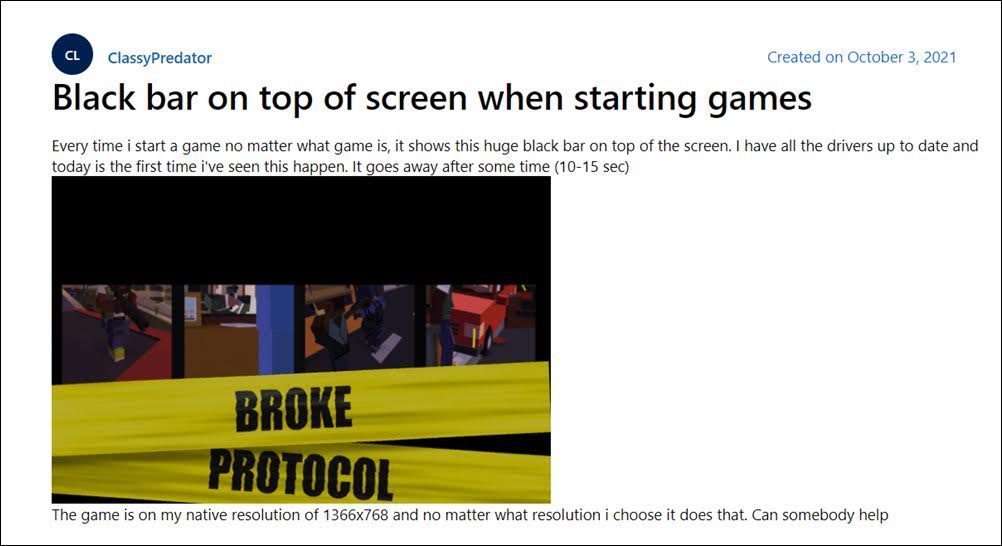
Однако, несмотря на то, что в игру все еще можно играть, наличие больших черных полос прямо перед экраном не будет считаться лучшим игровым процессом. В некоторых случаях эти полосы даже имеют тенденцию оспаривать соотношение сторон. Так что может быть причиной этой проблемы? Ну, это может быть связано со многими факторами.

Программы для Windows, мобильные приложения, игры - ВСЁ БЕСПЛАТНО, в нашем закрытом телеграмм канале - Подписывайтесь:)
Некоторые из них включают неправильное разрешение монитора, неправильное разрешение в игре, проблемы с режимом масштабирования, устаревшие графические драйверы и неправильное соотношение сторон, среди прочего. если вас также в настоящее время беспокоят черные полосы в играх на ПК с Windows 11, то это руководство поможет вам. Следите за исправлениями.
Как исправить черные полосы в играх в Windows 11

Рекомендуется попробовать каждый из перечисленных ниже обходных путей, а затем посмотреть, какой из них принесет вам успех. Итак, имея это в виду, давайте начнем.
ИСПРАВЛЕНИЕ 1: изменение разрешения экрана
Во-первых, вы должны изменить разрешение экрана и посмотреть, работает ли какое-либо другое значение в вашу пользу или нет.
- Откройте меню «Настройки» с помощью сочетания клавиш Windows + I.
- Затем перейдите в «Система» > «Экран» > «Разрешение экрана».
- Теперь выберите другое разрешение экрана в раскрывающемся меню.

- Затем нажмите кнопку «Сохранить изменения» в диалоговом окне подтверждения.
- Проверьте, устраняет ли это проблемы с черными полосами в играх на Windows 11.
ИСПРАВЛЕНИЕ 2: Настройка разрешения в игре
Помимо изменения разрешения экрана, вам также следует подумать об изменении разрешения в игре. Шаги различны для разных игр, но вы все равно можете взять подсказку из приведенных ниже общих инструкций.
- Запустите игру и перейдите в меню «Настройки/Параметры».
- Затем перейдите в «Видео»> «Разрешение» и измените разрешение оттуда.

- После этого перезапустите игру и проверьте, устраняет ли она проблемы с черными полосами в Windows 11.
ИСПРАВЛЕНИЕ 3. Переключение в полноэкранный режим
Если по умолчанию игра настроена на работу в оконном режиме, вам следует изменить ее на полноэкранный режим. Вот как это можно сделать [as before, these are the generic instructions].
- Запустите игру и перейдите в меню «Настройки/Параметры».
- Затем перейдите в «Видео» > «Основные» > «Режим отображения».

- Теперь измените его на полноэкранный режим и сохраните изменения.
- Проверьте, устраняет ли это проблемы с черными полосами в Windows 11.
ИСПРАВЛЕНИЕ 4: изменение соотношения сторон
Некоторые игры также имеют встроенную графическую опцию для изменения соотношения сторон. Если в вашей игре он тоже есть, подумайте о том, чтобы изменить его на «Заполнить из почтового ящика». Вот как это можно сделать:
- Запустите игру и перейдите в меню «Настройки/Параметры».
- Затем перейдите в «Видео» > «Основные» > «Метод соотношения сторон».

- Теперь измените Aspect Ratio на Fill и сохраните изменения.
- Проверьте, устраняет ли это проблемы с черными полосами в Windows 11.
ИСПРАВЛЕНИЕ 5. Запустите игру в развернутом режиме
Вы также можете указать Windows всегда запускать игру в максимальном режиме, а затем посмотреть, сработает ли это в вашу пользу или нет.
- Для этого щелкните правой кнопкой мыши EXE-файл игры и выберите «Свойства».
- Затем перейдите на вкладку «Ярлык» и выберите «Развернуть» рядом с «Выполнить».

- После этого нажмите «Применить» > «ОК», чтобы сохранить изменения.
- Проверьте, устраняет ли это проблемы с черными полосами в Windows 11.
ИСПРАВЛЕНИЕ 6: Переопределить режим масштабирования
Далее вам также следует рассмотреть возможность переопределения текущего режима масштабирования с помощью программного обеспечения видеокарты. [given here are the instructions for Nvidia].
- Запустите панель управления NVIDIA из меню «Пуск» и выберите «Дисплей» слева.
- После этого перейдите к настройке размера и положения рабочего стола и выберите «Полный экран» в качестве режима масштабирования.

- Затем установите флажок «Переопределить режим масштабирования, установленный играми и программами» и нажмите «ОК», чтобы сохранить его.
- Проверьте, устраняет ли это проблемы с черными полосами в Windows 11.
ИСПРАВЛЕНИЕ 7: переопределение параметров приложения
Если у вас есть видеокарта Intel, вам следует рассмотреть возможность переопределения настроек приложения с помощью специального программного обеспечения. Вот как это можно сделать:
- Запустите панель управления Intel HD Graphics из меню «Пуск».
- Затем перейдите в «Общие настройки» > «Экран» > «Основные».

- После этого установите галочку «Масштабировать в полноэкранном режиме» и «Переопределить настройки приложения».
- Проверьте, устраняет ли это проблемы с черными полосами в Windows 11.
ИСПРАВЛЕНИЕ 8: обновить графический драйвер
Использование старых и устаревших драйверов может привести к довольно большому количеству проблем и вполне может быть причиной сбоя этой игры. Поэтому вам следует сразу же обновить драйверы графического процессора, используя приведенные ниже инструкции.
- Используйте комбинации клавиш Windows + X и выберите «Диспетчер устройств» в появившемся меню.
- Затем разверните раздел «Видеоадаптеры», щелкните правой кнопкой мыши драйверы и выберите «Обновить драйверы».

- Затем выберите Автоматический поиск драйверов.

- Теперь Windows будет искать в Интернете последние версии этих драйверов, а также устанавливать их.
- После этого перезагрузите компьютер, и основная проблема должна быть решена.
ИСПРАВЛЕНИЕ 9. Используйте средство устранения неполадок оборудования
В Windows встроено довольно много приложений для устранения неполадок, и одно из них специально предназначено для аппаратных устройств. Итак, без лишних слов, давайте проверим его и посмотрим на результаты.
- Перейдите в меню «Пуск», найдите CMD и запустите его от имени администратора.
- Затем выполните приведенную ниже команду в окне CMD: msdt.exe -id DeviceDiagnostic.

- Теперь он запустит средство устранения неполадок оборудования и устройств на вашем ПК с Windows 11. Нажмите «Далее», чтобы начать процесс.

- Теперь он будет сканировать аппаратные проблемы и также внесет соответствующие исправления. Просто выберите нужное исправление из списка, чтобы реализовать его.

- После этого перезагрузите компьютер, и основная проблема должна быть решена.
Вот и все. Это были многочисленные способы исправить черные полосы в играх в Windows 11. Если у вас есть какие-либо вопросы относительно вышеупомянутых шагов, сообщите нам об этом в комментариях. Мы вернемся к вам с решением в ближайшее время.











