Как использовать Samsung Multi Control с любым ПК (кроме Galaxy Book!)
В этом руководстве мы покажем вам, как использовать Samsung Multi Control с любым ПК, и да, это означает любой компьютер, кроме Galaxy Book. Эта функция позволяет подключить Samsung Galaxy Book к телефону Galaxy, предоставляя тем самым платформу для навигации и управления телефоном и планшетом с помощью мыши и клавиатуры Bluetooth. Кроме того, это также открывает путь для беспрепятственной передачи данных между обоими устройствами.
Однако значительная часть населения по-прежнему не пользуется ноутбуками южнокорейских гигантов. Аналогично, OEM-производитель не намерен делать эту функцию доступной на компьютерах сторонних производителей, и это вполне понятно (с маркетинговой точки зрения). Поэтому мы решили восполнить этот пробел и позволить пользователям, не являющимся пользователями Galaxy Book, опробовать Samsung Multi Control на своих ПК. Итак, без лишних слов, давайте покажем вам, как это можно осуществить.
Как использовать Samsung Multi Control с любым ПК (кроме Galaxy Book!)
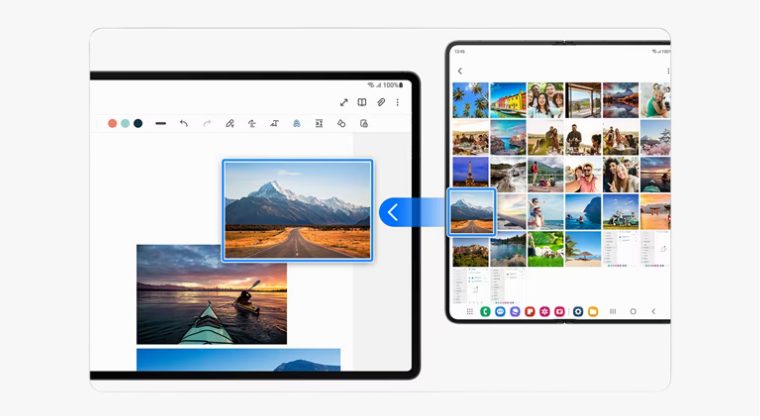
- Для начала загрузите и установите последнюю версию «Samsung System Support Service» с сайта Каталог обновлений Microsoft.

- Затем извлеките загруженную «Службу поддержки системы Samsung» в c:\SamSysSupSvc\.
- Теперь подключите устройство Samsung к компьютеру через Bluetooth.
- Затем запустите «Диспетчер устройств», разверните «Другие устройства», щелкните правой кнопкой мыши SamSysSupSvc (или CONTINUITY_MSG_SPP, в зависимости от того, что показано в вашем случае) и выберите «Обновить драйверы».

- Теперь выберите «Просмотреть драйверы на моем компьютере» > «Разрешить мне выбрать из списка…» > «Показать все устройства» > «Далее» > «Установить диск».
- Затем выберите «Обзор» > перейдите в папку извлеченного драйвера в c:\SamSysSupSvc\ и выберите файл драйвера, присутствующий там.
- Драйверы будут отображаться как Служба поддержки системы Samsung. Итак, теперь нажмите «ОК» > «Далее» > «Да» и дождитесь его установки.

- Как только драйверы будут установлены, должны автоматически установиться настройки Samsung и Samsung Cloud Sync.
- Чтобы убедиться в том же, запустите Microsoft Store, перейдите в свою библиотеку и посмотрите, есть ли там оба этих приложения или нет.

- Если их там нет, перейдите в указанное ниже место и установите файл apps.ms-windows-store://pdp/?ProductId=9P2TBWSHK6HJ.
- Теперь запустите настройки Samsung из Microsoft Store > Библиотека. Если отображается Multi Control, настройка завершена успешно.
- Однако если отображаются «Подключенные устройства», «Уведомления» и «О программе», значит, серверную службу необходимо исправить.

- Для этого вам придется удалить драйвер устройства «Служба поддержки системы Samsung».
- Поэтому запустите Диспетчер устройств и разверните «Программные компоненты». Затем щелкните правой кнопкой мыши CONTINUITY_MSG_SPP и выберите «Удалить устройство».

- Затем установите флажок «Попытаться удалить драйвер для этого устройства» и нажмите «Удалить».
- Теперь установите на свой компьютер программу шестнадцатеричного редактора, например HxD. Затем запустите его, выберите «Файл» > «Открыть» и перейдите в следующую папку: c:\SamSysSupSvc\SamsungSystemSupportEngine.exe.
- Теперь выберите SamsungSystemSupportEngine и нажмите «Открыть». Затем перейдите в «Поиск» > «Перейти» > введите 68140 в поле «Смещение» и нажмите «ОК».

- Как только вы достигнете этого смещения, вы увидите его первое значение как 48 (значение в столбце 00), замените его на C3. После этого перейдите в Файл > Сохранить > Выход.
- Теперь запустите командную строку от имени администратора и выполните следующую команду: sc create SamSysSupSvc binPath=c:\SamSysSupSvc\SamsungSystemSupportService.exe start=auto
- Затем перезагрузите компьютер. Теперь запустите настройки Samsung из Microsoft Store > Библиотека.
- Затем перейдите в раздел «Подключенные устройства» слева и включите переключатель рядом с «Мультиконтроль». Будет предложено установить приложение Samsung Account, нажмите «Установить».

- После этого установите также Samsung Community Service. Снова включите переключатель рядом с Multi Control. На этот раз у вас появится возможность войти в систему.

- Сделайте это, и на этот раз ваше устройство появится в разделе «Подключенные устройства».
Вот и все. Это были шаги по использованию Samsung Multi Control с любым ПК, и да, это означает любой компьютер, кроме Galaxy Book. Если у вас есть какие-либо вопросы относительно вышеупомянутых шагов, сообщите нам об этом в комментариях. Мы свяжемся с вами с решением в ближайшее время. (Источник: старший член XDA крушитель)
Программы для Windows, мобильные приложения, игры - ВСЁ БЕСПЛАТНО, в нашем закрытом телеграмм канале - Подписывайтесь:)

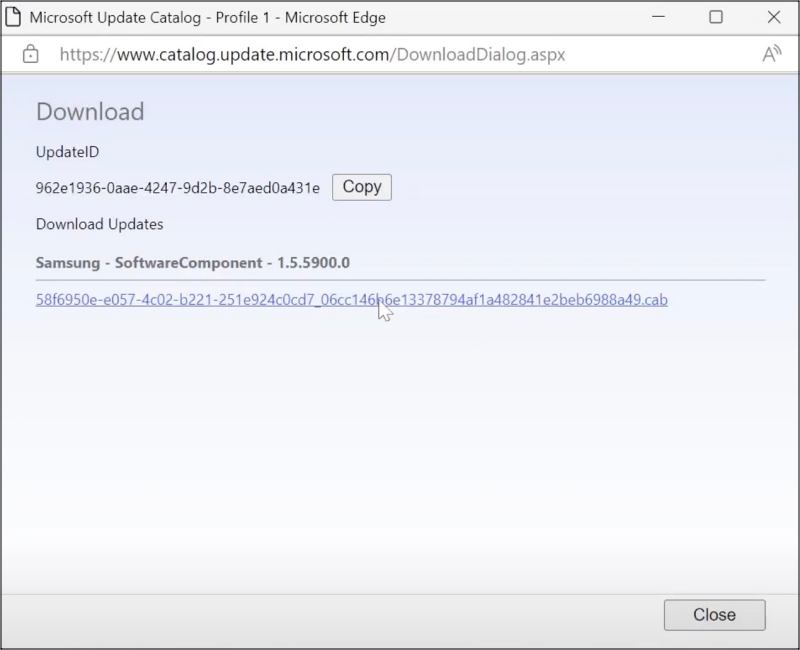
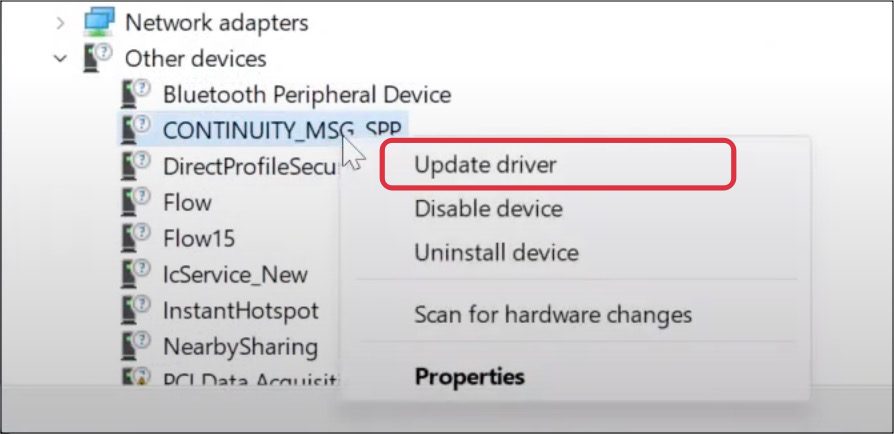
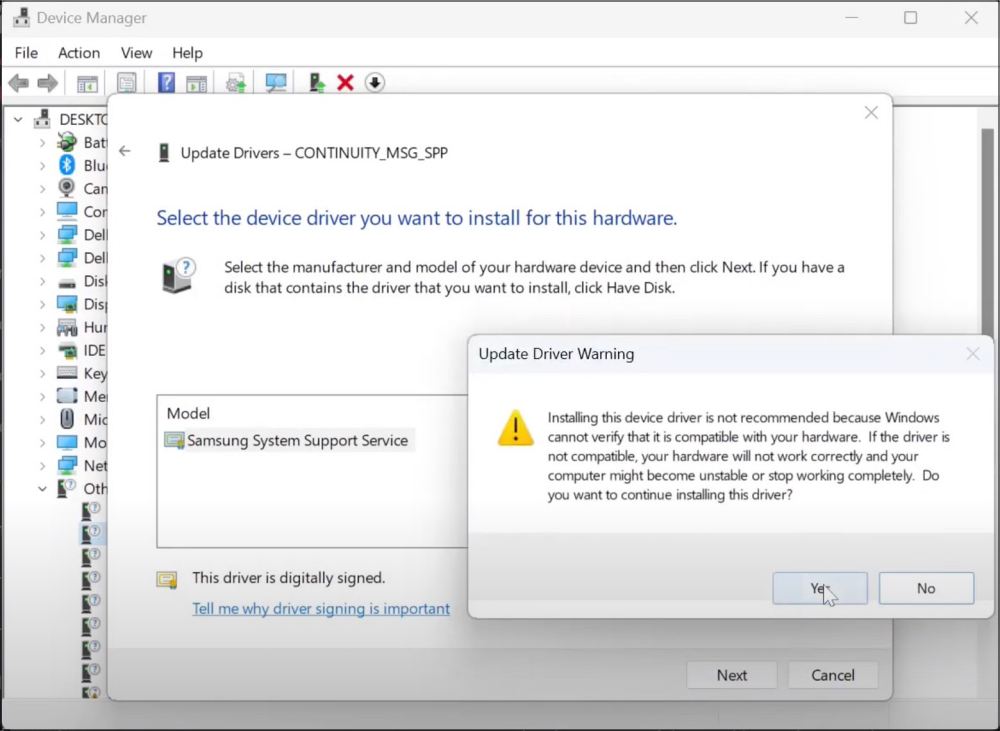
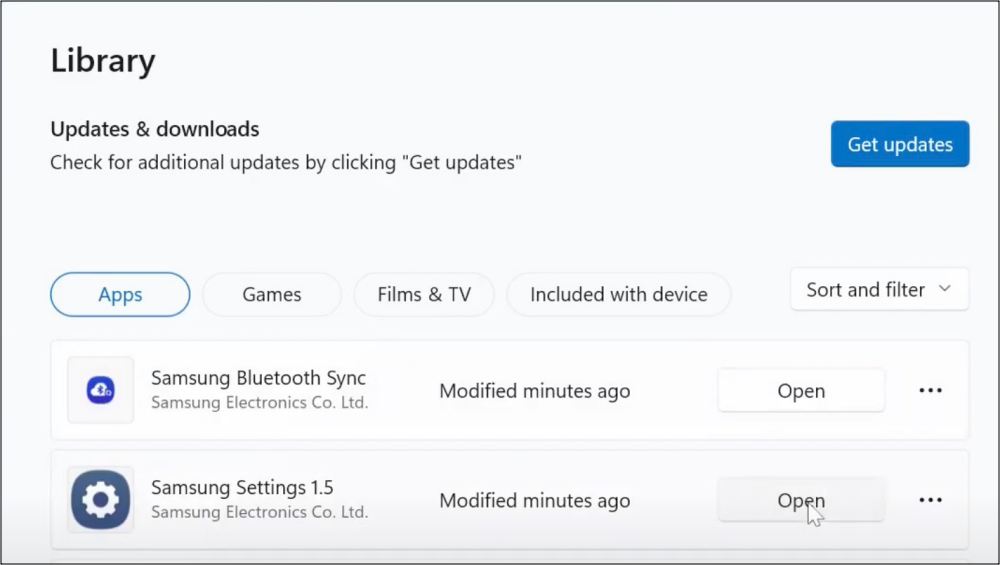
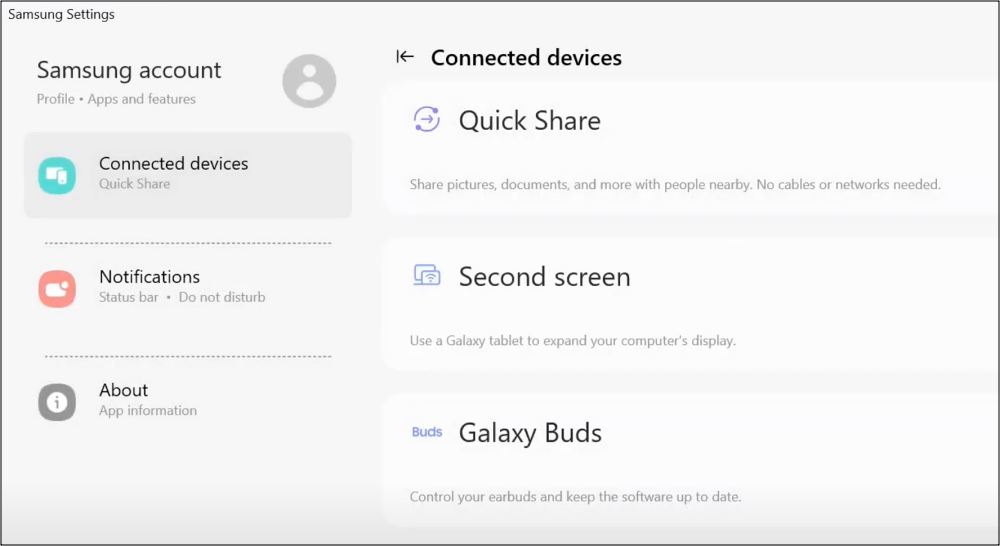

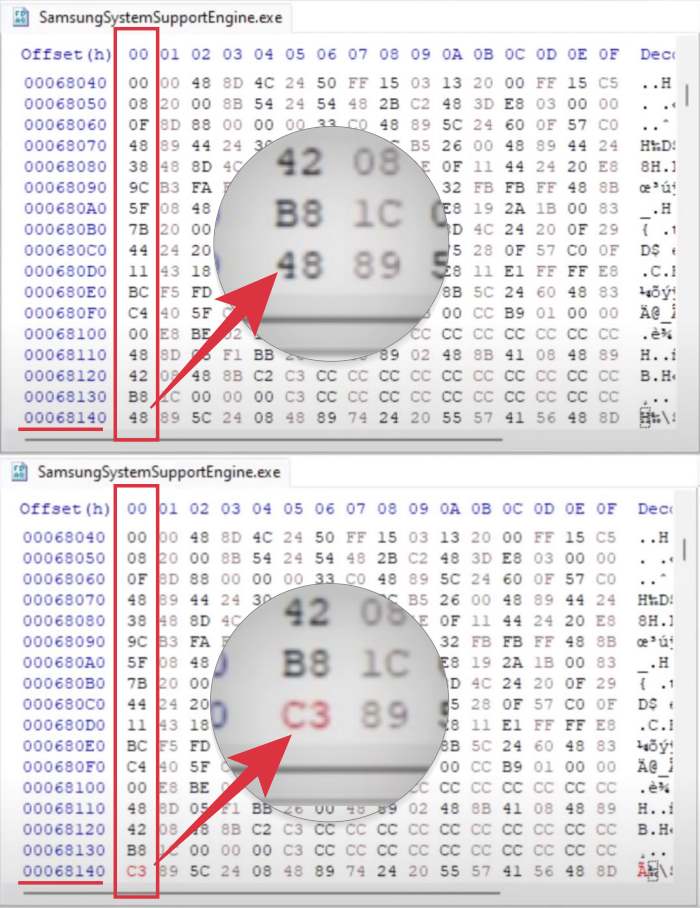
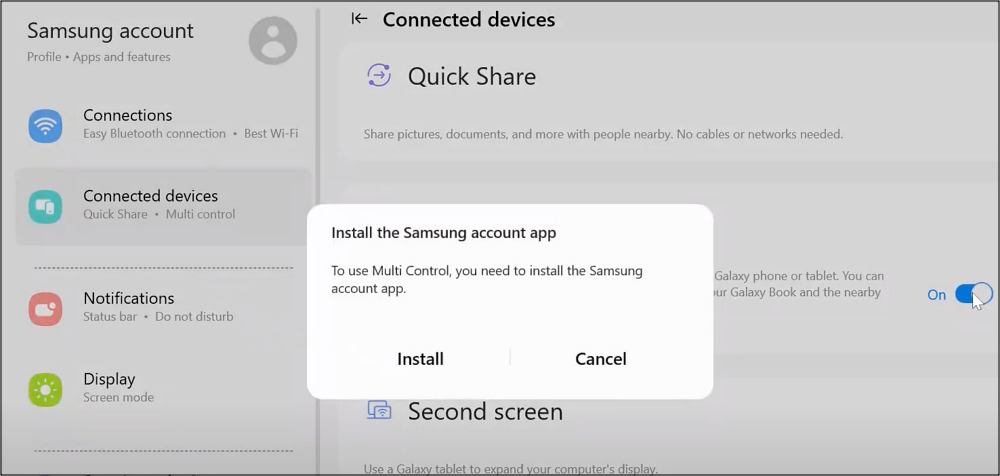


![Учетная запись Snapchat временно отключена: повторные неудачные попытки [Fixed]](https://vgev.ru/wp-content/uploads/2022/09/snapchat-account-temporarily-disabled-repeated-failed-attempts.jpg)


