Как добавить приложения MS Office в Windows 11 Меню, вызываемое правой кнопкой мыши
В этом руководстве мы покажем вам несколько способов, с помощью которых вы можете добавить нужные приложения MS Office в контекстное меню Windows 11. Пользователи обычно предпочитают, чтобы простые и наиболее часто используемые приложения находились в контекстном меню. Одной из таких записей является возможность создавать новые файлы Word, Excel, PowerPoint и другие связанные файлы. Для многих этот вариант уже присутствует в нужном контексте.
Однако ряд пользователей выразили обеспокоенность тем, что они больше не могут найти нужные приложения Office. Если вы среди них, не расстраивайтесь. В этом руководстве мы покажем вам несколько подходов, с помощью которых вы можете добавить нужные приложения MS Office в контекстное меню Windows 11. Итак, без лишних слов, давайте проверим это.
Как добавить приложения MS Office в Windows 11 Меню, вызываемое правой кнопкой мыши
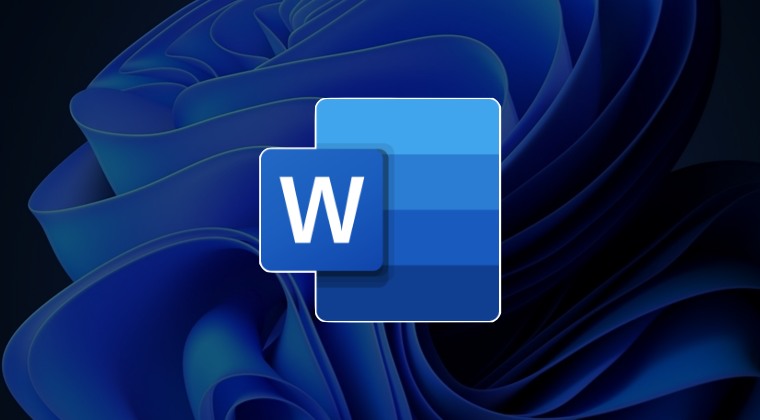
Мы перечислили два разных метода, а также их преимущества и недостатки, которые помогут вам выполнить эту работу. Просмотрите оба из них один раз, а затем попробуйте тот, который соответствует вашим требованиям.
Программы для Windows, мобильные приложения, игры - ВСЁ БЕСПЛАТНО, в нашем закрытом телеграмм канале - Подписывайтесь:)
Через сторонние приложения
Это более простой из двух подходов, и он предоставит вам удобный пользовательский интерфейс, с помощью которого вы сможете добавить необходимые приложения MS Office в контекстное меню Windows 11 всего за несколько кликов. С другой стороны, не многие пользователи чувствуют себя комфортно, размещая на своем компьютере сторонние приложения для каждой задачи. Но если да, то стоит попробовать Winaero Tweaker и Ultimate Windows Tweaker.
Использование редактора реестра
Это самый сложный метод, но он не требует вашего взаимодействия со сторонними приложениями. Если вас это устраивает, сделайте резервную копию реестра и приступим.
- Запустите «Выполнить» через Windows+R, введите regedit и нажмите Enter.
- Это запустит реестр. Итак, перейдите по указанному ниже адресу: HKEY_CLASSES_ROOT\Directory\Background\shell.
- Щелкните правой кнопкой мыши по клавише «оболочки» и выберите «Создать» > «Ключ».
- Теперь назовите этот ключ в соответствии с приложением, которое вы хотите добавить. Например, если вы добавляете MS Word, назовите его Word.
- Затем щелкните правой кнопкой мыши по новому ключу (Word) и выберите «Новый» > «Ключ».
- Назовите новый подраздел «команда».
- Теперь щелкните правой кнопкой мыши «команда» и выберите «Изменить».
- Теперь в поле «Значение» введите местоположение вашего приложения, например: C:\Program Files\Microsoft Office\root\Office16\WINWORD.EXE.
При этом опция была добавлена в контекстное меню. Однако значок приложения по-прежнему будет отсутствовать. Итак, давайте добавим и его:
- Итак, перейдите к родительскому ключу, которым в нашем случае является Word.
- Затем щелкните его правой кнопкой мыши и выберите «Строка». Назовите его «Иконка».
- Теперь щелкните правой кнопкой мыши «Значок» и выберите «Изменить».
- В поле «Значение» введите местоположение вашего приложения, например: C:\Program Files\Microsoft Office\root\Office16\WINWORD.EXE.
Вот и все. Это были шаги по добавлению нужных приложений MS Office в контекстное меню Windows 11. Теперь вы можете добавить другие приложения MS Office аналогичным образом. Если у вас есть какие-либо вопросы относительно вышеупомянутых шагов, сообщите нам об этом в комментариях. Мы свяжемся с вами с решением в ближайшее время.





