Как добавить Copilot в контекстное меню Windows 11
В этом руководстве мы покажем вам, как добавить Copilot в контекстное меню Windows 11. Этот помощник по искусственному интеллекту от гиганта из Редмонда интегрирован в многочисленные приложения Microsoft 365 и обладает множеством примечательных функций, включая возможность кодировать, писать, генерировать изображения, отвечать на вопросы и т. д.
Этот AI-помощник, также известный как Bing Chat, широко используется многими пользователями Windows с момента его анонса. Если вы тоже среди них, то лучше всего добавить возможность запуска Copilot непосредственно из контекстного меню Windows 11, чтобы вы могли легко получить к нему доступ всего за несколько кликов. Итак, без лишних слов, давайте покажем вам, как это можно осуществить.
Как добавить Copilot в контекстное меню Windows 11
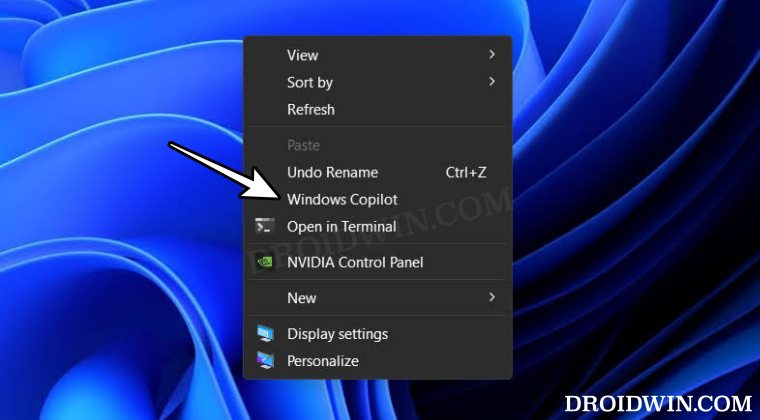
- Откройте «Выполнить через Windows+R», введите regedit.exe и нажмите Enter. Это запустит редактор реестра.
- Затем скопируйте и вставьте указанное ниже местоположение в адресную строку и нажмите Enter: COMPUTER\HKEY_CLASSES_ROOT\DesktopBackground\Shell.

- Щелкните правой кнопкой мыши ключ оболочки слева и выберите «Создать» > «Ключ».
- Назовите его «Второй пилот». Теперь щелкните правой кнопкой мыши этот ключ Copilot и выберите «Создать» > «Строковое значение».

- Назовите его MUIVerb и дважды щелкните, чтобы открыть его.
- Введите Windows Copilot в поле «Данные значения» и нажмите «ОК», чтобы сохранить его.

- Снова щелкните правой кнопкой мыши ключ Copilot и выберите «Создать» > «Ключ». Назовите это командой.
- Затем перейдите в его правую часть, откройте ключ по умолчанию и присвойте ему следующее значение: rundll32.exe url.dll, FileProtocolHandler “microsoft-edge://?ux=copilot&tcp=1&source=taskbar”

- Вот и все. Теперь щелкните правой кнопкой мыши рабочий стол и выберите «Показать дополнительные параметры» > «Windows Copilot».

Итак, это были шаги по добавлению Copilot в контекстное меню Windows 11. Если у вас есть какие-либо вопросы относительно вышеупомянутых шагов, сообщите нам об этом в комментариях. Мы свяжемся с вами с решением в ближайшее время.
Программы для Windows, мобильные приложения, игры - ВСЁ БЕСПЛАТНО, в нашем закрытом телеграмм канале - Подписывайтесь:)

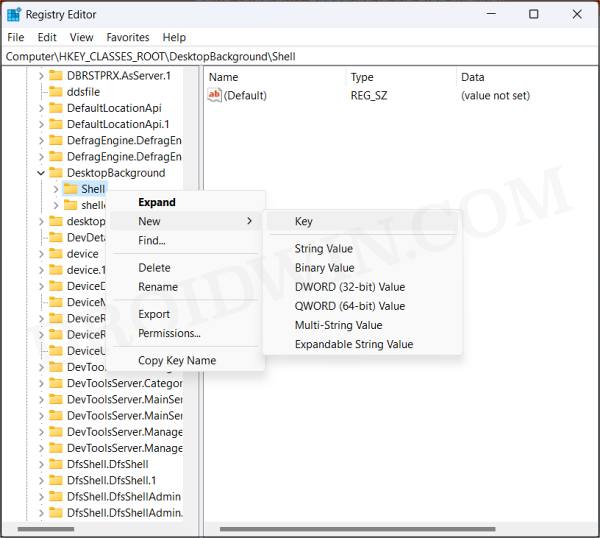
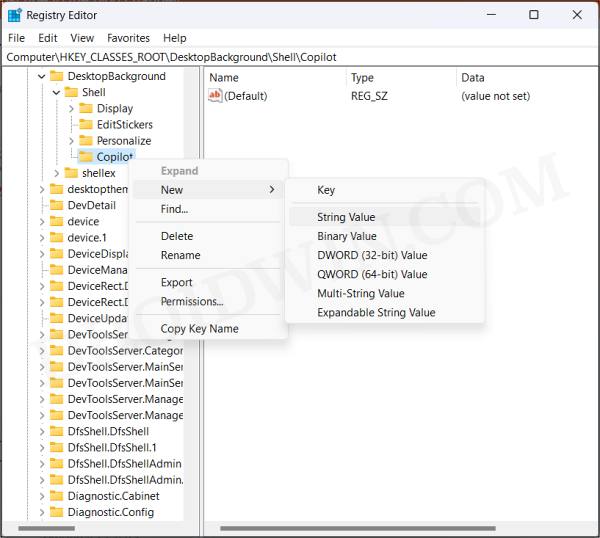
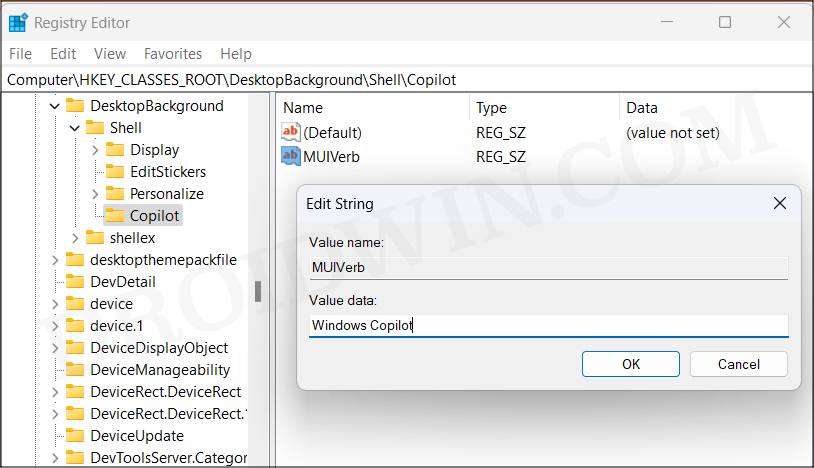
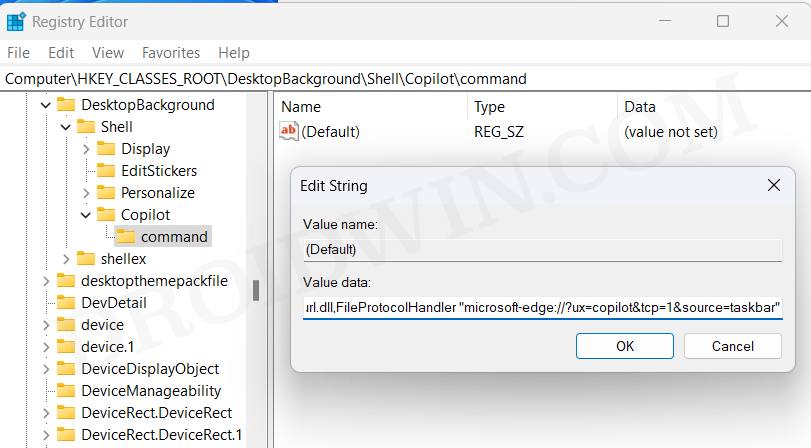
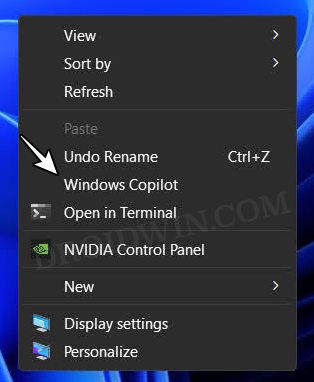

![Отпечаток пальца не работает на Sony Xperia 1 III/5 II/5 III [Fix]](https://vgev.ru/wp-content/uploads/2023/04/fingerprint-not-working-on-sony-xperia-1-iii.jpg)


