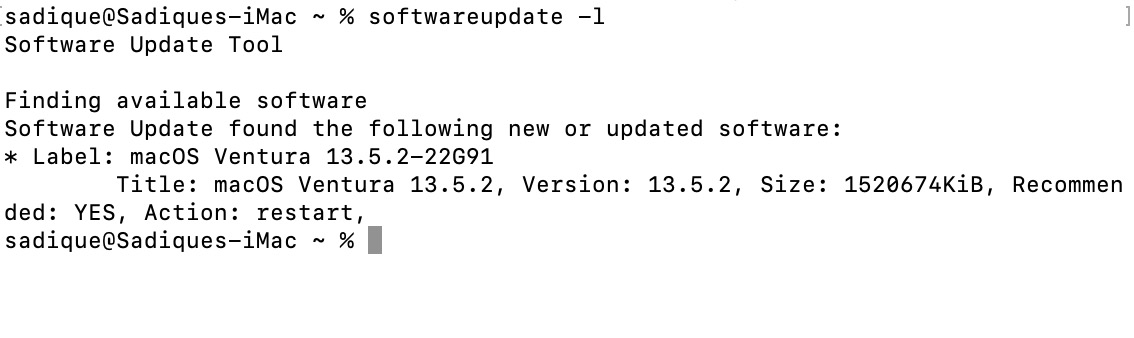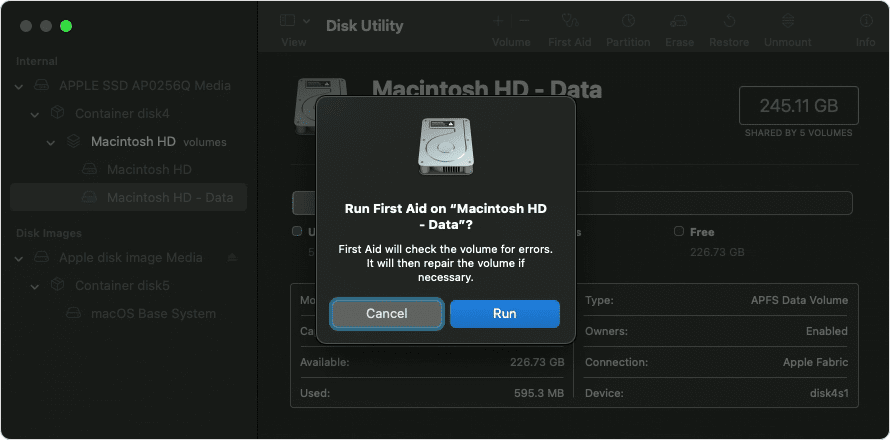Исправить «Не удалось персонализировать обновление программного обеспечения на Mac».
Многие пользователи не могут загрузить и установить последние доступные обновления программного обеспечения на свой Mac. Пользователи чипсета Apple Silicon приветствовали со следующей ошибкой: «Не удалось персонализировать обновление программного обеспечения. Пожалуйста, повторите попытку позже”.
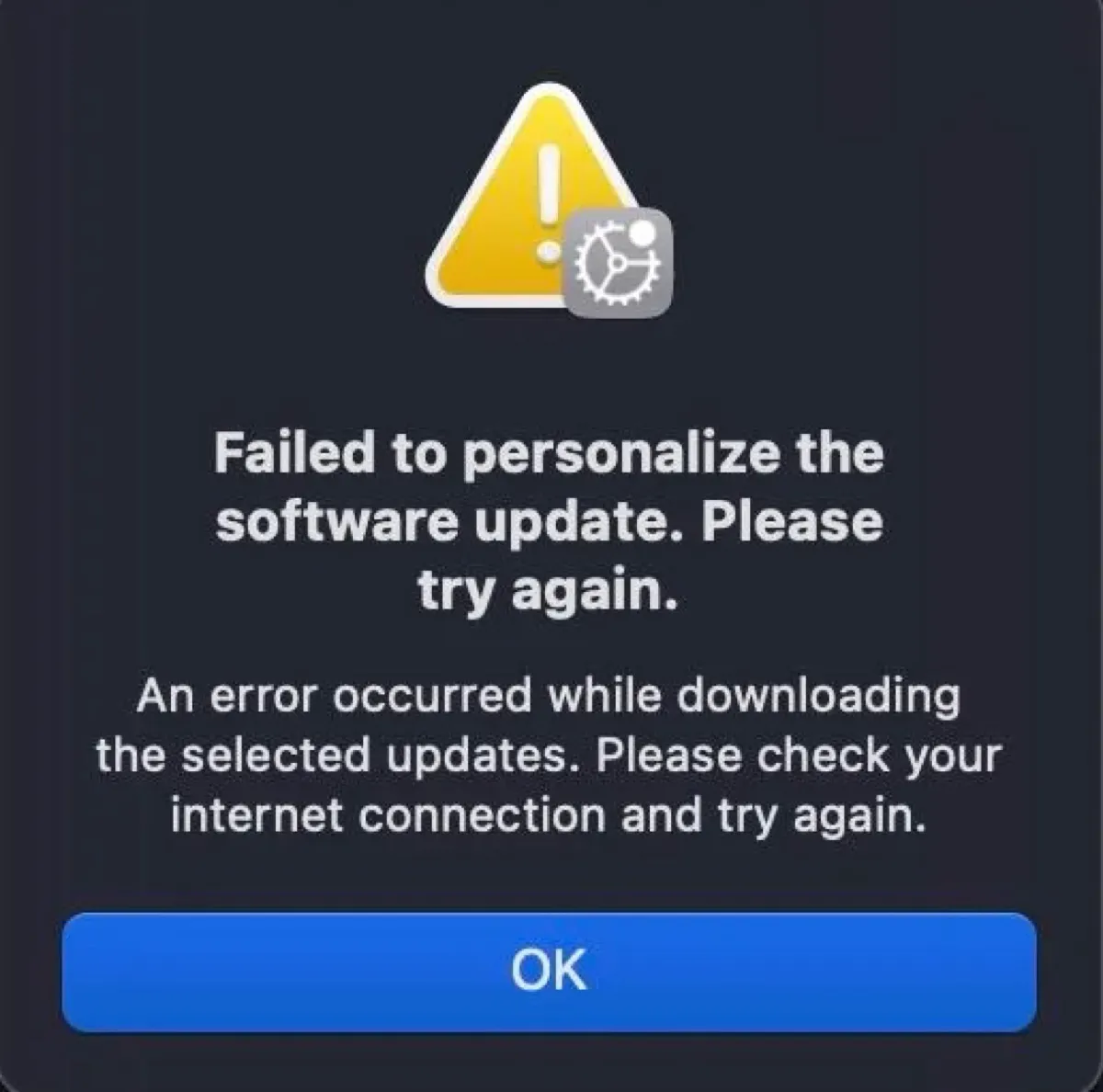
С другой стороны, пользователи чипсетов Intel получают сообщение «Произошла ошибка при подготовке обновления. Не удалось персонализировать обновление программного обеспечения. Пожалуйста, попробуйте еще раз». Об ошибке сообщалось во многих сборках ОС, включая Monterey, Ventura и последнюю Sonoma. Если вы также столкнулись с этой ошибкой, то это руководство расскажет вам о многочисленных обходных путях ее исправления.
Исправить «Не удалось персонализировать обновление программного обеспечения на Mac».
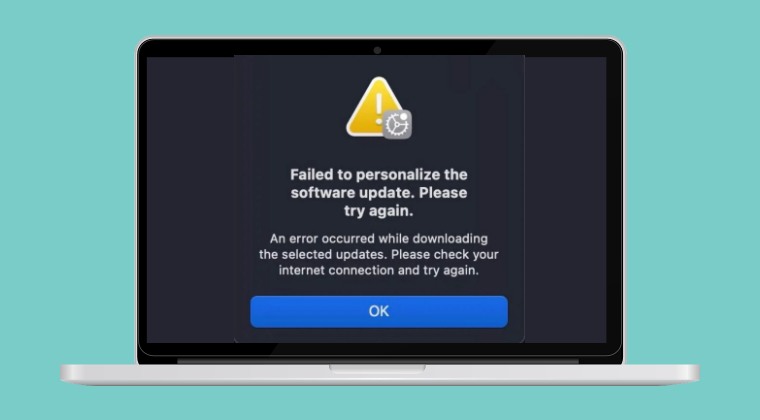
Программы для Windows, мобильные приложения, игры - ВСЁ БЕСПЛАТНО, в нашем закрытом телеграмм канале - Подписывайтесь:)
Рекомендуется опробовать каждый из приведенных ниже обходных путей, а затем посмотреть, какой из них приведет к успеху. Кроме того, перед началом убедитесь, что у вас есть резервная копия вашего Mac с помощью Time Machine или любого другого предпочтительного метода по вашему выбору. Droidwin и его участники не несут ответственности в случае термоядерной войны, если вас не разбудил будильник или если что-то случится с вашим устройством и данными, выполнив следующие действия.
ИСПРАВЛЕНИЕ 1. Установите в безопасном режиме
В некоторых случаях стороннее приложение или служба могут мешать правильной установке обновлений программного обеспечения. Поэтому вам следует отключить эти службы, загрузив Mac в безопасном режиме, а затем проверить, можете ли вы установить обновления. Вот как это можно сделать:
Яблочный кремний
- Прежде всего щелкните меню Apple и выберите «Выключить».
- Нажмите и удерживайте кнопку питания на Mac, пока не появится сообщение «Загрузка параметров запуска».
- Теперь выберите том. Нажмите и удерживайте клавишу Shift, затем нажмите «Продолжить в безопасном режиме».
- Ваш Mac загрузится в безопасном режиме. Теперь попробуйте установить обновление.
Интел
- Включите/перезагрузите Mac.
- Затем сразу нажмите и удерживайте клавишу Shift, пока не увидите окно входа в систему.
- Теперь войдите на свой Mac и выберите параметр «Безопасный режим».
ИСПРАВЛЕНИЕ 2: загрузка из App Store
Если вы не можете загрузить обновления из меню «Системные настройки», вы также можете попытать счастья, загрузив их из App Store. Просто запустите App Store, найдите нужную ОС и нажмите «Получить». Теперь он будет загружен. После этого попробуйте установить его на свой Mac и проверьте, исправляет ли оно сообщение «Не удалось персонализировать обновление программного обеспечения». Пожалуйста, повторите попытку позже».
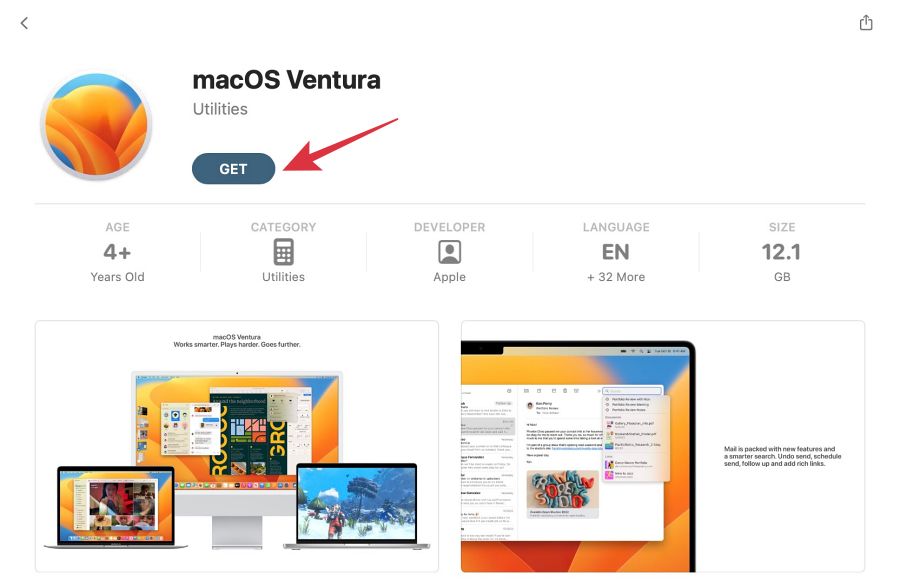
ИСПРАВЛЕНИЕ 3. Используйте команды терминала
Да, вы даже можете загрузить ОС с помощью команды терминала. Итак, если и настройки системы, и App Store не показали успеха, то давайте попробуем этот метод:
- Откройте Панель запуска > Другие > Терминал. Затем введите следующую команду:softwareupdate -l
- Откроется список доступных обновлений. Запишите название обновления, которое вы хотите установить.

- Затем замените ИМЯ в приведенной ниже команде именем этого обновления.softwareupdate –install ИМЯ.
- Если между именем есть пробелы, вам придется взять ИМЯ в одинарные кавычки:softwareupdate –install ‘NAME’
- Обновление будет загружено и установлено. После завершения проверьте результаты.
ИСПРАВЛЕНИЕ 4. Отключите VPN.
Если вы используете виртуальную частную сеть, могут возникнуть проблемы с тем, что Mac не сможет установить успешное соединение со своими серверами, что приведет к появлению сообщения «Не удалось персонализировать обновление программного обеспечения». Пожалуйста, повторите попытку позже». Поэтому вам следует рассмотреть возможность отключения VPN, а затем повторить попытку загрузки обновлений.
ИСПРАВЛЕНИЕ 5. Восстановление диска с помощью Дисковой утилиты
Если Диск поврежден, ОС может не загрузиться и не установиться в этот раздел. К счастью, вы можете легко решить эту проблему, подготовив диск с помощью собственной функции Дисковой утилиты Mac. Вот как это можно сделать: (перед началом убедитесь, что у вас есть резервная копия вашего Mac с помощью Time Machine или любого другого метода по вашему выбору, поскольку восстановление диска может привести к удалению некоторых файлов).
- Откройте LaunchPad > Другие > Дисковая утилита. Затем выберите «Просмотр» > «Показать все устройства».
- Теперь разверните Диск > Контейнер > Том с левой стороны.

- Затем запустите процесс восстановления в порядке Том > Контейнер > Диск.
- После завершения процесса попробуйте установить обновление и проверьте результат.
ИСПРАВЛЕНИЕ 6. Установка с помощью загрузочного USB-установщика
Если ни один из методов не помог вам, последнее, что вам нужно сделать, — установить macOS через загрузочный USB-установщик. Вот как это можно сделать (перед началом убедитесь, что у вас есть резервная копия вашего Mac, а также USB-установщик с помощью Time Machine или любого другого предпочтительного метода по вашему выбору, поскольку переустановка ОС приведет к удалению данных на вашем диске).
- Для начала подключите USB-накопитель к компьютеру.
- Затем перейдите в «Приложения» > «Утилиты» и откройте «Дисковую утилиту».
- Теперь выберите USB-накопитель слева и нажмите «Стереть».
- Затем выберите Mac OS Extended (Journaled) в разделе «Формат» и нажмите «Стереть».
- Теперь загрузите приложение-установщик macOS из App Store и перенесите его на USB-накопитель.
- Затем откройте Терминал и введите приведенную ниже команду, замените Ventura именем вашей ОС и MyVolume именем вашего Volume.sudo /Applications/Install\ macOS\ Ventura.app/Contents/Resources/createinstallmedia –volume /Volumes/ Мой том
- Таким образом, у нас есть загрузочный USB-установщик с macOS. Давайте теперь загрузим ваш Mac в режим восстановления. Обязательно заранее подключите USB-накопитель. Intel: перезагрузите Mac и сразу же нажмите и удерживайте клавишу выбора. Кремний: перезагрузите Mac и удерживайте кнопку питания нажатой.
- Теперь вы попадете на экран выбора диска, выберите USB-установщик и следуйте инструкциям на экране.
Вот и все. Это были различные методы, которые должны помочь вам исправить ошибку «Не удалось персонализировать обновление программного обеспечения. Пожалуйста, повторите попытку позже» на вашем Mac. Если у вас есть какие-либо вопросы относительно вышеупомянутых шагов, сообщите нам об этом в комментариях. Мы свяжемся с вами с решением в ближайшее время.