Используйте боковую загрузку ADB в Android [Stock and TWRP Recovery]
В этом руководстве мы покажем вам, как использовать функцию боковой загрузки ADB, а также прошивать или устанавливать ZIP-файлы как в стандартном, так и в пользовательском рекавери (TWRP). ЕСЛИ вы когда-нибудь собираетесь составить список наиболее полезных функций, которые вы можете выполнять с помощью команд ADB, функция боковой загрузки определенно займет достойное место в этом списке. Это одна из очень немногих команд, которые в равной степени используются как техническими энтузиастами, так и обычными пользователями. Прежний набор пользователей мог использовать его для установки файлов, когда их устройство загружалось в TWRP.
С другой стороны, обычные пользователи могут использовать его для установки официальных обновлений OTA через стандартное восстановление. Однако, несмотря на все связанные с этим плюсы, все еще существует некоторая путаница, связанная с этой функцией. Но с этим руководством вы можете развеять все эти сомнения. Сегодня мы покажем вам всю необходимую информацию о том, как вы можете использовать функцию ADB Sideload для прошивки или установки ZIP-файлов как в стандартном, так и в пользовательском рекавери, таком как TWRP. Следуйте вместе.
Что такое неопубликованная загрузка ADB
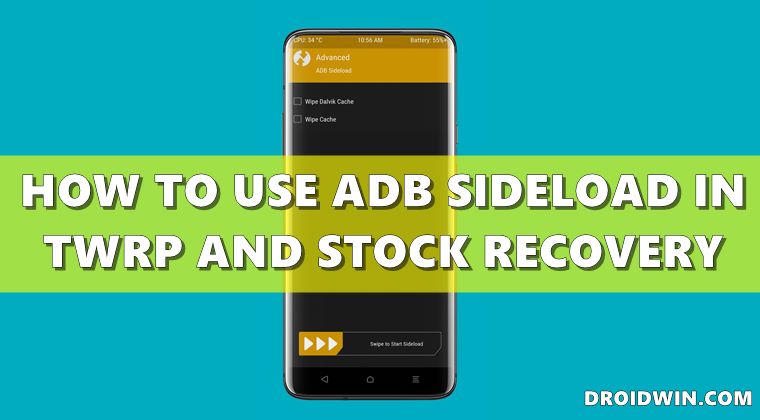
Боковая загрузка ADB — это функция устройств Android, которая позволяет напрямую устанавливать или прошивать ZIP-файлы на ваше устройство с помощью одной команды ADB. Сценарий его использования зависит от набора пользователей, энтузиасты в основном используют его для прошивки модов и твиков, которые поставляются в ZIP-пакетах. С другой стороны, обычный пользователь использует эту функцию для ручной установки обновлений OTA.
Программы для Windows, мобильные приложения, игры - ВСЁ БЕСПЛАТНО, в нашем закрытом телеграмм канале - Подписывайтесь:)
Однако независимо от того, к какому домену вы принадлежите, одно остается неизменным — вы можете устанавливать ZIP-файлы только через него. Кроме того, для пользователей, которые будут использовать его через TWRP, нужно помнить еще об одной вещи. Функция неопубликованной загрузки не используется для передачи файлов с компьютера на устройство. Скорее, он установит ZIP-файл напрямую на ваше устройство.
Если вы просто хотите передавать файлы, вам следует обратить внимание на другие параметры TWRP, такие как Mount, MTP и другие. Аналогично, то же самое верно и в случае восстановления запасов. Файл обновления OTA будет установлен непосредственно на ваше устройство без предварительного переноса.
Итак, мы надеемся, что у вас есть хорошее представление о команде adb sideload и ее важности. Давайте теперь рассмотрим шаги по использованию ADB Sideload и установке ZIP-файлов в наличии и TWRP Recovery. Требования для обоих этих методов немного отличаются, поэтому мы упомянули их в отдельных разделах. Следуйте вместе.
Как использовать боковую загрузку ADB в стоковом рекавери
В основном боковая загрузка ADB используется в стоковом рекавери для установки обновлений OTA или прошивки. В связи с этим есть два разных варианта: Применить обновление из ADB и Применить обновление с SD-карты. Так в чем же между ними разница? Что ж, опция «Применить обновление из ADB» позволяет вам установить ZIP-файл с помощью команд ADB.
Принимая во внимание, что Применить обновление с SD-карты напрямую устанавливает ZIP-файл обновления с вашего устройства. Что касается этого руководства, мы сосредоточимся на первом. Итак, без лишних слов, приступим. Droidwin и его участники не будут нести ответственность в случае термоядерной войны, если ваш будильник не разбудит вас, или если что-то случится с вашим устройством и данными, выполнив следующие шаги для установки ZIP через adb sideload и TWRP или стоковый восстановление.
Вручную установить OTA через Apply Update из ADB
Мы перечисляем необходимые инструкции в отдельных разделах для простоты понимания. Продолжайте в точной последовательности, как указано:
Установите инструменты ADB на свой компьютер.

Для начала загрузите и извлеките инструменты платформы Android SDK на свой компьютер. Это официальная коллекция двоичных файлов ADB и Fastboot, предоставленная Google, и вы должны использовать только ее. После извлечения вы должны получить папку platform-tools. Держите эту папку открытой, так как мы будем использовать ее в этом разделе.
Включить отладку по USB [For Working Devices]

ОБНОВЛЕНИЕ: Просто чтобы уточнить, ADB Sideload не требует, чтобы у вас была включена отладка по USB. Мы перечислили этот шаг здесь только для того, чтобы мы могли загрузить устройство в стандартное восстановление с помощью команды ADB. Если ваше устройство застряло в Fastboot/Bootloop, то это не является причиной для беспокойства, вы все равно можете использовать метод ADB Sideload (объясненный в последующих шагах ниже). Поэтому, если ваше устройство не может получить доступ к ОС, просто пропустите этот шаг и перейдите к следующему.
Если ваше устройство работает, вам нужно будет включить отладку по USB на вашем устройстве. Это необходимо для того, чтобы ПК мог идентифицировать устройство в режиме ADB. Итак, перейдите в «Настройки»> «О телефоне»> «Семь раз нажмите на номер сборки»> «Вернитесь в «Настройки»> «Система»> «Дополнительно»> «Параметры разработчика»> «Включить отладку по USB и разблокировку OEM». [Don’t Miss: Workarounds to Enable USB Debugging on a Broken Android Device Screen].
Скачать файл обновления
Теперь загрузите необходимый файл обновления OTA или прошивки для вашего устройства. Убедитесь, что он в формате ZIP. Точно так же переименуйте этот файл в update.zip, чтобы было удобно писать в командной строке. Затем перенесите этот файл в папку platform-tools.
Загрузите Android-устройство в стоковое рекавери
Здесь есть два сценария: когда ваше устройство находится в отличном рабочем состоянии и когда ваше устройство зависло в режиме быстрой загрузки. Мы перечислили шаги для загрузки в режиме восстановления для обоих этих случаев. Вы можете обратиться к тому, который соответствует вашему текущему состоянию устройства.
Загрузитесь в Recovery, когда устройство работает
- Подключите ваше устройство к ПК через USB-кабель. Убедитесь, что отладка по USB включена.
- Затем перейдите в папку инструментов платформы, введите CMD в адресной строке и нажмите Enter. Это запустит командную строку.

- Введите следующую команду в окне CMD, чтобы загрузить устройство в Stock Recoveryadb reboot recovery
- Если у вас возникнут какие-либо проблемы, обратитесь к нашему руководству «Как исправить все ошибки ADB и Fastboot».
Загрузитесь в Recovery, когда устройство зависло в Fastboot
- Для начала выключите устройство.
- Затем нажмите и удерживайте кнопку питания и уменьшения громкости, чтобы загрузить его в режим быстрой загрузки.

- Теперь используйте клавиши регулировки громкости, чтобы вызвать параметр «Режим восстановления», и нажмите клавишу питания, чтобы подтвердить его.

- Теперь ваше устройство загрузится с экраном «Нет команды».

- Поэтому нажмите и удерживайте кнопку питания, а затем нажмите и отпустите кнопку увеличения громкости, а затем отпустите кнопку питания. Вы бы обошли экран «Нет команды».
Используйте боковую загрузку ADB для ручной установки OTA-обновления
- Как только ваше устройство загрузится в стандартное восстановление, используйте клавиши регулировки громкости, чтобы выбрать параметр «Применить обновление из ADB», и нажмите клавишу питания для подтверждения.

- Теперь вы должны увидеть сообщение следующего содержания на вашем устройстве:

- Теперь перейдите в папку platform-tools, введите CMD в адресной строке и нажмите Enter. Это запустит командную строку.
- Введите следующую команду в окне CMD, чтобы проверить подключение боковой загрузки ADB: устройства adb.

- Если вы получили ключевое слово боковой загрузки в командной строке, значит, соединение установлено успешно, и вы можете продолжить.
- Итак, перейдите в окно CMD (которое вы открыли внутри инструментов платформы) и введите приведенную ниже команду, чтобы установить файл: adb sideload update.zip
- В приведенной выше команде update.zip — это имя файла, который необходимо прошить (при необходимости переименуйте его соответственно). Начнется процесс установки, который может занять несколько минут.
- После этого используйте клавиши громкости, чтобы выбрать параметр «Перезагрузить систему сейчас», и нажмите клавишу питания, чтобы подтвердить его.
Вот и все, теперь ваше устройство загрузится с только что установленным обновлением. Вот как вы можете использовать команду боковой загрузки ADB в стоковом рекавери. Давайте теперь обратим наше внимание на использование этой функции боковой загрузки adb в пользовательской области разработки, например TWRP Recovery.
Как использовать боковую загрузку ADB в TWRP Recovery
Хотя использование Sideload в TWRP также ограничено прошивкой ZIP-файлов, но в этом случае этот файл использует более широкий подход. В отличие от использования стандартного восстановления, когда ZIP рассматривался как файл обновления прошивки, здесь ZIP-файл может использоваться в различных сценариях. Например, это может быть модуль Magisk или даже пользовательское ПЗУ. Однако шаги инструкции остаются прежними. Итак, на этой ноте давайте рассмотрим шаги по использованию функции боковой загрузки ADB в TWRP Recovery.
Установите ADB на свой компьютер

Прежде всего, загрузите Android SDK Platform Tools на свой компьютер. Это официальный бинарный файл ABD и Fastboot, предоставленный Google. Так что скачивайте и извлекайте его в любое удобное место на вашем ПК. это даст вам папку platform-tools. Мы будем использовать эту папку только для прошивки ZIP через adb sideload и TWRP в следующих шагах, поэтому держите ее открытой.
Разблокировать загрузчик
Для начала вам придется разблокировать загрузчик устройства (это первое необходимое условие для установки кастомного рекавери, такого как TWRP). Имейте в виду, что это приведет к удалению всех данных с вашего устройства, а также может привести к аннулированию гарантии. Так что, если это хорошо, обратитесь к нашему руководству по разблокировке загрузчика любого устройства Android.
Установить TWRP рекавери
Далее вам также нужно будет установить TWRP Recovery на ваше Android-устройство. Для этого есть два разных подхода: вы можете либо временно установить TWRP для одноразового использования, либо установить его навсегда. Вот инструкция для обоих:
Загрузите Android-устройство в TWRP Recovery
- Подключите ваше устройство к ПК через USB-кабель. Убедитесь, что отладка по USB включена.
- Затем перейдите в папку инструментов платформы, введите CMD в адресной строке и нажмите Enter. Это запустит командную строку.
- Введите следующую команду в окне CMD: adb reboot recovery

- Теперь ваше устройство загрузится в TWRP Recovery. Теперь вы можете перейти к следующему шагу, чтобы прошить необходимый ZIP-файл через adb sideload и TWRP.
Получите root права на ваше устройство [Optional, Depends on the File Type]
Это необязательный шаг, который зависит от типа ZIP-файлов, которые вы собираетесь прошивать через adb sideload и TWRP. Если это пользовательское ПЗУ, вам не нужно рутировать ваше устройство. С другой стороны, если вы планируете прошивать модуль Magisk или любые связанные с ним моды, рутирование является обязательным. Для этого вы можете обратиться к нашим следующим руководствам:
Установите ZIP через TWRP ADB Sideload
- Прежде всего, перенесите необходимый ZIP-файл в папку platform-tools на вашем ПК.
- Кроме того, переименуйте его во что-то более короткое, скажем, mod.zip, чтобы его было легче набирать в окне CMD.
- Аналогичным образом введите CMD в адресной строке этой папки, чтобы открыть командную строку.
- Теперь на главном экране TWRP перейдите в раздел «Дополнительно» и выберите «ADB Sideload».

- Затем проведите пальцем вправо по кнопке «Проведите, чтобы начать боковую загрузку», расположенной внизу.
- После этого перейдите в окно CMD, введите приведенную ниже команду и нажмите Enter.adb sideload mod.zip.
- В приведенной выше команде mod.zip — это имя файла, который прошивается через TWRP.
- После завершения перепрошивки вы можете перезагрузить устройство в ОС с помощью параметра «Перезагрузка»> «Система» в TWRP.
Вот и все, процесс завершен. Итак, на этом мы завершаем руководство о том, как использовать команду adb sideload как на стандартном, так и на пользовательском TWRP Recovery. Если у вас есть какие-либо вопросы относительно вышеупомянутых шагов, сообщите нам об этом в комментариях. Мы вернемся к вам с решением в ближайшее время.







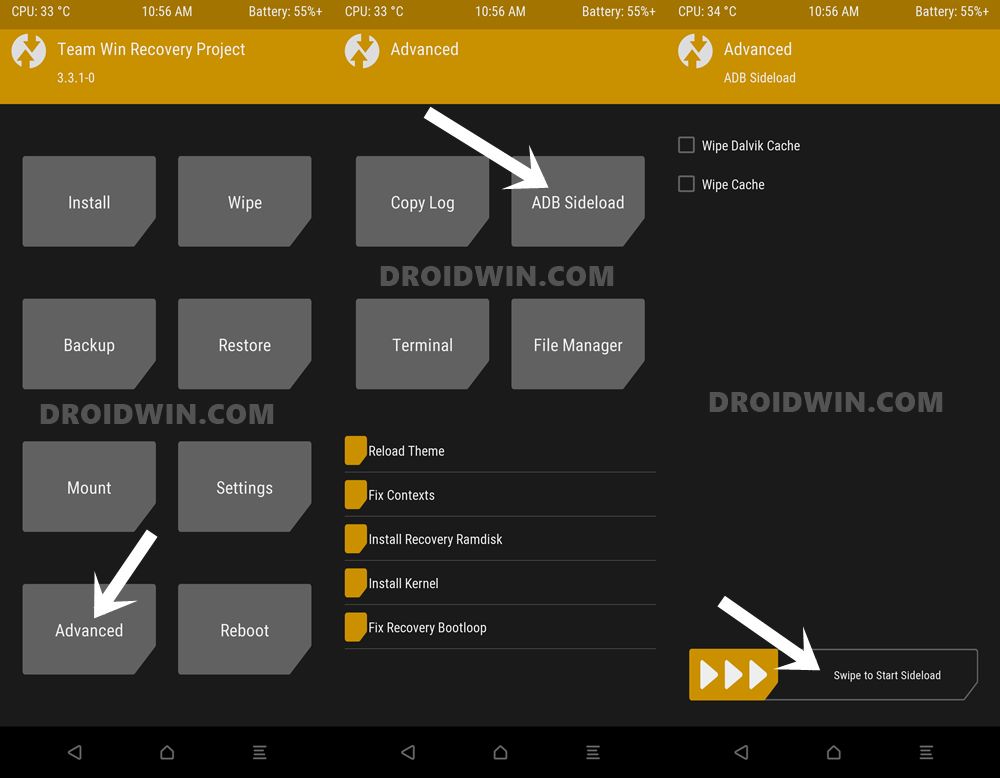



![Как закрыть общий доступ к папкам в Windows 11 [6 Methods]](https://vgev.ru/wp-content/uploads/2022/09/how-to-stop-sharing-folders-in-windows-11.jpg)
![Установите LineageOS 19 [Android 12] на Сяоми Поко Ф1](https://vgev.ru/wp-content/uploads/2022/09/install-lineageos-19-xiaomi-poco-f1.jpg)
