Индексация локального поиска Google Диска не работает в потоковом режиме [Fixed]
В этом руководстве мы покажем вам различные способы решения проблемы, связанной с тем, что индексирование локального поиска Google Диска не работает в потоковом режиме. Приложение Google Диск для ПК предоставляет два разных варианта обработки файлов: режим потоковой передачи и режим зеркала. Как видно из их названия, если вы выберете первый вариант, то все ваши файлы будут храниться только в облаках. С другой стороны, в зеркальном режиме все ваши файлы также будут храниться на вашем рабочем столе, кроме облаков.
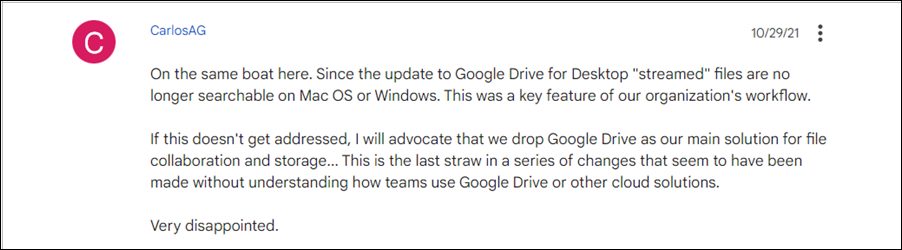
Из этих двух режимов именно режим «Зеркало» предпочитает большинство пользователей, и это понятно. Однако сразу после того, как гиганты поисковых систем решили заменить Backup & Sync этим приложением Drive for Desktop, все пошло наперекосяк. В то время как несколько ошибок и проблем всегда были ожидаемыми, буквально всех шокировало удаление возможности поиска «потоковых» файлов Диска на вашем ПК.
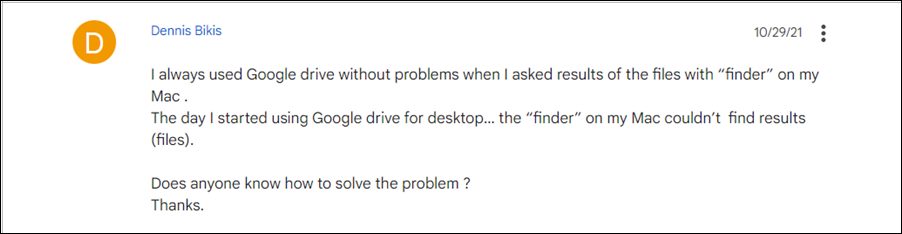
Программы для Windows, мобильные приложения, игры - ВСЁ БЕСПЛАТНО, в нашем закрытом телеграмм канале - Подписывайтесь:)
Как в Windows, так и в macOS Spotlight локальная индексация файлов Goole Drive не отображается в результатах поиска. Причина, по которой гиганты Силиконовой долины решили внедрить это изменение, никому не понятна. И единственной серебряной подкладкой среди темных облаков является тот факт, что существует несколько обходных путей, которые могут помочь вам решить проблему индексирования локального поиска Google Диска, не работающего в потоковом режиме. Итак, без лишних слов, давайте проверим их.
Как исправить: индексирование локального поиска Google Диска не работает в потоковом режиме?

Имейте в виду, что все нижеперечисленные методы являются всего лишь обходными путями. Ни один из них на самом деле не решит эту проблему, поскольку это изменение на стороне сервера. Итак, приступим к этому довольно неоптимистичному подходу.
ИСПРАВЛЕНИЕ 1: изменение каталога индексации системы
Google Диск для настольного приложения отображает все файлы на сетевом диске (который указывает на локальный сервер). Затем файлы, которые вы решили хранить локально на своем ПК, сохраняются в системе кэширования. Итак, что вы можете сделать, это вручную добавить этот каталог расположения папки кеша в каталог индексации ОС, а затем проверить результаты. Вот как:
- Перейдите в меню «Пуск», найдите «Параметры индексирования» и откройте его.
- После этого нажмите кнопку «Изменить», расположенную внизу слева.

- Затем отметьте каталог кеша Диска и нажмите «ОК».

- Проверьте, исправляет ли он индексирование локального поиска Google Диска, не работающее в потоковом режиме.
ИСПРАВЛЕНИЕ 2. Индексируйте папку «Мой диск» в настройках Spotlight.
- Как видно из названия, вы также можете попробовать проиндексировать папку «Мой диск» в настройках Spotlight на вашем Mac, но с небольшой настройкой.
- Итак, начните с перетаскивания папки «Мой диск» в список конфиденциальности Spotlight. Затем удалите его из этого списка.

- Это заставит Spotlight переиндексировать папку, но весь процесс может занять минуту или две.
- После этого проверьте, исправлено ли индексирование локального поиска Google Диска, не работающее в потоковом режиме, или нет.
ИСПРАВЛЕНИЕ 3. Использование панели поиска Explorer
Некоторым пользователям помогло использование панели поиска Windows File Explorer. Основным недостатком этого трюка является то, что Explorer буквально тратит целую вечность на поиск нужных файлов, что обычно делается за считанные секунды с помощью инструмента резервного копирования и синхронизации.

Но теперь этот инструмент больше не доступен, вы можете выбрать этот метод. Поэтому запустите проводник с помощью сочетаний клавиш Windows + E, а затем введите нужное имя файла. Проверьте, может ли он индексировать и локально искать этот потоковый файл Google Диска или нет.
ИСПРАВЛЕНИЕ 4: зеркалирование файлов через облачную учетную запись
Если в облаках вы храните всего несколько папок, вы можете выбрать этот изящный обходной путь, который вы можете выбрать. Что вам нужно сделать, так это настроить вторую учетную запись Google «только для облака», а затем передать этой учетной записи права собственности на папки/файлы, которые вы хотите использовать только в облаке. После этого вы можете использовать приложение Drive for Desktop в зеркальном режиме, и это заставит Spotlight/Windows Search работать.
Это связано с тем, что поиск теперь будет выполняться локально, а приложение Drive не будет иметь проблем с индексированием локально сохраненных файлов. Однако два самых больших недостатка этого метода заключаются в том, что этот процесс истощит значительную пропускную способность, а также займет слишком много места на вашем ПК. Так что, если это хорошо, то обратитесь к приведенным ниже инструкциям, чтобы попробовать.
- Для начала подготовьте второй аккаунт Google. Это будет действовать как облачная учетная запись.
- Затем передайте права собственности на все файлы или папки, которые должны оставаться в облаке, на эту облачную учетную запись.
- Для этого откройте веб-сайт Диска и выберите файл, который вы хотите передать кому-то другому.
- Затем нажмите «Поделиться» и отправьте файл в свою облачную учетную запись.
- После этого снова нажмите «Поделиться», но на этот раз щелкните стрелку раскрывающегося списка рядом с кнопкой «Поделиться».

- Теперь нажмите «Передать право собственности» > «Отправить приглашение». Теперь откройте свою облачную учетную запись и примите приглашение.

- Как только это будет сделано, запустите Drive for Desktop и убедитесь, что вы вошли в свою основную учетную запись (а не в облачную учетную запись).
- После этого измените режим с Stream на Mirror.

- Теперь Диск начнет загружать все файлы локально на ваш компьютер, и этот процесс займет некоторое время.
- После этого все ваши файлы будут в локальной папке, и теперь вы можете легко использовать функцию поиска/в центре внимания.
ИСПРАВЛЕНИЕ 5. Использование кодов, сценариев и инструментов
Другой вариант действий, который вы можете предпринять, — заставить клиент Диска локально индексировать потоковые файлы с помощью сторонних инструментов, скрипта Python или кода JavaScript.
Использование скрипта Python
Вы также можете выполнить эту задачу с помощью скрипта Python. Вы можете получить подробное объяснение на Apple Stacks Exchange Форумы. Более короткое объяснение следует ниже. Обратите внимание, что это временный обходной путь, и Google удаленно внедрит свои собственные изменения поверх наших в файле core_feature_config. Поэтому лучше искать нужные файлы сразу после завершения процесса.
- Для начала закройте приложение Drive for Desktop на Mac.
- Тогда загрузите это Файл сценария Python на вашем Mac. Вы можете открыть файл и самостоятельно проверить достоверность кода.
- Сохраните этот файл как change_gdrive_smb_port.py, а затем перенесите его в каталог установки Python.
- Теперь запустите этот файл. Он даст вам подсказку, как только найдет учетную запись.
- Точно так же затем он спросит, на какой порт изменить порт SMB этой учетной записи. Убедитесь, что этот порт не используется.
- Теперь запустите приложение Drive for Desktop и перезапустите команду «mdutil -i on», которую вам дал бы сценарий.
- Подождите несколько минут, пока Spotlight начнет индексировать файлы Google Диска. После этого процесс завершается.
Использование JavaScript
У вас также есть возможность использовать код JavaScript для создания и монтирования индексируемого тома (путем монтирования локального хоста), затем заставить Диск переиндексировать файлы и, наконец, перезапустить клиент. Полное объяснение и инструкции по использованию можно найти на Гитхаб и вы также можете получить краткий обзор кода ниже.
#!/bin/bash echo -e ‘\033[37;44m'”\033[1m”—- port —-“\033[0m”;
PORT=$(mount | grep GoogleDrive | grep -o -E ‘\d{5}’)
echo PORT: $PORT
echo -e ‘\033[37;44m'”\033[1m”—- mount —-“\033[0m”;
if [ ! -d “/Volumes/Google Drive” ]; затем osascript -e “попробовать” -e “смонтировать том\”smb://[email protected]:$PORT\”” -e “конец попытки” иначе эхо уже смонтировано fi mount | grep Google echo -e ‘\033[37;44m'”\033[1m”—- dir —-“\033[0m”;
DIR=$(sudo ls /private/var/db/Spotlight-V100/LocalVolumes/)
echo DIR: $DIR
if sudo [ ! -d “/private/var/db/Spotlight-V100/LocalVolumes/smb%3A%2F%[email protected]%3A$PORT%2FGoogle%2520Drive” ]; затем sudo mv /private/var/db/Spotlight-V100/LocalVolumes/$DIR /private/var/db/Spotlight-V100/LocalVolumes/smb%3A%2F%[email protected]%3A$PORT%2FGoogle%2520Диск && echo переименован || эхо переименовать не удалось, иначе эхо уже существует fi sudo ls -la /private/var/db/Spotlight-V100/LocalVolumes/ | grep Google echo -e ‘\033[37;44m'”\033[1m”—- exclude —-“\033[0m”;
for d in \
“/My Drive/Documents” \
“/My Drive/YouWantToExclude” \
:
;
do
sudo /usr/libexec/PlistBuddy -c “Add :Exclusions:0 string $d” /private/var/db/Spotlight-V100/LocalVolumes/smb%3A%2F%[email protected]%3A$PORT%2FGoogle%2520Drive/VolumeConfiguration.plist выполнено sudo /usr/libexec/PlistBuddy -c “Печать: Исключения” /private/var/db/Spotlight-V100/LocalVolumes/smb%3A%2F%[email protected]%3A$PORT%2FGoogle%2520Drive/VolumeConfiguration.plist echo -e ‘\033[37;44m'”\033[1m”—- enable —-“\033[0m”;
string=$(mdutil -s /Volumes/Google\ Drive | tail -1)
if [[ $string == *”enabled”* ]]; затем эхо уже включено else mdutil -i on /Volumes/Google\ Drive fi mdutil -s /Volumes/Google* Использование сторонних инструментов
Существует довольно много инструментов, которые могут имитировать функции индексирования Диска, фактически создавая файлы-заполнители с теми же именами, что и настоящие имена файлов, и, следовательно, позволяя функции индексирования работать на вашем ПК. Однако использование любого из этих инструментов потребует от вас предоставления им доступа к вашим файлам на Диске, что может оказаться серьезным риском для конфиденциальности.
Заключительные замечания
Итак, на этом мы завершаем руководство о том, как можно решить проблему с индексацией локального поиска Google Диска, не работающей в потоковом режиме. Мы перечислили пять различных обходных путей для одного и того же. Хотя ни один из них не решит эту проблему, они могут помочь вам в некоторой степени смягчить эту проблему.
Единственный способ решить эту проблему — это когда Google решит снова ввести эту функцию в свое приложение, шансы на которую на данный момент невелики. Как и когда (или, скорее, если) это произойдет, мы соответствующим образом обновим это руководство. А пока, если вы знаете какие-либо обходные пути, сообщите нам об этом в комментариях ниже. Кроме того, все ваши вопросы приветствуются в разделе комментариев.

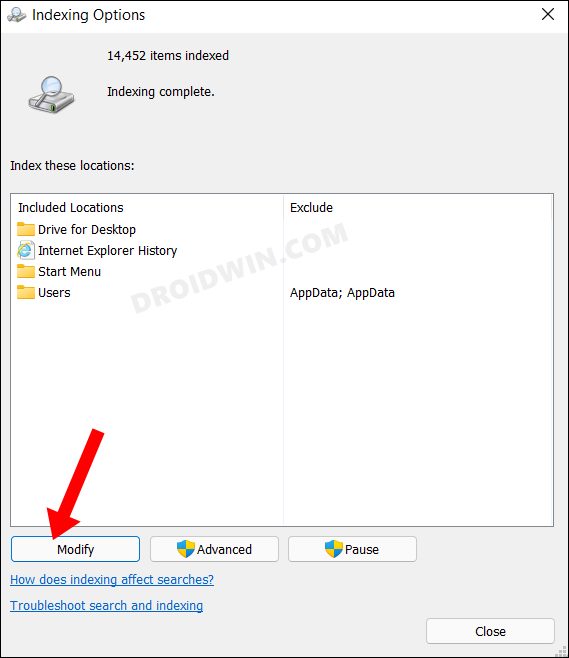
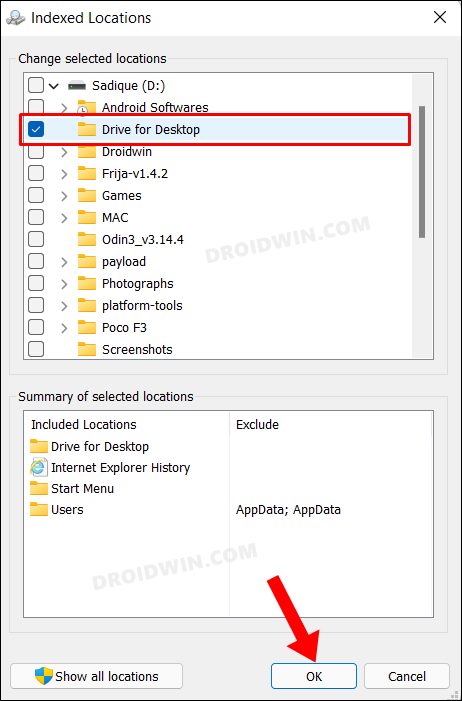







![Документы и таблицы Google не работают в браузере Brave на macOS [Fixed]](https://vgev.ru/wp-content/uploads/2022/09/google-docs-not-working-in-brave-browser.jpg)

![Android 13 Beta 2: медленная анимация и заикание [Fixed]](https://vgev.ru/wp-content/uploads/2022/09/android-13-beta-2-laggy-animations-and-stuttering.jpg)