Hyper-V не работает в Windows 11: как исправить
В этом руководстве мы покажем вам различные способы устранения проблемы с неработающим Hyper-V на вашем ПК с Windows 11. Hyper-V, разработанный Microsoft, представляет собой аппаратный гипервизор, который дает вам платформу для запуска нескольких экземпляров разных операционных систем на вашем ПК. Хотя в этом домене уже существует довольно много сторонних приложений. [such as VMWare and Virtual machine]так зачем нужна была эта?
Что ж, поскольку Hyper-V встроен в систему, он дает вам гораздо более оптимизированную и эффективную платформу для тестирования гостевой ОС, в которую входят Windows, Ubuntu и множество других дистрибутивов Linux. Однако, несмотря на все преимущества, которые он может предложить, он также не свободен от своей доли проблем.
В связи с этим с большинством проблем сталкиваются те пользователи, которые включили Hyper-V в своей версии Windows Home, используя обходной путь с пакетным файлом. В любом случае, независимо от версии Windows, если Hyper-V не работает и на вашем ПК с Windows 11, то это руководство познакомит вас с несколькими изящными обходными путями для решения этой проблемы. Следите за исправлениями.
Исправление Hyper-V, не работающего в Windows 11
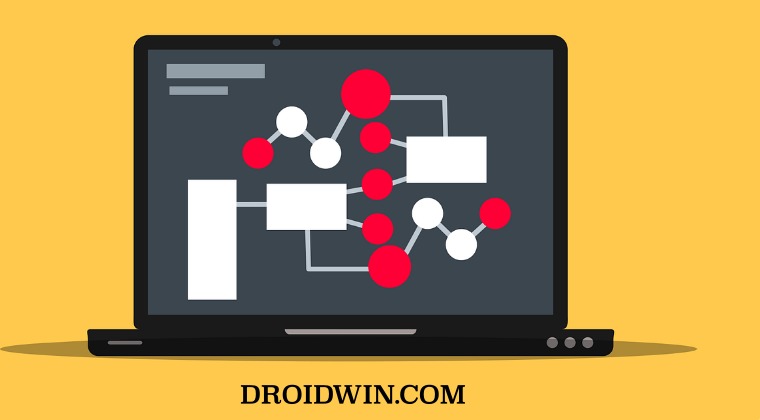
Программы для Windows, мобильные приложения, игры - ВСЁ БЕСПЛАТНО, в нашем закрытом телеграмм канале - Подписывайтесь:)
Рекомендуется попробовать каждый из перечисленных ниже обходных путей, а затем посмотреть, какой из них принесет вам успех. Итак, имея это в виду, давайте начнем.
ИСПРАВЛЕНИЕ 1: автоматический перезапуск Hyper-V с помощью CMD
- Для начала запустите командную строку от имени администратора.
- Затем выполните приведенную ниже команду, чтобы перезапустить Hyper-Vbcdedit /set hypervisorlaunchtype auto.

- Проверьте, устраняет ли это проблему Hyper-V, которая не работает на вашем ПК с Windows 11.
ИСПРАВЛЕНИЕ 2. Перезапустите Hyper-V вручную из BIOS
- Для начала загрузите компьютер в BIOS.
- Затем перейдите на вкладку «Дополнительно/Производительность» и отключите Hyper-V.
- После этого подождите несколько секунд, а затем снова включите Hyper-V.

- Теперь сохраните изменения, выйдите из BIOS и загрузите компьютер в ОС.
- Затем откройте «Выполнить через Windows + R» и введите следующую команду: optionalfeatures
- Теперь снимите флажок Hyper-V и нажмите OK. Затем подождите несколько секунд, снова проверьте Hyper-V и нажмите OK.

- Наконец, перезагрузите компьютер с Windows 11 и проверьте, работает ли Hyper-V сейчас или нет.
ИСПРАВЛЕНИЕ 3. Перезапустите службу Hyper-V.
Если фоновая служба Hyper-V повреждена или не работает должным образом, Hyper-V столкнется с ее непосредственными последствиями. Поэтому вам следует рассмотреть возможность перезапуска его службы, чтобы решить эту проблему. Вот как это можно сделать:
- Откройте «Выполнить» через Windows + R и введите следующую команду: services.msc.
- Затем откройте службу управления виртуальными машинами Hyper-V.

- Теперь нажмите «Стоп», чтобы завершить эту службу. Затем подождите несколько секунд и нажмите «Пуск».
- Аналогичным образом перезапустите службу виртуализации удаленных рабочих столов Hyper-V. [if present].

- После этого перезагрузите компьютер. Основная проблема теперь будет решена.
Вот и все. Это были три разных метода, которые помогут вам решить проблему, из-за которой Hyper-V не работает на вашем ПК с Windows 11.





![Как разблокировать загрузчик на OnePlus 11R/Ace 2 [Video]](https://vgev.ru/wp-content/uploads/2023/04/unlock-bootloader-oneplus-11r.jpg)


![Клавиатура издает звуковой сигнал при нажатии [Fix]](https://vgev.ru/wp-content/uploads/2022/09/keyboard-produces-beeping-sound-when-pressed.jpg)

