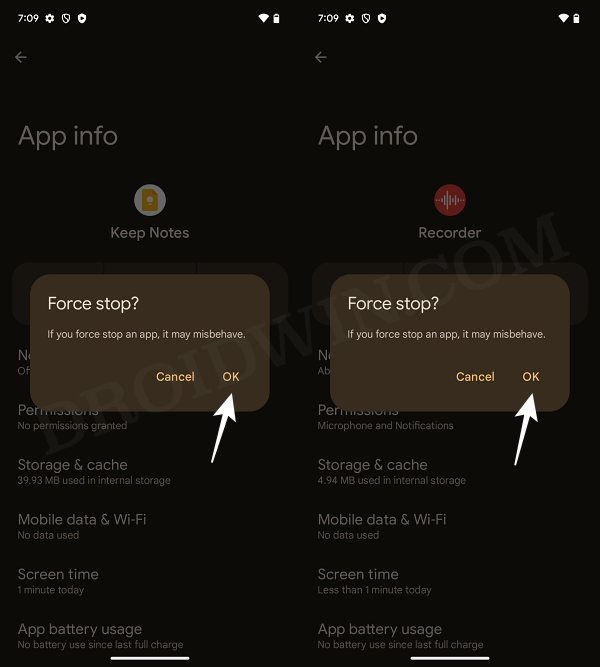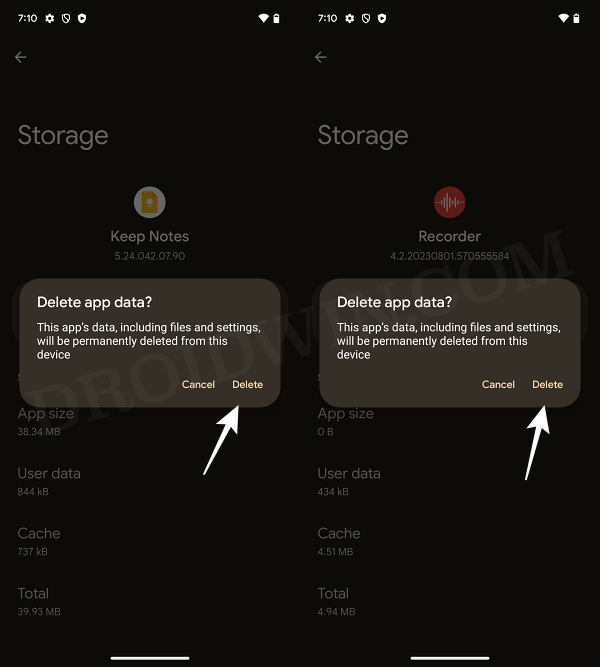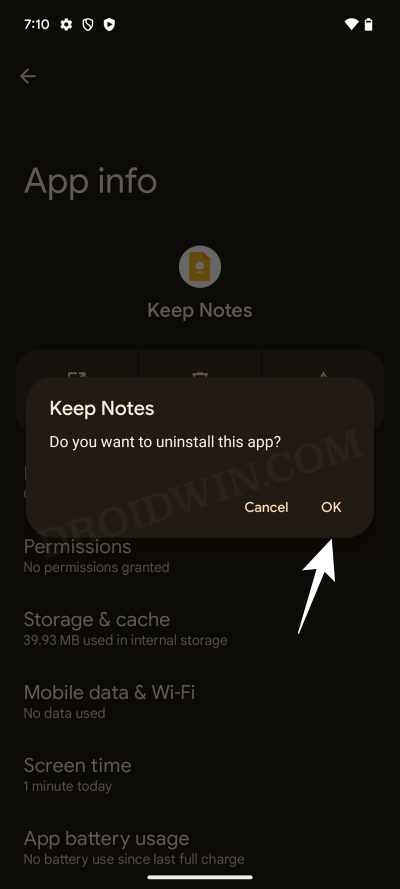Google Keep Audio Recording не работает: как исправить
В этом руководстве мы покажем вам различные способы решения проблемы, когда аудиозапись не работает в Google Keep. Это приложение для заметок от гиганта Кремниевой долины имеет в рукавах множество изящных функций. От возможности сортировать списки по цветам до присвоения им меток, создания списков или даже создания заметок без помощи рук — возможности безграничны. Однако в последнее время последняя функция доставляет немало неудобств некоторым пользователям.
Группа пользователей выразила обеспокоенность тем, что запись звука в Google Keep не работает должным образом. В результате записанный звук приглушен и имеет низкую громкость, что чрезвычайно затрудняет понимание. Если вы также стали свидетелем этих проблем, то это руководство расскажет вам о многочисленных обходных путях исправления этой ошибки. Следуйте дальше.
Google Keep аудиозапись не работает

Рекомендуется опробовать каждый из приведенных ниже обходных путей, а затем посмотреть, какой из них приведет к успеху. Итак, имея это в виду, давайте начнем.
Программы для Windows, мобильные приложения, игры - ВСЁ БЕСПЛАТНО, в нашем закрытом телеграмм канале - Подписывайтесь:)
ИСПРАВЛЕНИЕ 1: принудительно остановить Google Keep и диктофон
Первым делом вам следует остановить, а затем перезапустить фоновые процессы Google Keep и Voice Recorder. Это обновит их базовые настройки и вполне может решить проблему, с которой мы сейчас имеем дело. Итак, давайте попробуем, используя перечисленные ниже шаги, а затем проверим результаты:
- Перейдите в «Настройки» > «Приложения» > «Просмотреть все приложения» > «Google Keep».
- Затем нажмите «Принудительно остановить» > «ОК» в диалоговом окне подтверждения.

- Аналогичным образом принудительно остановите приложение «Диктофон».
- Теперь проверьте, работает ли аудиозапись в Google Keep.
ИСПРАВЛЕНИЕ 2. Удаление данных Google Keep и диктофона
Эта проблема также может возникнуть у вас, если данные приложения будут повреждены. В таких случаях вам следует рассмотреть возможность удаления данных приложения, а затем позволить ему повторно заполнить их новый экземпляр с нуля. Вот как это можно сделать:
- Перейдите в «Настройки» > «Приложения» > «Просмотреть все приложения» > «Google Keep».
- Затем перейдите в «Хранилище и кэш» и нажмите «Удалить данные» > «ОК».

- Таким же образом удалите данные приложения «Диктофон».
- Теперь проверьте, работает ли аудиозапись в Google Keep.
ИСПРАВЛЕНИЕ 3. Понизьте версию Google Keep и диктофона
Проблема также может возникнуть, если разработчик выпустит обновление с ошибками для своего приложения. В таких случаях лучше всего понизить версию приложения до более ранней стабильной сборки. Действия для системного приложения (приложения для записи) и пользовательского приложения (Keep) различаются. Вот как это можно сделать:
Понизить версию Google Keep:
- Перейдите в «Настройки» > «Приложения» > «Все приложения» > «Google Keep».
- Затем нажмите «Удалить» > «ОК» в запросе подтверждения.

- Теперь скачайте и установите его старую версию с этого сайта.
- Проверьте, работает ли запись голоса в Google Keep.
Понижение версии диктофона: см. наше руководство + видео о том, как понизить версию системных приложений на Android с помощью команд ADB.
ИСПРАВЛЕНИЕ 4. Используйте другой диктофон
Если ни один из вышеупомянутых методов не привел к успеху, то последним действием будет использование другого приложения для записи голоса, а затем добавление этой записи в заметку в качестве вложения. Вот как это можно сделать:
- Загрузите приложение для записи голоса из Play Store.
- Затем запустите его и осуществите нужную запись.
- Затем загрузите эту запись в облачный сервис, например Drive.
- После этого создайте и скопируйте общую ссылку.
- Теперь запустите Google Keeps и откройте/создайте свою заметку.
- Затем просто вставьте эту ссылку в свою заметку и все.
Это были различные методы, с помощью которых можно было решить проблему с неработающей аудиозаписью в Google Keep. Если у вас есть какие-либо вопросы относительно вышеупомянутых шагов, сообщите нам об этом в комментариях. Мы свяжемся с вами с решением в ближайшее время.