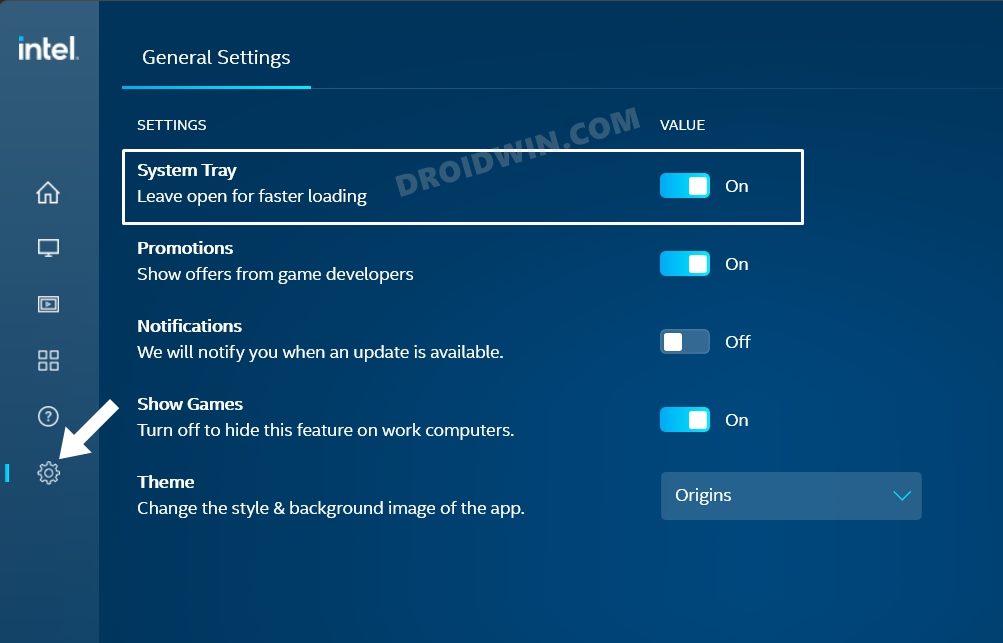Добавить настройки графики Intel в контекстное меню Windows 11
В этом руководстве мы покажем вам два разных метода добавления настроек графики Intel в контекстное меню Windows 11. Это приложение от гигантов чипсетов имеет в рукаве немало отличных функций. Будь то изменение разрешения, частоты обновления, масштабирование, создание цветовых профилей RGB, усиление контрастности или настройка параметров отображения видео, все эти задачи можно легко выполнить прямо из этого приложения.
Кроме того, он также содержит всю необходимую информацию, связанную с интегрированным графическим процессором, к которой вы можете обращаться по мере необходимости. В общем, существует множество причин, по которым вам может понадобиться взаимодействовать с ним на регулярной основе. Говоря об этом, вы можете легко получить к нему доступ из системного трея, через меню «Пуск», с помощью назначенных горячих клавиш или из контекстного меню.
Говоря о последнем, он автоматически добавляется при первой установке приложения. Однако для многих пользователей это не так. Если вы тоже в одной лодке, то не волнуйтесь. В этом руководстве мы покажем вам два метода добавления настроек графики Intel в контекстное меню Windows 11. Следуйте вместе.
Как добавить настройки графики Intel в контекстное меню Windows 11
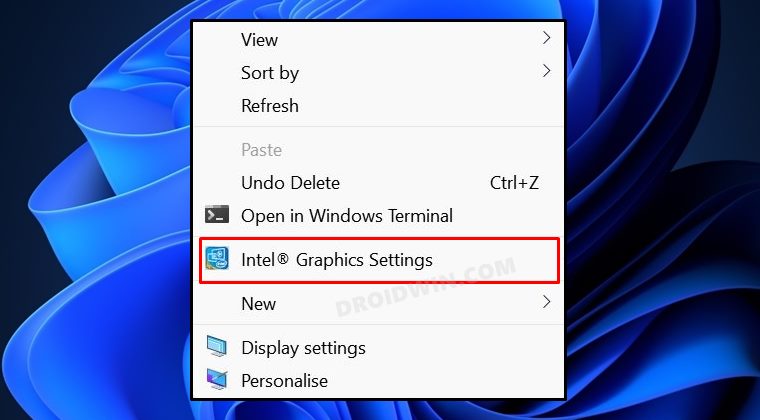
Программы для Windows, мобильные приложения, игры - ВСЁ БЕСПЛАТНО, в нашем закрытом телеграмм канале - Подписывайтесь:)
Вы можете добавить настройки Intel Graphics в контекстное меню Windows 11 через редактор реестра, используя автоматический и ручной подход. Ниже мы перечислили оба этих метода вместе с их преимуществами и рисками. Пройдите их оба, а затем решите, какой из них вам удобен. Прежде чем начать, мы рекомендуем вам сделать резервную копию реестра, прежде чем вносить в него какие-либо изменения.

Для этого откройте редактор реестра, перейдите в раздел HKEY_CLASSES_ROOT\Directory\Background\shellex\ContextMenuHandlers, щелкните правой кнопкой мыши папку ContextMenuHandlers и выберите «Экспорт». Затем сохраните его в любом месте на вашем ПК. Если что-то пойдет не так, вы можете легко восстановить его, запустив этот экспортированный файл реестра. С этим по пути, давайте начнем. Продолжайте на свой страх и риск.
МЕТОД 1: Автоматизированный подход
В этом методе вам просто нужно запустить файл редактора реестра, а остальная работа будет выполнена им в бэкэнде. Однако обычно существует фактор риска, связанный с ожиданием загрузки файла реестра из Интернета. Хотя мы покажем вам все содержимое этого файла перед его выполнением, но если у вас все еще есть какие-либо сомнения, вы можете выбрать ручной метод.
- Загрузите файл реестра Add_Intel_Graphics_Context_Menu_Windows_11.
- Затем распакуйте его в любое удобное место на вашем ПК.
- После этого щелкните правой кнопкой мыши этот файл и выберите «Открыть с помощью»> «Блокнот».

- Теперь вы можете проверить и проверить содержимое файла.

- После этого дважды щелкните этот файл реестра и нажмите «Выполнить» в диалоговом окне.

- После этого нажмите YES в диалоговом окне подтверждения. Вот и все.

- Файл реестра теперь добавлен, и вы будете уведомлены об этом.

- Вы успешно добавили настройки графики Intel в контекстное меню Windows 11.
МЕТОД 2: Ручной подход
Преимущество этого метода в том, что вы полностью контролируете этот процесс. С другой стороны, это утомительный процесс, требующий ручных усилий. Итак, имея это в виду, давайте начнем.
- Перейдите в меню «Пуск», найдите «Редактор реестра» и откройте его.
- Затем скопируйте и вставьте указанное ниже место в адресную строку: HKEY_CLASSES_ROOT\Directory\Background\shellex\ContextMenuHandlers.

- После этого щелкните правой кнопкой мыши папку ContextMenuHandlers и выберите «Создать» > «Ключ».

- Назовите его igfxcui. Затем перейдите к его правой стороне и откройте файл по умолчанию.
- Введите приведенную ниже строку в поле «Значение данных» и нажмите «ОК», чтобы сохранить ее. 3AB1675A-CCFF-11D2-8B20-00A0C93CB1F4.

- Как только это будет сделано, снова щелкните правой кнопкой мыши папку ContextMenuHandlers и выберите «Создать» > «Ключ».

- Назовите этот файл igfxDTCM. Затем перейдите к его правой стороне и откройте файл по умолчанию.
- Введите приведенную ниже строку в поле «Значение» и нажмите «ОК», чтобы сохранить ее. 9B5F5829-A529-4B12-814A-E81BCB8D93FC.

Вот и все. Это были два разных метода добавления настроек графики Intel в контекстное меню Windows 11. Если у вас есть какие-либо вопросы относительно вышеупомянутых шагов, сообщите нам об этом в комментариях. Мы вернемся к вам с решением в ближайшее время.
Как удалить настройки графики Intel из контекстного меню Windows 11
если вы хотите отменить изменение и удалить настройки графики Intel из контекстного меню Windows 11, то вот что вам нужно сделать:
- Перейдите в меню «Пуск», найдите «Редактор реестра» и откройте его.
- Затем скопируйте и вставьте указанное ниже место в адресную строку: HKEY_CLASSES_ROOT\Directory\Background\shellex\ContextMenuHandlers.

- После этого щелкните правой кнопкой мыши файл igfxcui и выберите «Удалить».
- Аналогичным образом удалите файл igfxDTCM. Вот и все.
ОБНОВЛЕНИЕ 1
Вы больше не сможете добавлять настройки графики Intel в контекстное меню Windows 11, начиная с версии 26.20.100.6618. Причина же, по мнению Intel, заключается в следующем:
Это ограничение драйверов Windows Declarative Componentized Hardware (DCH). Драйверы Intel Graphics версии 26.20.100.6618 и новее — это драйверы Windows DCH. Контекстный параметр Intel Graphics Settings, вызываемый правой кнопкой мыши, больше недоступен при использовании этих графических драйверов Windows DCH.
Итак, какие у нас сейчас варианты? Что ж, теперь вам придется выбрать традиционные методы, такие как:
- Запустите его из меню «Пуск».
- Добавьте его в системный трей. Для этого запустите Intel Graphics Command Center > перейдите в меню «Настройки» > включите переключатель рядом с Systek Tray.

- Использование сочетаний клавиш. запустите Центр управления графикой Intel > Перейдите в меню «Система» > Назначьте нужные горячие клавиши в разделе Центра управления графикой Intel.