Как исправить тачпад, который не работает в Windows 11
В этом руководстве мы покажем вам различные способы решения проблемы с сенсорной панелью, которая не работает в Windows 11. В последней сборке ОС Microsoft собрала множество вкусностей. Тем не менее, все внимание удалось привлечь к настройкам пользовательского интерфейса. От изменений на панели задач до меню «Пуск», от обновленного меню «Настройки» до введения новых пакетов значков — есть много чего ожидать.
Однако не все могут извлечь максимальную выгоду из одного и того же. На различных форумах появилось множество жалоб от пользователей на то, что сенсорная панель их ноутбука не работает должным образом. У некоторых были проблемы с жестами, у других — с сенсорной чувствительностью.
Кроме того, большая часть пользователей вообще не может использовать тачпад. Хотя эти вопросы, без сомнения, весьма раздражают и беспокоят, к счастью, существуют несколько настроек которые, как известно, исправляли их. И это руководство познакомит вас именно с этим. Ниже приведены подробные инструкции по устранению проблемы с неработающей сенсорной панелью в Windows 11. Следуйте инструкциям.
Как исправить тачпад, который не работает в Windows 11
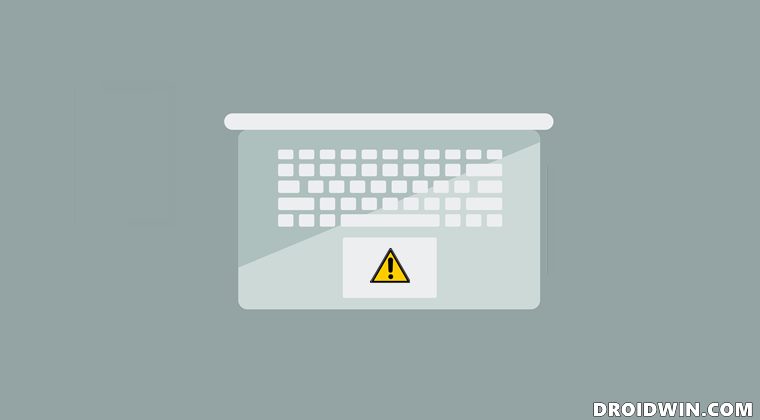
Программы для Windows, мобильные приложения, игры - ВСЁ БЕСПЛАТНО, в нашем закрытом телеграмм канале - Подписывайтесь:)
Обратите внимание, что универсального решения как такового не существует. Вам нужно будет попробовать каждый из перечисленных ниже обходных путей, а затем посмотреть, какой из них дает наилучшие результаты. Итак, имея это в виду, давайте начнем.
ИСПРАВЛЕНИЕ 1. Убедитесь, что сенсорная панель не отключена
Во-первых, вам нужно еще раз убедиться, что сенсорная панель на вашем ноутбуке была непреднамеренно отключена. Некоторые OEM-производители предоставляют горячую клавишу для отключения сенсорной панели одним нажатием кнопки. Обычно это одна из функциональных клавиш (например, F7 или F9). Поэтому убедитесь, что вы случайно не нажали какую-либо комбинацию клавиш, которая может привести к отключению сенсорной панели ноутбука. Другой способ сделать это — через меню «Настройки», как описано ниже:
- Откройте меню «Настройки» с помощью сочетания клавиш Windows + I.
- Затем выберите Bluetooth и устройства в левой строке меню.
- После этого перейдите в раздел «Сенсорная панель» и включите/выключите его.
- Проверьте, устраняет ли это проблему с неработающей сенсорной панелью на ПК с Windows 11.
ИСПРАВЛЕНИЕ 2. Автоматическое обновление драйверов сенсорной панели
Если вы используете старые или устаревшие драйверы, это может привести к некоторым проблемам с соответствующим устройством. Поэтому по-прежнему рекомендуется обновить эти драйверы до их последней сборки, что можно сделать следующим образом:
- Для начала щелкните правой кнопкой мыши меню «Пуск» и выберите «Диспетчер устройств».
- Затем разверните раздел «Мыши и другие указывающие устройства».
- Теперь щелкните правой кнопкой мыши на сенсорной панели и выберите «Обновить драйверы».
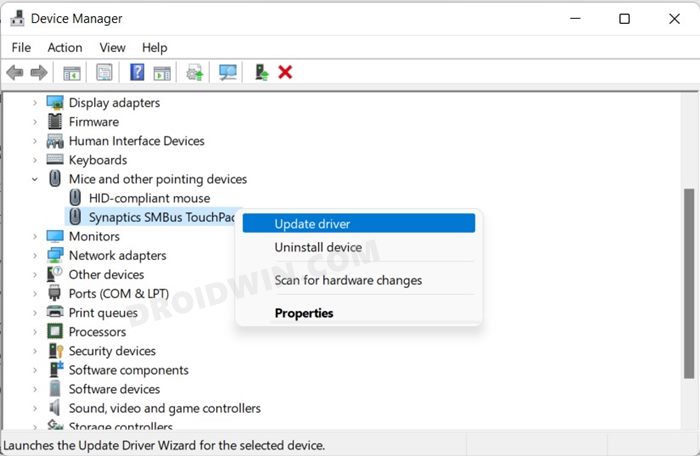
- Выберите Автоматический поиск драйверов.
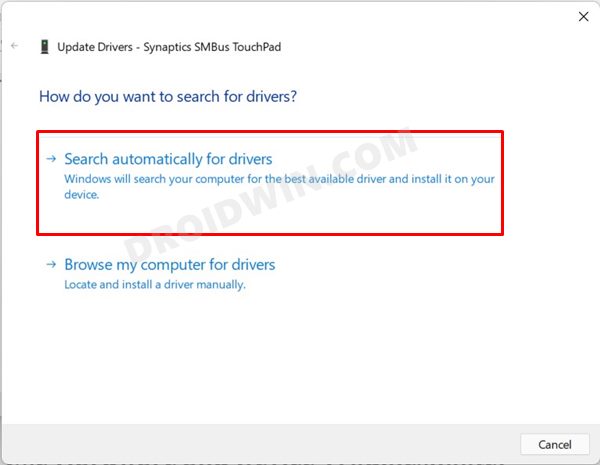
- Теперь Windows будет искать в Интернете последние доступные драйверы, а затем загружать и устанавливать их.
- После обновления драйверов перезагрузите компьютер и проверьте, устраняет ли он проблему с неработающей сенсорной панелью в Windows 11.
ИСПРАВЛЕНИЕ 3. Установка драйверов сенсорной панели Synaptics SMBus вручную
В некоторых случаях отсутствующие драйверы сенсорной панели также могут привести к тому, что она не будет работать должным образом. Более того, даже жесты будут отсутствовать в разделе «Настройки» > «Bluetooth и устройства» > «Тачпад». Поэтому, чтобы исправить все эти проблемы, вам необходимо загрузить и установить на свой компьютер последнюю версию драйверов сенсорной панели Synaptics SMBus.

Для этого вы можете обратиться к нашему руководству «Как исправить отсутствующие жесты сенсорной панели в Windows 11». После установки вы можете настроить параметры жестов в соответствии с необходимостью через само приложение Synaptics. Сделайте это, а затем проверьте, устраняет ли это проблему с неработающей сенсорной панелью в Windows 11.
ИСПРАВЛЕНИЕ 4. Используйте средство устранения неполадок оборудования и устройств
Windows поставляется с различными встроенными приложениями для устранения неполадок для компонентов устройства. В связи с этим один из них фокусируется на аппаратных устройствах. Так что мы будем использовать это средство устранения неполадок, которое будет сканировать основные проблемы, связанные с сенсорной панелью, а затем также выдаст соответствующие исправления. Но в отличие от других приложений для устранения неполадок, к которым можно получить доступ через меню «Настройки», Windows скрыла средство устранения неполадок оборудования и устройств в этом разделе, поэтому вам необходимо включить его вручную. Вот как это можно сделать:

- Прежде всего, обратитесь к нашему руководству по включению и использованию средства устранения неполадок оборудования и устройств в Windows 11.
- После включения позвольте ему выполнить необходимое сканирование. Когда сканирование будет завершено, оно также принесет соответствующие исправления.
- Вам просто нужно нажать на соответствующее исправление из списка появившихся исправлений.
- После этого перезагрузите компьютер, чтобы изменения вступили в силу.
- Как только он загрузится, проверьте, была ли устранена проблема с неработающей сенсорной панелью на вашем ПК с Windows 11.
ИСПРАВЛЕНИЕ 5. Переустановите драйверы сенсорной панели
Если файлы драйвера сенсорной панели будут повреждены или возникнут проблемы с файлами конфигурации, это может вызвать проблемы у конечных пользователей. Таким образом, единственный выход в этих случаях — удалить, а затем переустановить эти драйверы. Вот как это можно сделать:
- Используйте сочетания клавиш Windows + X и выберите «Диспетчер устройств» в появившемся меню.
- Затем разверните раздел «Мыши и другие указывающие устройства».
- Теперь щелкните правой кнопкой мыши на сенсорной панели и выберите «Удалить устройство».
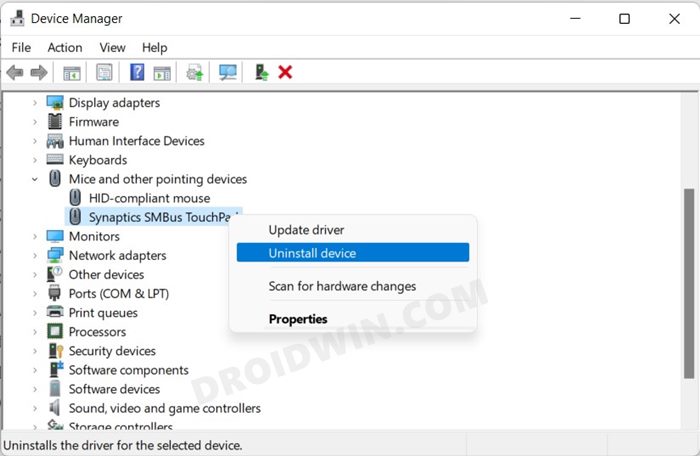
- После этого нажмите «Удалить» в диалоговом окне подтверждения.
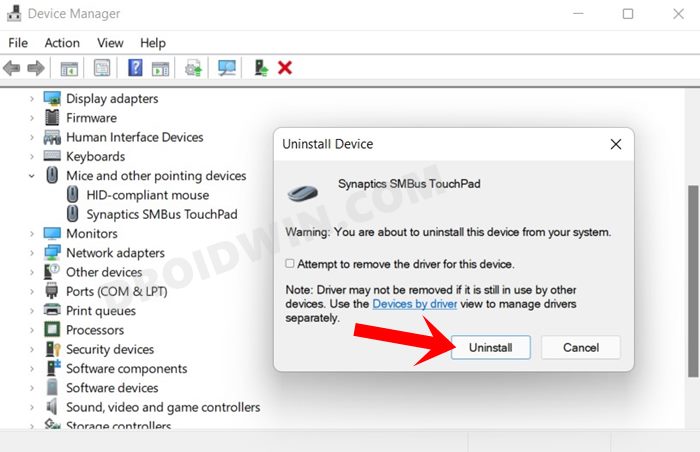
- После удаления драйвера перезагрузите компьютер.
- Как только он загрузится, драйвер будет автоматически установлен.
- Если этого не произойдет, запустите Диспетчер устройств, щелкните правой кнопкой мыши имя вашего ПК, расположенное вверху, и выберите Сканировать на наличие изменений оборудования.
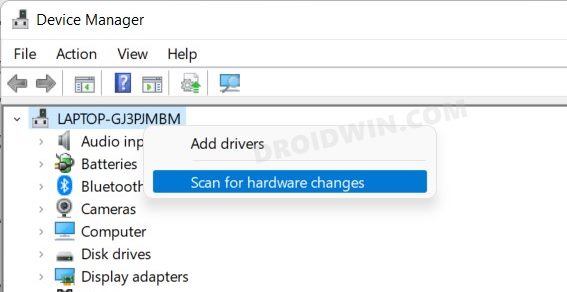
- Теперь Windows выполнит поиск отсутствующих драйверов и автоматически установит их.
ИСПРАВЛЕНИЕ 6. Включите расширенную сенсорную панель в BIOS.
Если ни один из вышеупомянутых методов не помог решить эту проблему, возможно, вам придется выбрать расширенный маршрут. Это включает в себя переключение функции сенсорной панели с экрана BIOS. Вот как:
- Для начала откройте меню «Настройки» с помощью ярлыка Windows + I и перейдите в «Система»> «Восстановление».

- Затем нажмите кнопку «Перезагрузить сейчас» рядом с «Расширенный запуск».

- Теперь выберите «Устранение неполадок» на экране «Выберите вариант».

- После этого нажмите «Дополнительные параметры» в разделе «Устранение неполадок».

- Затем нажмите «Настройки прошивки UEFI» на экране «Дополнительные параметры».

- Затем нажмите кнопку «Перезагрузить» и нажмите клавишу F10, чтобы войти в BIOS.

- Как только ваш компьютер загрузится в BIOS, прокрутите до параметра «Сенсорная панель», который может находиться на вкладке «Основные».
- Теперь измените его значение на Advanced. Если он уже установлен на «Дополнительно», переключите его на «Основной», а затем снова выберите «Дополнительно».

- Как только это будет сделано, перезагрузите устройство в ОС. Как только он загрузится, основная проблема с сенсорной панелью будет устранена.
Итак, на этом мы завершаем руководство о том, как решить проблему с неработающей сенсорной панелью в Windows 11. Мы поделились пятью различными исправлениями для одного и того же. Дайте нам знать в разделе комментариев, какой метод сработал в вашу пользу. Аналогично, все ваши вопросы приветствуются в комментариях.







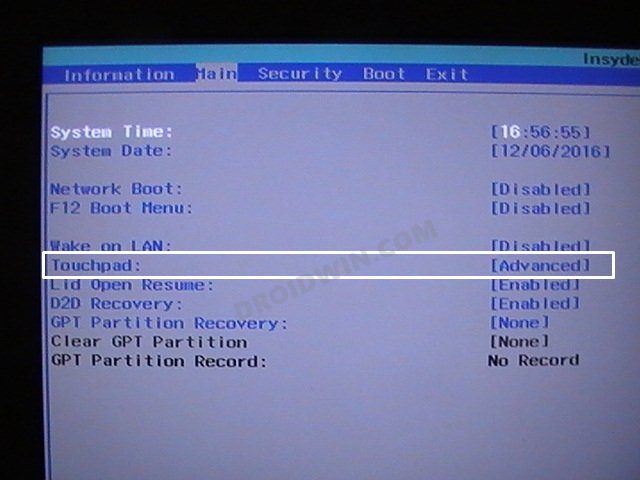



![Option + сочетание клавиш со стрелкой влево/вправо не работает на Mac [Fixed]](https://vgev.ru/wp-content/uploads/2022/12/option-left-right-arrow-shortcut-not-working-mac.jpg)
![Как установить LineageOS 18.1 [Android 11] на OnePlus 9 Pro](https://vgev.ru/wp-content/uploads/2022/03/install-lineageos-18.1-oneplus-9-pro.jpg)