DISM не работает в Windows 11: как исправить
В этом руководстве мы покажем вам различные способы исправления инструмента DISM, который не работает на вашем ПК с Windows 11. Deployment Image Servicing and Management — это утилита командной строки, встроенная в ОС. Он сканирует поврежденные файлы, а затем заменяет их рабочим аналогом. Однако вместо того, чтобы заменить его из каталога кеша, он делает это, загружая свежую копию с серверов Microsoft.
Из-за этого обычно это лучший выбор, когда дело доходит до устранения проблем, связанных с повреждением системных файлов. Однако многие пользователи не могут в полной мере использовать эту функцию. Они выразили обеспокоенность тем, что DISM Tool не работает на их ПК с Windows 11, причем код ошибки 2 является наиболее заметным. Если вы также сталкиваетесь с этими проблемами, то это руководство познакомит вас с несколькими изящными обходными путями для их исправления. Следуйте вместе.
Как исправить: DISM не работает в Windows 11

Рекомендуется попробовать каждый из перечисленных ниже обходных путей, а затем посмотреть, какой из них принесет вам успех. Итак, имея это в виду, давайте начнем.
Программы для Windows, мобильные приложения, игры - ВСЁ БЕСПЛАТНО, в нашем закрытом телеграмм канале - Подписывайтесь:)
ИСПРАВЛЕНИЕ 1: Обновить средство DISM
Ваш первый курс действий должен состоять в том, чтобы обновить инструмент DISM и его основные функции. Поэтому обратитесь к приведенным ниже инструкциям, чтобы попробовать:
- Запустите командную строку от имени администратора и выполните следующую команду: dism.exe/image:C /cleanup-image /revertpendingactions.
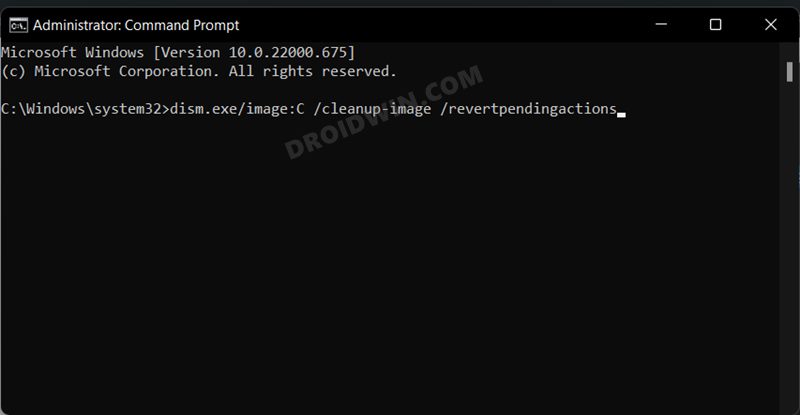
- После этого перезагрузите компьютер. Затем снова запустите CMD от имени администратора.
- Теперь выполните приведенную ниже команду, чтобы удалить данные компонента storeism.exe /online/Cleanup-Image /StartComponentCleanup.
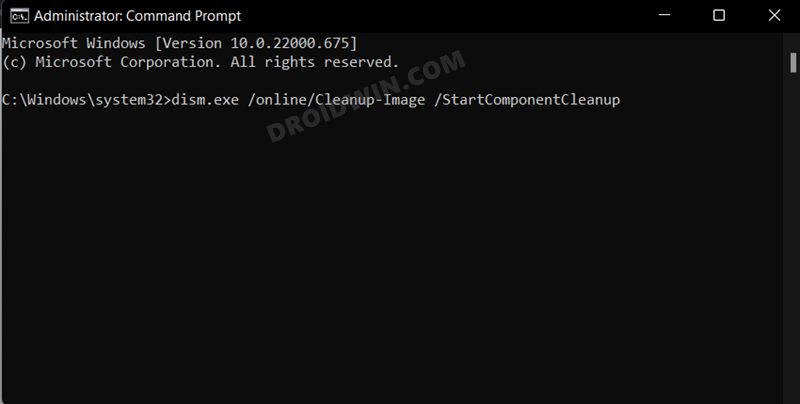
- Снова перезагрузите компьютер и проверьте, исправляет ли он инструмент DISM, не работающий в Windows 11.
ИСПРАВЛЕНИЕ 2: Используйте инструмент SFC
Средство проверки системных файлов — это инструмент, похожий на DISM, с той лишь разницей, что вместо замены поврежденного файла его рабочим аналогом из Магазина Microsoft он использует локально сохраненные файлы в каталоге кеша. Итак, давайте проверим этот инструмент и посмотрим на результаты.
- Запустить командную строку от имени администратора
- Затем введите приведенную ниже команду и нажмите Entersfc/scannow.
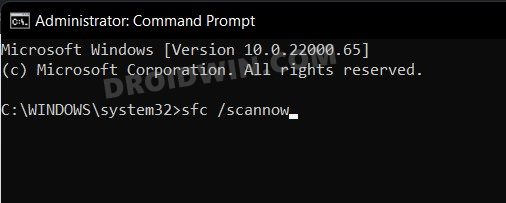
- Дождитесь завершения сканирования. После этого перезагрузите компьютер.
- Теперь проверьте, исправляет ли это инструмент DISM, не работающий в Windows 11.
ИСПРАВЛЕНИЕ 3. Запустите команду CHKDSK
Если на вашем диске есть плохие сектора или повреждены некоторые системные файлы, это может привести к основной проблеме, с которой мы сейчас сталкиваемся. В таких случаях вы можете использовать инструмент командной строки Check Disk и исправить эти проблемы. Вот как
- Запустите командную строку от имени администратора из меню «Пуск».
- Затем скопируйте и вставьте приведенную ниже команду и нажмите Enterchkdsk C: /f
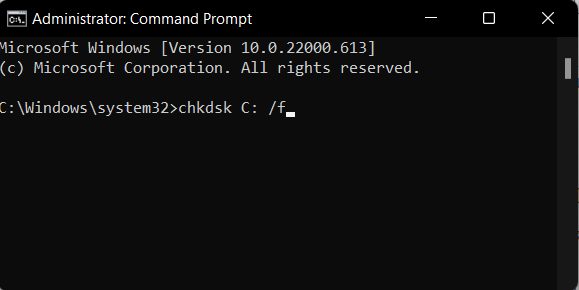
- Теперь дождитесь завершения сканирования. После этого перезагрузите компьютер.
- Проверьте, исправляет ли это инструмент DISM, не работающий в Windows 11.
ИСПРАВЛЕНИЕ 4. Отключите брандмауэр Windows.
Иногда встроенный брандмауэр может действовать немного чрезмерно и имеет тенденцию помечать процесс обмена данными, даже если он происходит через законный и заслуживающий доверия источник. В текущем сценарии может быть редкий шанс, что брандмауэр не позволит инструменту DISM установить успешное соединение с серверами Microsoft, что приведет к невозможности работы инструмента. Поэтому вам следует подумать о временном отключении брандмауэра, а затем проверить результаты. Вот как:
- Перейдите в меню «Пуск», найдите брандмауэр Защитника Windows и откройте его.
- Затем нажмите Включить или выключить брандмауэр Защитника Windows с левой стороны.
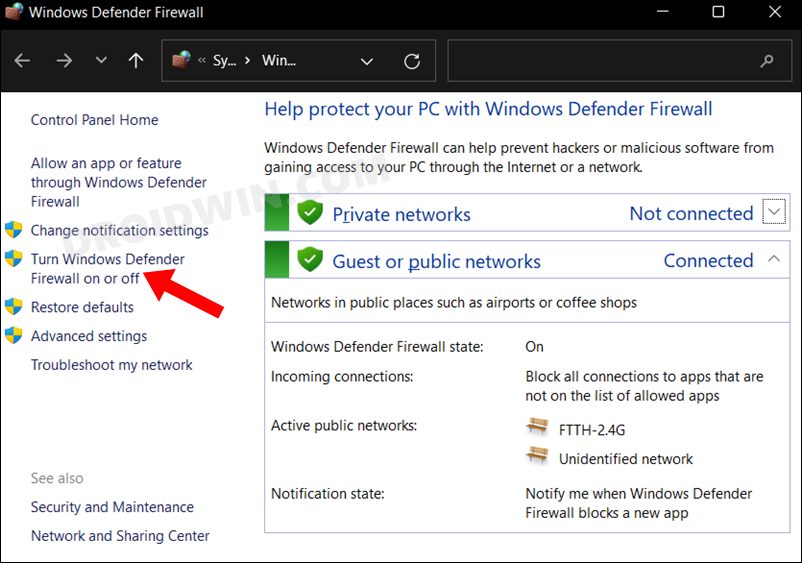
- После этого выберите «Отключить» в общедоступных и частных сетях.
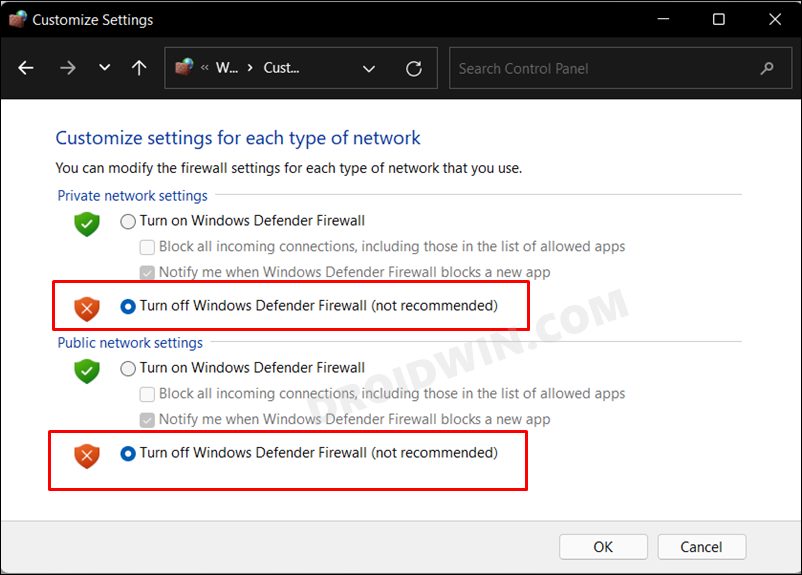
- Проверьте, исправляет ли это инструмент DISM, не работающий в Windows 11.
ИСПРАВЛЕНИЕ 5: Используйте восстановление системы
Если ни один из вышеупомянутых методов не увенчался успехом, вам следует подумать о восстановлении вашей системы до более ранней точки, когда в ней не было этой проблемы. Вот как это можно сделать-
- Для начала откройте страницу настроек с помощью сочетания клавиш Windows+I.
- Затем перейдите на вкладку «Система» в левой строке меню, прокрутите до конца и нажмите «О программе».
- После этого щелкните параметр «Защита системы», присутствующий на вкладке «Связанные ссылки».
- Это запустит диалоговое окно «Свойства системы». Перейдите на вкладку «Защита системы» и нажмите «Восстановление системы».
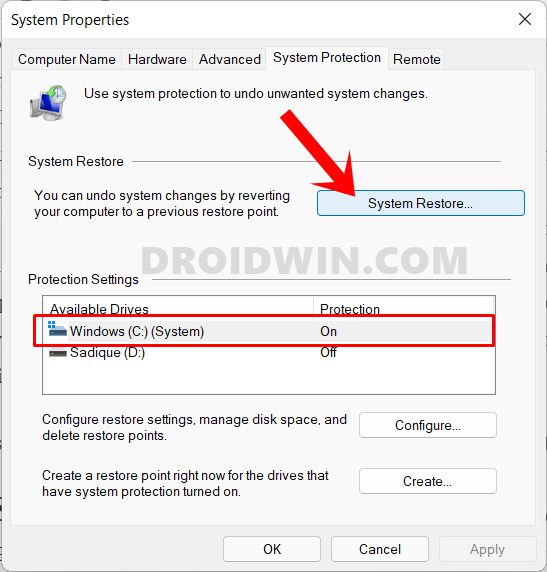
- Теперь Windows откроет резервную копию в разделе «Рекомендуемое восстановление». Это резервная копия, которую он считает наиболее подходящей в соответствии с текущим состоянием вашего ПК.
- Если вас это устраивает, включите параметр «Рекомендуемое восстановление» и нажмите «Далее».
- Однако, если вы хотите выбрать любую другую пользовательскую резервную копию, выберите «Выбрать другую точку восстановления» и нажмите «Далее».
- Теперь выберите нужную точку восстановления и нажмите «Далее».
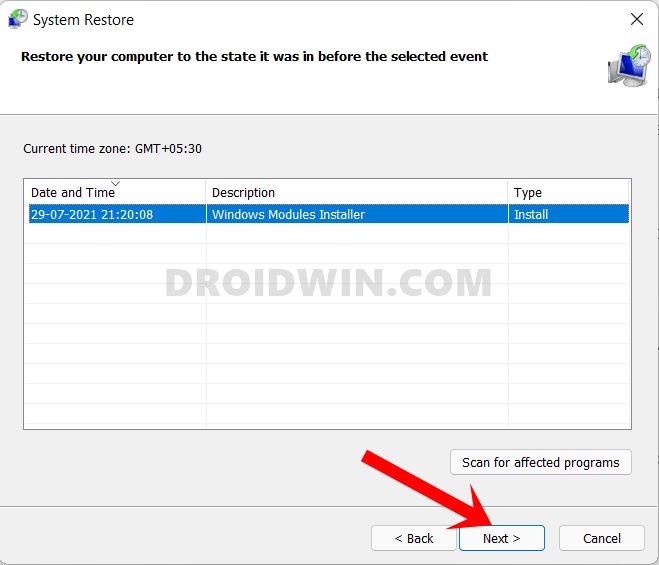
- Теперь Windows откроет окончательный экран, показывающий все ваши варианты. Вы можете щелкнуть параметр «Сканировать на наличие уязвимых программ» и получить список всех программ, которые будут удалены/переустановлены после этого восстановления.
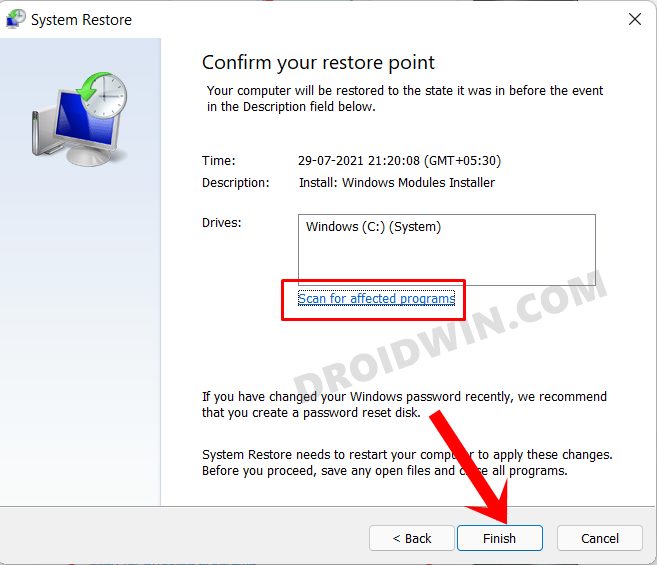
- Если все соответствует вашим требованиям, нажмите кнопку «Готово» и дождитесь завершения восстановления.
- После этого ваш компьютер автоматически загрузится с этой точкой восстановления системы, при этом основная ошибка будет устранена.
Вот и все. Это были пять различных методов, которые помогут вам исправить инструмент DISM, не работающий на вашем ПК с Windows 11. Если у вас есть какие-либо вопросы относительно вышеупомянутых шагов, сообщите нам об этом в комментариях. Мы вернемся к вам с решением в ближайшее время.





