Chrome постоянно перезагружается и открывает новую вкладку [5 Fixes]
В этом руководстве мы покажем вам, как решить проблему с автоматическим перезапуском браузера Chrome, а затем открытием новой вкладки. Несмотря на то, что это один из самых ресурсоемких браузеров, многие пользователи по-прежнему склоняются к этому предложению от гигантов Силиконовой долины. Созерцание всех необходимых наборов функций и его глубокая интеграция в экосистему Google — это лишь некоторые из причин, по которым многие выбирают его. Однако, несмотря на это, он также не свободен от своей доли проблем.
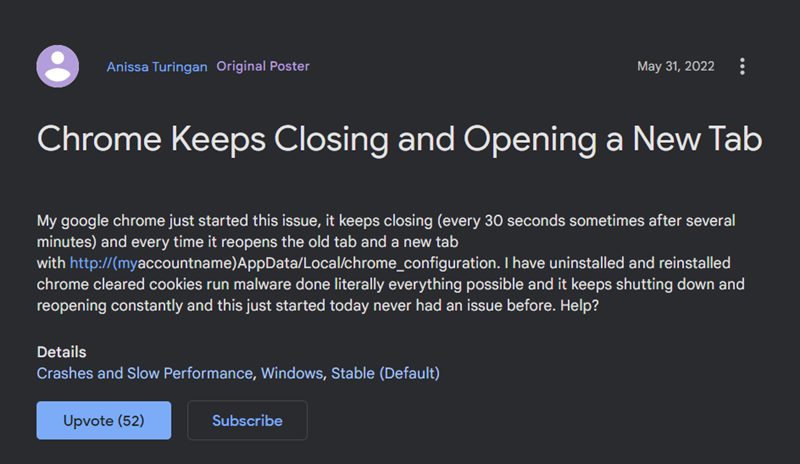
На данный момент различные пользователи выразили обеспокоенность тем, что Chrome автоматически перезагружается, а затем открывает новую вкладку. URL-адрес на этой новой вкладке указывает на локальный каталог на вашем ПК, в котором хранится файл конфигурации браузера, а именно: если вы также сталкиваетесь с этой проблемой, то это руководство расскажет вам о нескольких изящных обходных путях для ее решения. Следуйте вместе.
Исправить Chrome продолжает перезапускать и открывать новую вкладку

Программы для Windows, мобильные приложения, игры - ВСЁ БЕСПЛАТНО, в нашем закрытом телеграмм канале - Подписывайтесь:)
Рекомендуется попробовать каждый из перечисленных ниже обходных путей, а затем посмотреть, какой из них принесет вам успех. Итак, имея это в виду, давайте начнем.
ИСПРАВЛЕНИЕ 1. Удаление вредоносных программ расширения свойств
Недавно браузер Chrome был заражен вредоносным ПО Properties Extension. Как и в этой проблеме, источником этой вредоносной программы также была папка chrome_configuration. Таким образом, все это указывает на то, что ваш браузер заражен этим вредоносным ПО, и поэтому вы должны удалить его как можно скорее. Для этого обратитесь к нашему руководству о вредоносном расширении свойств Google Chrome: как удалить / удалить его.

ИСПРАВЛЕНИЕ 2. Отключить расширения
В некоторых случаях стороннее расширение может конфликтовать с нормальной функциональностью браузера. В результате такие вопросы, как тот, которым мы занимаемся в настоящее время, обычно не решаются. Итак, давайте проверим, вызывают ли надстройки какие-либо проблемы или нет, и если они действительно являются виновниками, то мы будем иметь с ними дело соответствующим образом. Вот как:
- Для начала запустите браузер Chrome на своем ПК.
- Затем откройте новую вкладку в режиме инкогнито с помощью сочетаний клавиш Windows+Shift+N.

- Теперь проверьте, может ли сайт получить доступ к камере или нет.
- Если он может получить доступ к камере, то проблема действительно с расширением. Так что либо отключите, либо удалите его.
- Для этого откройте новое (обычное) окно и перейдите по следующему адресу: chrome://extensions/
- Теперь отключайте расширения по одному, пока вы не сможете воссоздать эту проблему.

- Как только проблема появится снова, виновником будет последнее включенное расширение.
- Поэтому нажмите кнопку «Удалить» рядом с этим расширением, а затем перезапустите браузер.

- Проверьте, устраняет ли это проблему автоматического перезапуска браузера Chrome, а затем открытия новой вкладки.
ИСПРАВЛЕНИЕ 3. Удаление данных Chrome
Ошибка, с которой мы сейчас имеем дело, также может возникнуть из-за повреждения или заражения данных просмотра вредоносными программами. Поэтому вам следует рассмотреть возможность удаления этих данных и позволить Chrome повторно заполнить их с нуля. Однако, прежде чем попробовать, обязательно синхронизируйте данные со своей учетной записью Google. [from the chrome://settings/syncSetup page].
- Запустите Chrome и перейдите по следующему адресу: chrome://settings/clearBrowserData.
- После этого отметьте Кэшированные изображения и файлы и Файлы cookie и другие данные сайта.

- Затем нажмите кнопку «Очистить данные» и дождитесь завершения процесса.
- После этого проверьте, устраняет ли это проблему автоматического перезапуска браузера Chrome, а затем открытия новой вкладки.
ИСПРАВЛЕНИЕ 4. Сброс Chrome
Следующим вашим действием должен быть сброс браузера до заводского состояния по умолчанию. Это приведет к удалению всех настроек и настроек, удалению файлов cookie и истории кеша, а также отключению всех расширений. Поэтому обязательно синхронизируйте все данные браузера с вашей учетной записью Google, прежде чем выполнять следующие шаги:
- Запустите Chrome и перейдите по адресу ниже: chrome://settings/reset
- Затем нажмите «Восстановить настройки по умолчанию».

- После этого нажмите «Сбросить настройки» в диалоговом окне подтверждения.

- После этого перезапустите браузер и войдите в свою учетную запись Google.
- Проверьте, устраняет ли это проблему автоматического перезапуска браузера Chrome, а затем открытия новой вкладки.
ИСПРАВЛЕНИЕ 5. Переустановите Chrome
Если ни один из вышеупомянутых методов не привел к успеху, это может быть связано с повреждением настроек конфигурации браузера. Следовательно, теперь вам придется выбрать ядерный путь удаления, а затем переустановки браузера. Вот как это можно сделать:
- Запустите «Настройки» через Windows+ I, перейдите в «Приложения» > «Приложения и функции».
- Затем щелкните значок переполнения рядом с Chrome и выберите «Удалить».

- Теперь следуйте инструкциям на экране, чтобы завершить процесс.
- Один раз сделал, скачать и установите последнюю сборку Chrome.
- Затем запустите его, войдите в свою учетную запись, и проблема будет решена.
Итак, это были пять различных способов решить проблему с автоматическим перезапуском браузера Chrome, а затем открытием новой вкладки. Если у вас есть какие-либо вопросы относительно вышеупомянутых шагов, сообщите нам об этом в комментариях. Мы вернемся к вам с решением в ближайшее время.










![Отключить / отключить флэш-сообщения в Android [2 Methods]](https://vgev.ru/wp-content/uploads/2022/09/turn-off-flash-messages-in-android.jpg)
![Pass Safetynet на ПЗУ LineageOS с рутом [Video]](https://vgev.ru/wp-content/uploads/2023/01/pass-safetynet-rooted-lineageos-rom.jpg)

