Call of Duty Warzone не работает в Windows 11 [Fixed]
В этом руководстве мы покажем вам различные способы устранения проблемы с Call of Duty: Warzone, которая не работает на вашем ПК с Windows 11. Эта игра в жанре «королевская битва» является одной из самых популярных в этой области и даже содержит следы Modern Warfare, холодной войны и Black Ops. Его многопользовательская онлайн-игра с участием до 150 игроков также была хорошо встречена хардкорными геймерами. Точно так же достойны похвалы игровые режимы Plunder, Rebirth: Resurgence, Buy Back, Payload и Clash. Что не так, так это тот факт, что в игре чаще возникают ошибки с одной или двумя проблемами.
На данный момент различные пользователи Windows 11 выразили обеспокоенность тем, что Call of Duty: Warzone не работает на их ПК должным образом. Не говоря уже о проблемах с производительностью или падениях FPS, они даже не могут запустить игру. Точно так же некоторые также сообщают о проблемах с Battle Client, которые не позволяют им попробовать эту игру. Если вы тоже находитесь в одной лодке, то это руководство познакомит вас с несколькими изящными обходными путями для решения этой проблемы. Следуйте вместе.
Исправление Call of Duty: Warzone не работает в Windows 11
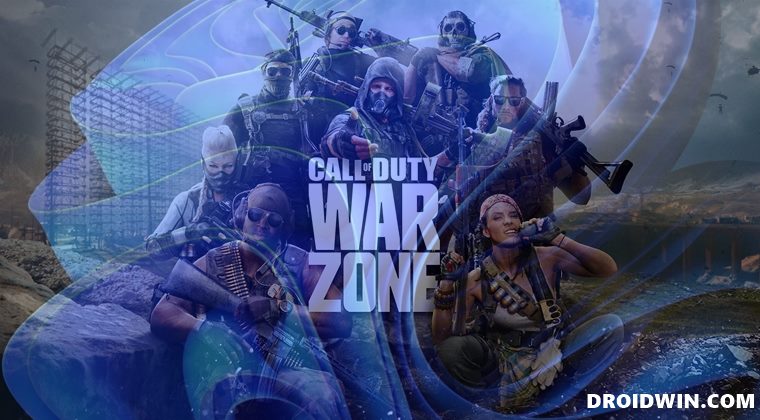
Рекомендуется попробовать каждый из перечисленных ниже обходных путей, а затем посмотреть, какой из них принесет вам успех. Итак, имея это в виду, давайте начнем.
Программы для Windows, мобильные приложения, игры - ВСЁ БЕСПЛАТНО, в нашем закрытом телеграмм канале - Подписывайтесь:)
ИСПРАВЛЕНИЕ 1. Запустите Battle.net от имени администратора
Прежде всего, вам следует подумать о запуске лаунчера с правами администратора. Вот как это можно сделать-
- Щелкните правой кнопкой мыши файл Battle.net Launcher.exe и выберите «Свойства».
- Затем перейдите на вкладку «Совместимость» и поставьте галочку «Запускать эту программу от имени администратора».
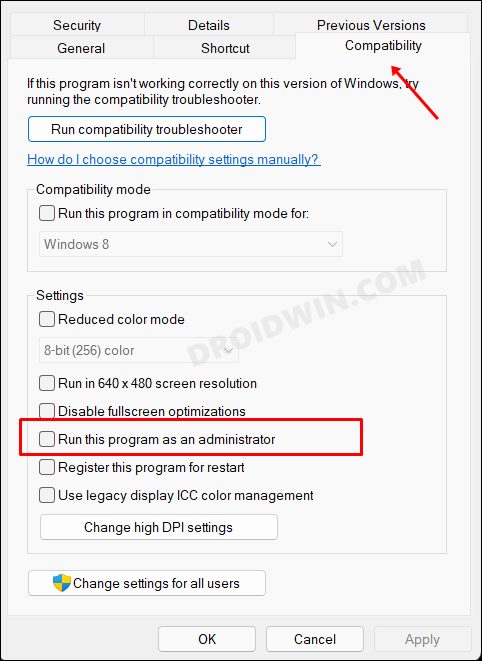
- Наконец, нажмите «Применить» > «ОК», чтобы сохранить изменения.
- Проверьте, устраняет ли это проблему неработающей Call of Duty: Warzone в Windows 11.
ИСПРАВЛЕНИЕ 2. Проверка файлов игры
Ваш следующий план действий должен состоять в том, чтобы убедиться, что файлы игры не отсутствуют и не повреждены. К счастью, вам не придется делать это вручную, так как клиент сделает эту работу от вашего имени. Вот как-
- Запустите Battle.net, перейдите в раздел «Все игры» и выберите «Call of Duty: Warzone».
- Затем щелкните значок «Настройки» рядом с кнопкой «Воспроизвести» и выберите «Сканировать и восстановить».
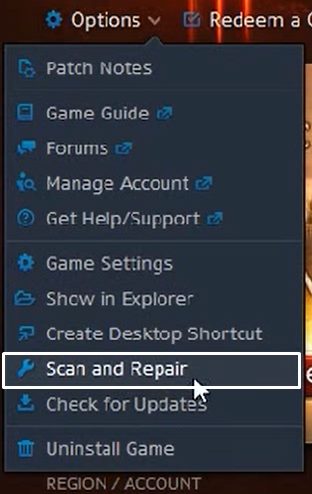
- Теперь клиент будет сканировать отсутствующие/поврежденные файлы и обращаться к ним соответствующим образом.
- После этого проверьте, устраняет ли это проблему Call of Duty: Warzone, которая не работает в Windows 11.
ИСПРАВЛЕНИЕ 3. Используйте команды SFC и DISM
Средство проверки системных файлов и система обслуживания и управления образами развертывания — это два служебных инструмента командной строки, которые сканируют поврежденные файлы Windows, а затем заменяют их рабочими аналогами. Основное различие между ними заключается в том, что SFC заменяет поврежденные файлы рабочими из кэшированного каталога на вашем ПК, а DISM делает это, загружая рабочие файлы с онлайн-серверов Microsoft. И на данный момент мы будем использовать оба этих инструмента для решения основной проблемы.
- Перейдите в меню «Пуск», найдите командную строку и запустите ее от имени администратора.
- Затем скопируйте и вставьте приведенную ниже команду, чтобы открыть инструмент SFC: sfc /scannow
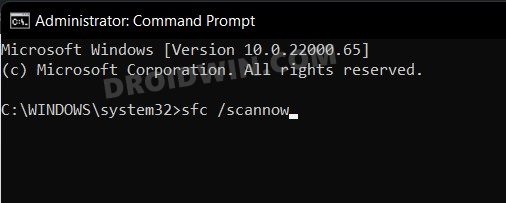
- После завершения сканирования SFC пришло время использовать инструмент DISM. Поэтому скопируйте и вставьте следующую команду: DISM/Online/Cleanup-Image/RestoreHealth.
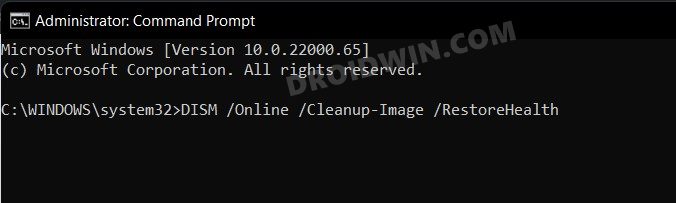
- После того, как DISM завершит сканирование, рекомендуется перезагрузить компьютер.
- Теперь проверьте, устраняет ли это проблему Call of Duty: Warzone, которая не работает в Windows 11.
ИСПРАВЛЕНИЕ 4: изменение каталога установки игры
Проблема также может возникать из-за текущего каталога установки игры. Чтобы проверить и, следовательно, исправить это, вам следует подумать о перемещении файлов игры в другой каталог, а затем сообщить об этом клиенту. Вот как вы могли бы это сделать-
- Для начала запустите Проводник с помощью сочетания клавиш Windows + E.
- Затем перейдите в каталог установки игры, щелкните ее правой кнопкой мыши и выберите «Вырезать».
- Теперь перейдите в другое место, щелкните правой кнопкой мыши пустое место и выберите «Вставить».
- Как только все файлы игры будут перенесены, запустите клиент Battle.net.
- Затем перейдите во «Все игры» и выберите «Call of Duty: Warzone».
- После этого нажмите на опцию «Найти игру», расположенную чуть ниже кнопки «Играть/Установить».

- Теперь перейдите в папку, в которую вы только что перенесли игру, выберите ее и нажмите кнопку «Выбрать папку».
- Наконец, нажмите «Играть» и проверьте, устраняет ли это проблему Call of Duty: Warzone, которая не работает в Windows 11.
ИСПРАВЛЕНИЕ 5. Добавьте Battle.net в белый список брандмауэра
В некоторых случаях брандмауэр Windows может выдать ложное срабатывание и пометить подлинный процесс обмена данными как вредоносный. Это, в свою очередь, предотвратит доступ указанного приложения к Интернету на вашем ПК. Однако, поскольку вы знаете, что клиент Battle.net является безопасным приложением, вы можете добавить его в белый список брандмауэра, а затем проверить результаты. Вот как это можно сделать
- Запустите брандмауэр Защитника Windows из меню «Пуск».
- Затем нажмите «Разрешить приложение или функцию через брандмауэр Защитника Windows».
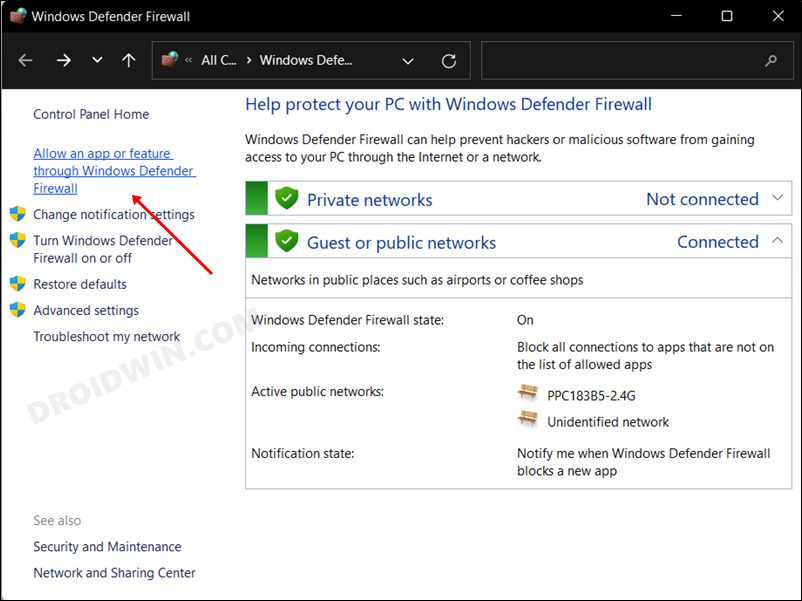
- После этого нажмите «Изменить настройки», а затем «Разрешить другое приложение».
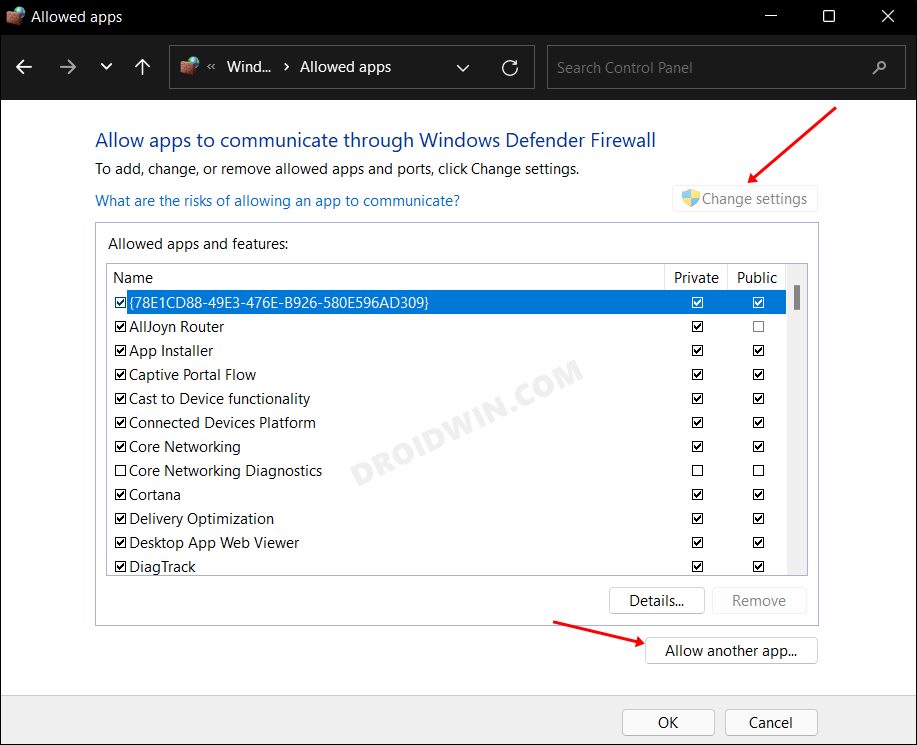
- Теперь перейдите в папку Battle.net и выберите ее. Затем нажмите OK, чтобы сохранить его.
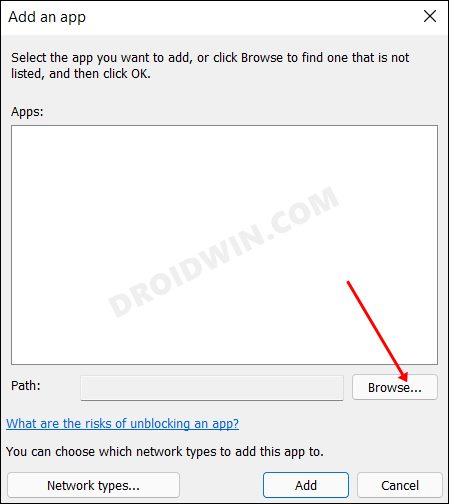
- Проверьте, устраняет ли это проблему неработающей Call of Duty: Warzone в Windows 11.
ИСПРАВЛЕНИЕ 6. Отключение сторонних служб
Сторонний сервис также может создать несколько препятствий для работы этой функции. Поэтому вам следует подумать об отключении всех служб, не связанных с Microsoft, а затем проверить результаты. Вот как это можно сделать
- Перейдите в меню «Пуск», найдите «Конфигурация системы» и откройте его.
- Затем перейдите на вкладку «Службы», установите флажок «Скрыть все службы Microsoft» и нажмите кнопку «Отключить все».
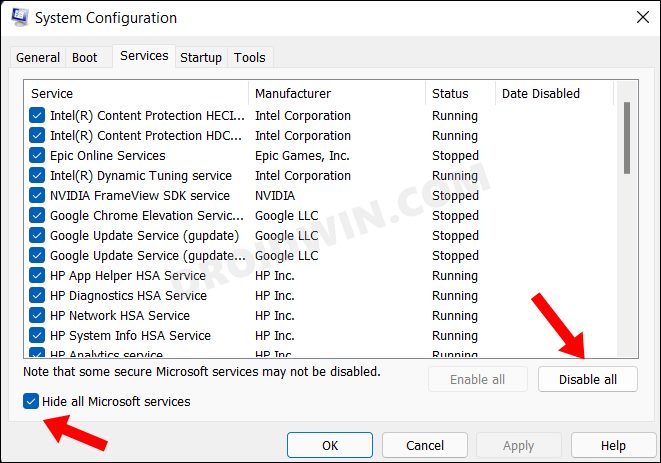
- Затем перейдите на вкладку «Автозагрузка» и нажмите «Открыть диспетчер задач».
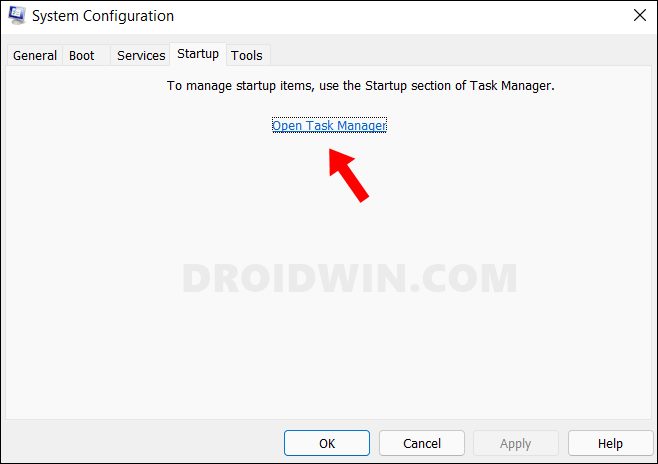
- Теперь выберите процесс из списка и нажмите «Отключить». Сделайте это для всех запущенных служб.
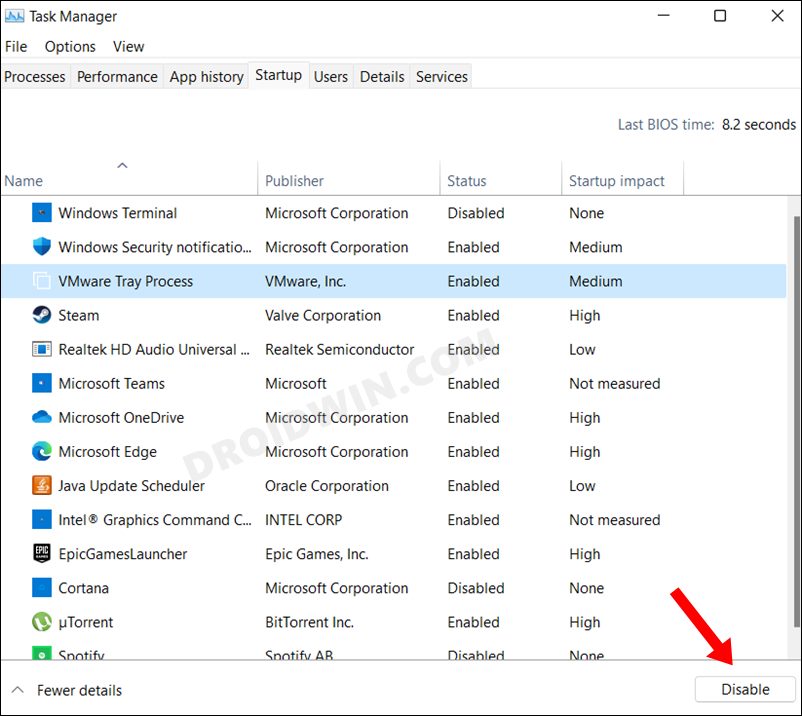
- После этого перезагрузите компьютер, а затем проверьте, устраняет ли он неработающую проблему Call of Duty: Warzone в Windows 11.
ИСПРАВЛЕНИЕ 7. Обновите драйверы графического процессора
Использование старых или устаревших графических драйверов может привести к целому ряду проблем, и это вполне может быть причиной проблемы, с которой мы сейчас сталкиваемся. Поэтому вам следует обновить эти драйверы до последней версии, следуя приведенным ниже инструкциям.
- Используйте ярлык Windows + X и выберите «Диспетчер устройств» в появившемся меню.
- Затем разверните адаптер дисплея, щелкните правой кнопкой мыши графические драйверы и выберите «Обновить драйверы».
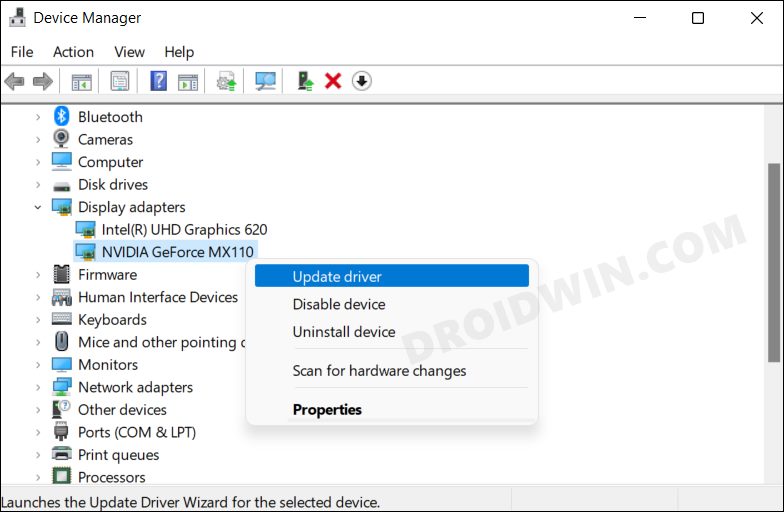
- После этого нажмите «Автоматический поиск графических драйверов».
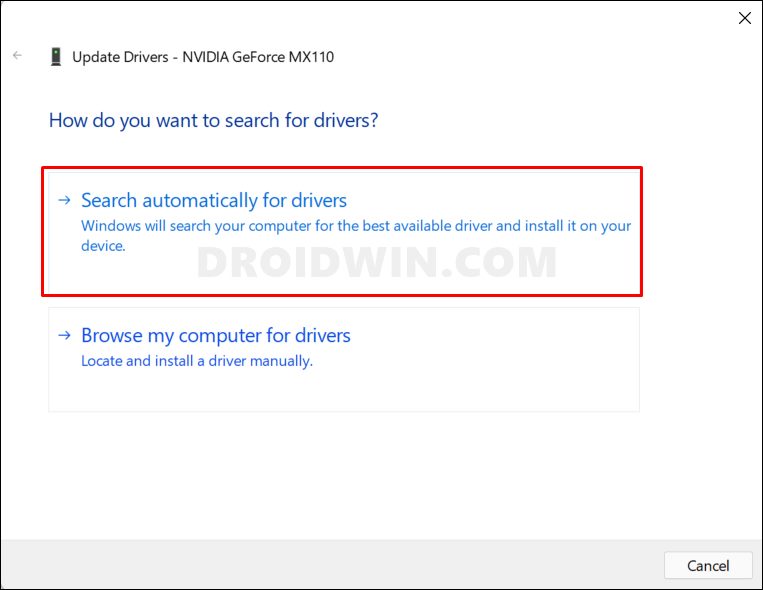
- Теперь Windows выполнит поиск драйвера в Интернете, а затем загрузит и установит его.
- После этого перезагрузите компьютер, чтобы изменения вступили в силу, а затем проверьте, устраняет ли это проблему Call of Duty: Warzone, которая не работает в Windows 11.
ИСПРАВЛЕНИЕ 8: переустановите Call of Duty: Warzone
Если ни один из вышеупомянутых методов не дал вам успеха, то вашим последним действием должно быть удаление, а затем переустановка игры. Это приведет к сбросу всех настроек игры, настроек и других связанных файлов и воссозданию ее с нуля.
- Запустите Battle.net, перейдите в раздел «Все игры» и выберите «Call of Duty: Warzone».
- Затем щелкните значок «Настройки» рядом с кнопкой «Воспроизвести» и выберите «Удалить».

- Дождитесь завершения удаления. После этого запустите Battle.net и переустановите Warzone.
- После установки запустите игру, и теперь у вас не должно возникнуть никаких проблем.
Итак, на этом мы завершаем руководство о том, как исправить ошибку поврежденных секторов на ПК с Windows 11. Мы перечислили восемь различных методов для одного и того же. Дайте нам знать в разделе комментариев, какой из них принес вам успех. Кроме того, все ваши вопросы приветствуются в комментариях ниже.

