Адаптер Thunderbolt-Ethernet не работает на Mac [Fixed]
В этом руководстве мы покажем вам различные способы исправления адаптера Thunderbolt-Ethernet, который не работает на Mac. Многие пользователи выразили обеспокоенность тем, что всякий раз, когда их Mac выходит из спящего режима, «Display Ethernet» требуется некоторое время, чтобы обнаружить, что к нему подключен кабель.
И как только он обнаружит это, он не сможет получить аренду DHCP. В результате чего он переходит на самоназначенный IP-адрес. Впервые об этой проблеме было сообщено в macOS Monterey 12.1, и она снова появилась в Ventura. Если вы также сталкиваетесь с этими проблемами, то это руководство поможет вам. Следите за различными исправлениями.
Исправить адаптер Thunderbolt-Ethernet, не работающий на Mac

Рекомендуется попробовать каждый из перечисленных ниже обходных путей, а затем посмотреть, какой из них принесет вам успех. Итак, имея это в виду, давайте начнем.
Программы для Windows, мобильные приложения, игры - ВСЁ БЕСПЛАТНО, в нашем закрытом телеграмм канале - Подписывайтесь:)
ИСПРАВЛЕНИЕ 1: использование терминала
Многие пользователи смогли временно решить эту проблему после перезагрузки. Это связано с тем, что всякий раз, когда вы перезагружаете свой Mac, он принудительно обнаруживает все, что подключено к USB. Итак, поскольку наша основная цель — принудительное обнаружение, мы также можем сделать это через окно терминала вместо перезапуска. Вот как:
- Откройте Launchpad, перейдите в «Другие» и запустите «Терминал».
- Затем выполните следующую команду в окне терминала: sudo killall -STOP -c usbd

- После этого выполните следующую команду: sudo killall -CONT -c usbd

- Проверьте, исправляет ли он адаптер Thunderbolt-Ethernet, не работающий на Mac.
ИСПРАВЛЕНИЕ 2. Назначение статического IP-адреса
Многим пользователям кажется, что статическое назначение IP-информации сработало. Итак, давайте попробуем и посмотрим на результаты.
- Нажмите на логотип Apple, расположенный в левом верхнем углу, и выберите «Системные настройки».
- Затем перейдите в «Сеть», выберите «Ethernet» слева и нажмите «Дополнительно».
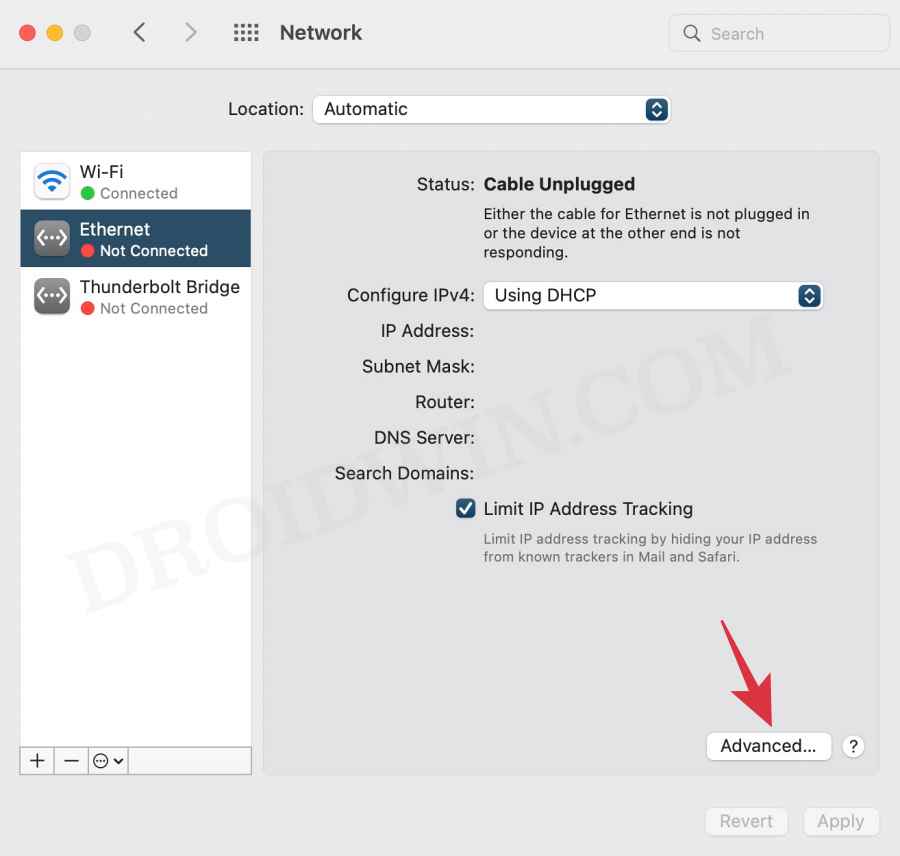
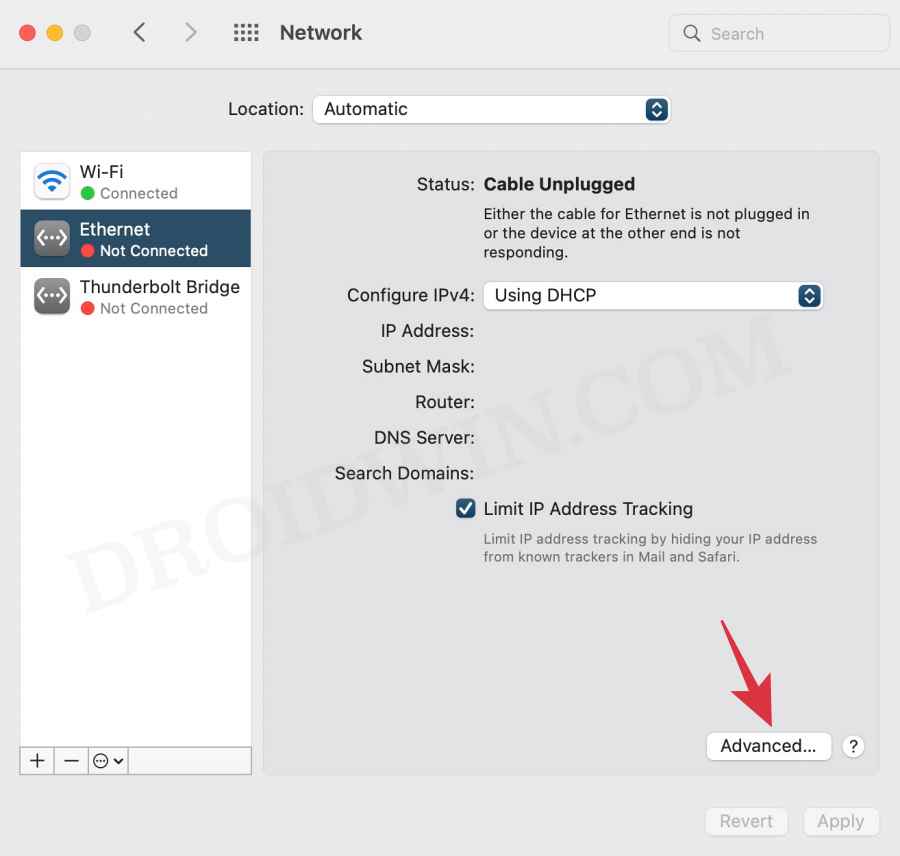
- Теперь нажмите «Настроить IPv4», выберите «Вручную» и введите адрес в поле «IP-адрес».
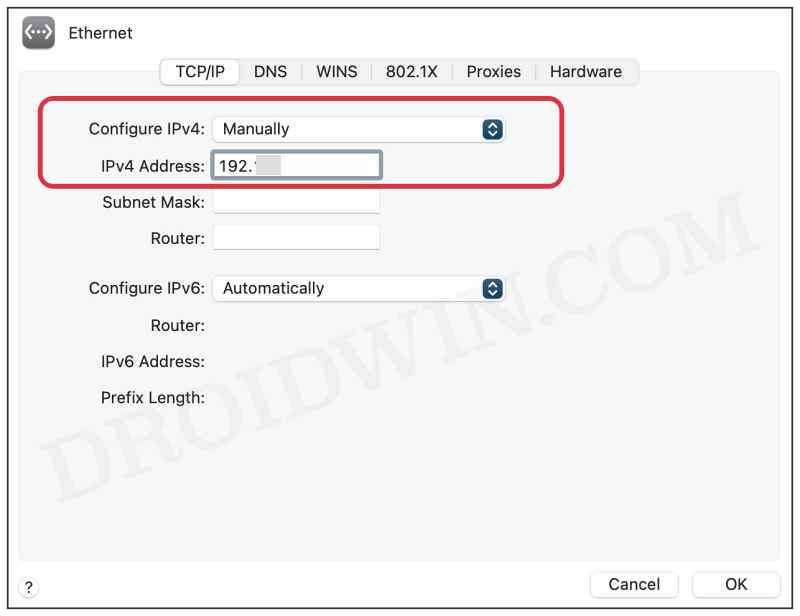
- Проверьте, исправляет ли он адаптер Thunderbolt-Ethernet, не работающий на Mac.
ИСПРАВЛЕНИЕ 3: отключить режим AVB/EAV
- Нажмите на логотип Apple, расположенный в левом верхнем углу, и выберите «Системные настройки».
- Затем перейдите в «Сеть», выберите «Ethernet» слева и нажмите «Дополнительно».
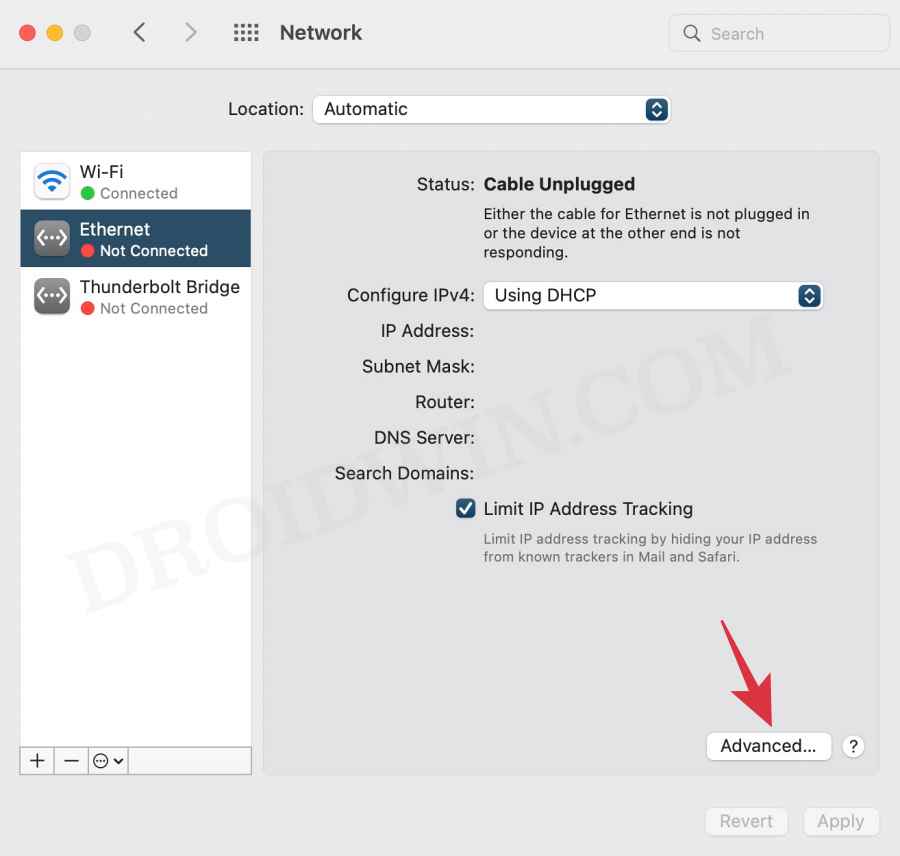
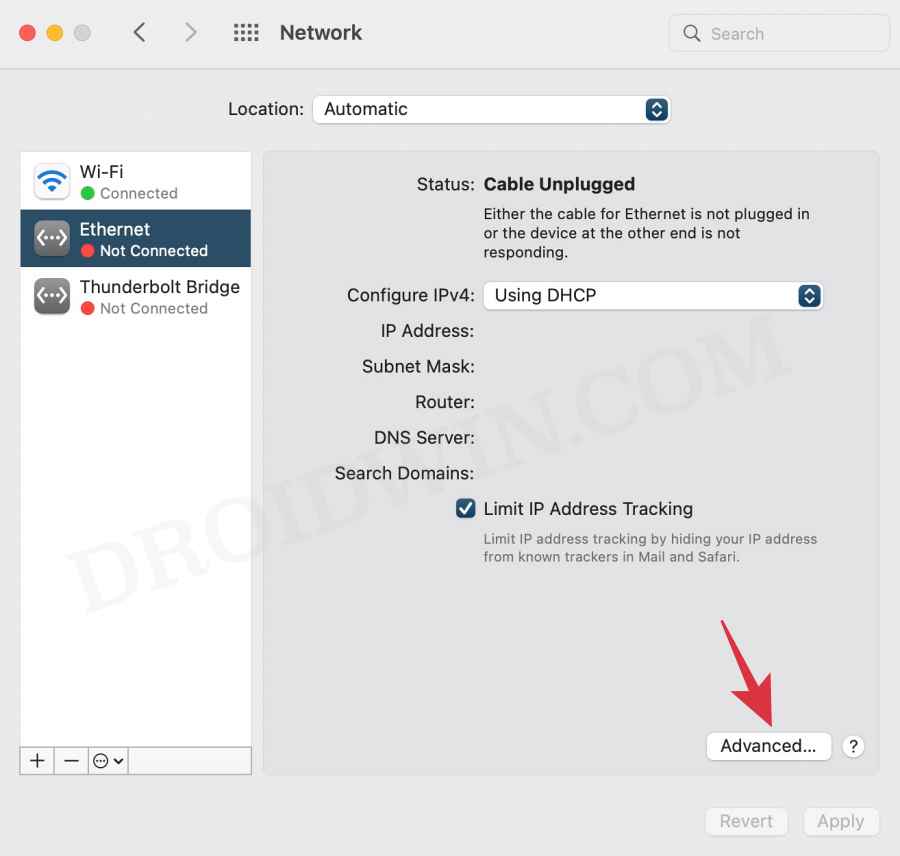
- Теперь перейдите на вкладку «Оборудование», выберите «Вручную» рядом с «Настроить» и снимите флажок «Режим AVB/EAV».
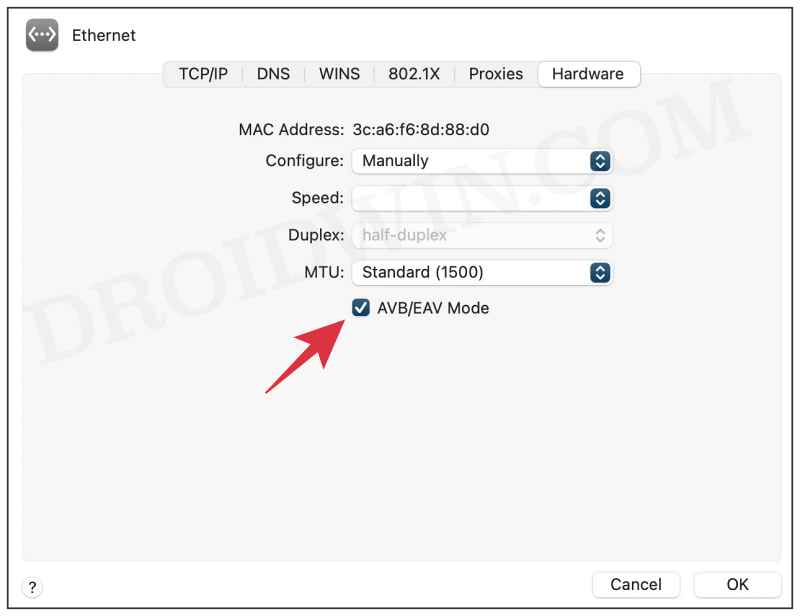
- Проверьте, исправляет ли он адаптер Thunderbolt-Ethernet, не работающий на Mac.
ИСПРАВЛЕНИЕ 4. Используйте безопасный режим
У нескольких пользователей было несколько SSID, настроенных для разных IP-подсетей. В обычном режиме их Mac не мог получить IP-адрес от DHCP ни в одной из этих подсетей. Однако при загрузке в безопасном режиме пользователи могли мгновенно подключаться к каждой из этих подсетей каждый раз, когда они меняли другой SSID. Итак, давайте попробуем и посмотрим на результаты:
- Для начала перезагрузите свой Mac. Затем нажмите и удерживайте клавишу Shift.
- Как только вы увидите экран входа в систему, отпустите клавишу Shift.

- Затем введите свои учетные данные, и теперь Mac должен загрузиться в безопасном режиме.
- Теперь проверьте, исправляет ли он адаптер Thunderbolt-Ethernet, не работающий на Mac.
ИСПРАВЛЕНИЕ 5. Обновление DHCP вручную
- Нажмите на логотип Apple, расположенный в левом верхнем углу, и выберите «Системные настройки».
- Затем перейдите в «Сеть» и выберите «Ethernet» с левой стороны.
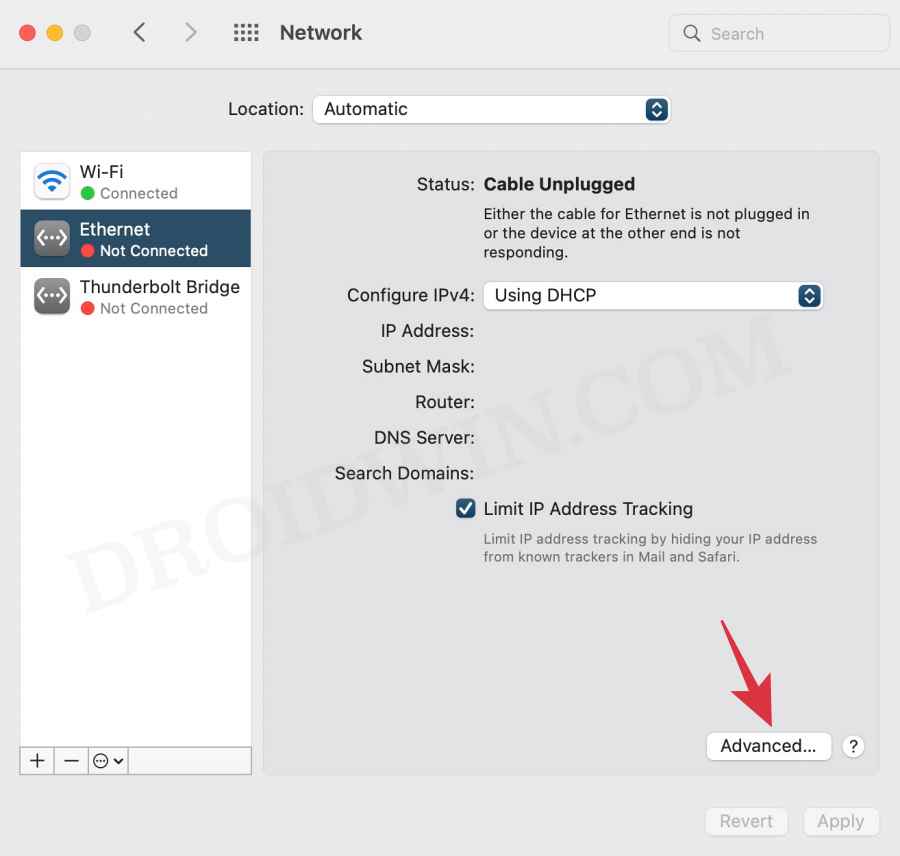
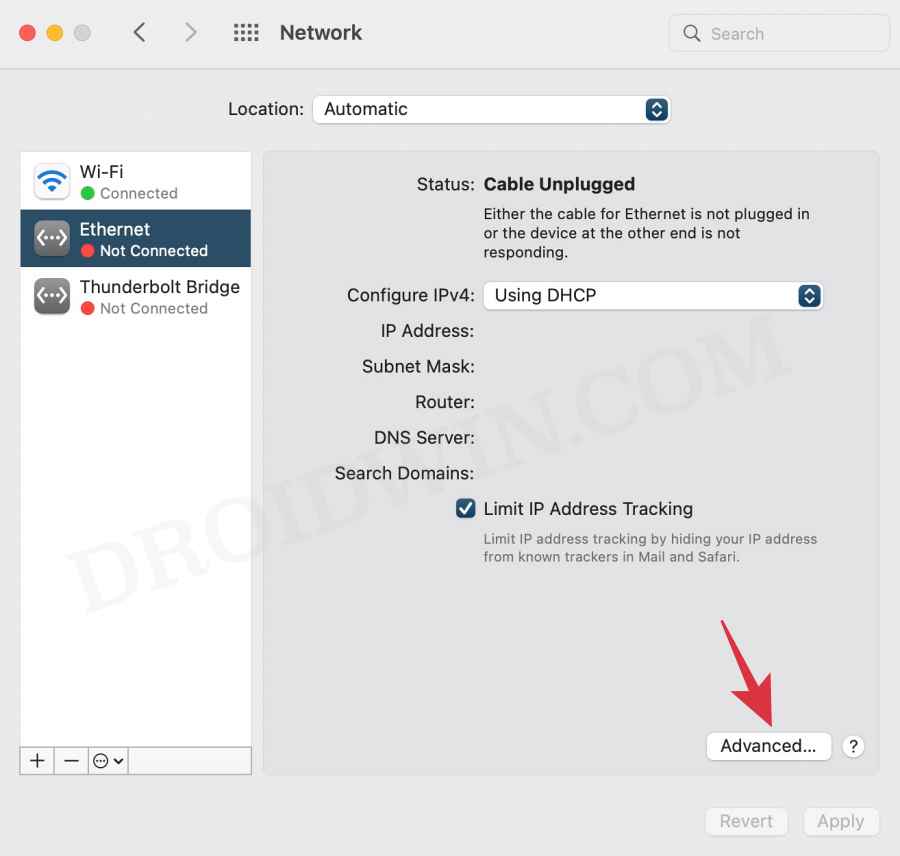
- После этого нажмите «Дополнительно» и нажмите «Продлить аренду DHCP».

- Вот и все. Это должно исправить основную проблему.
Итак, это были пять различных методов, которые помогут вам исправить адаптер Thunderbolt-Ethernet, не работающий на Mac. Если у вас есть какие-либо вопросы относительно вышеупомянутых шагов, сообщите нам об этом в комментариях. Мы вернемся к вам с решением в ближайшее время.





![Ошибка Google Messages «Не могу ответить на этот короткий код» [Fix]](https://vgev.ru/wp-content/uploads/2023/04/google-messages-cant-reply-to-this-short-code.jpg)

![[7 Methods] Исправить Instagram «Что-то пошло не так, пожалуйста, повторите попытку позже»](https://vgev.ru/wp-content/uploads/2022/03/fix-instagram-something-went-wrong-please-try-again-later-error.jpg)

