В этом руководстве мы покажем вам различные способы решения проблемы, из-за которой значки на рабочем столе отсутствуют или исчезли с вашего Mac. Многие пользователи выразили обеспокоенность тем, что значки с их рабочих столов внезапно исчезли в воздухе.
У некоторых это началось после обновления ОС, тогда как другие говорят, что это произошло просто после обычной перезагрузки. Если вы тоже находитесь в одной лодке, не волнуйтесь, вы можете легко вернуть эти значки на рабочий стол. И в этом руководстве мы покажем вам, как это сделать. Следуйте вместе.
Исправьте значки на рабочем столе, отсутствующие или исчезнувшие на Mac
![]()
Рекомендуется попробовать каждый из перечисленных ниже обходных путей, а затем посмотреть, какой из них принесет вам успех. Итак, имея это в виду, давайте начнем.
Программы для Windows, мобильные приложения, игры – ВСЁ БЕСПЛАТНО, в нашем закрытом телеграмм канале – Подписывайтесь:)
ИСПРАВЛЕНИЕ 1. Перезагрузите Mac
Как бы очевидно это ни звучало, но поверьте нам, в большинстве случаев простая перезагрузка — это все, что необходимо для устранения основной проблемы. Поэтому перезагрузите свой Mac, а затем проверьте, устраняет ли он проблему отсутствия или исчезновения значков на рабочем столе с вашего Mac.
![]()
ИСПРАВЛЕНИЕ 2. Перезапустите Finder.
Вы также можете столкнуться с этой проблемой, если Finder не работает должным образом из-за того, что его фоновые службы не работают должным образом. В таких случаях лучше всего перезапустить Finder, а затем проверить результаты. Вот как это можно сделать:
- Нажмите на логотип Apple, расположенный в левом верхнем углу, и выберите «Принудительно выйти».
- Затем выберите Finder из списка и нажмите «Перезапустить». Подождите, пока он перезапустится.
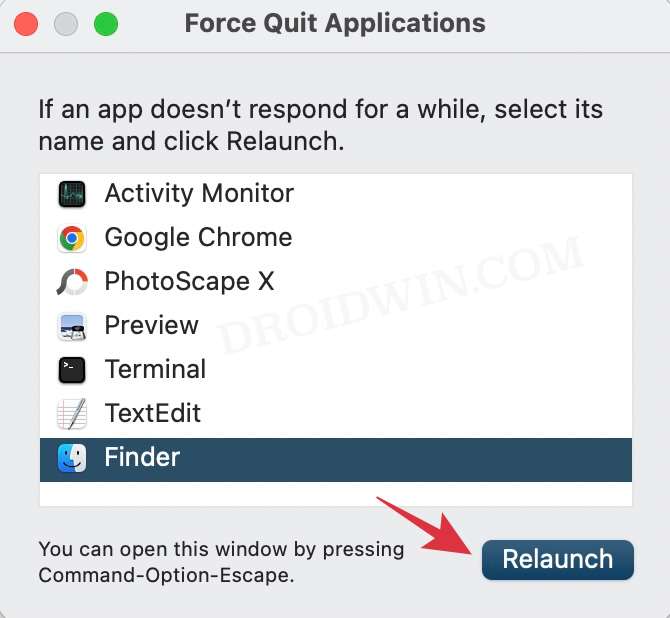
- Теперь проверьте, исправляет ли это значки на рабочем столе, отсутствующие или исчезнувшие на вашем Mac.
ИСПРАВЛЕНИЕ 3: Настройка параметров Finder
Затем вы также должны убедиться, что Finder был указан для отображения этих файлов и папок на вашем Mac в первую очередь. Вот как:
- Запустите Finder, щелкните Finder в верхней строке меню и выберите «Настройки».
- Теперь отметьте нужные элементы в разделе «Показать эти элементы на рабочем столе».
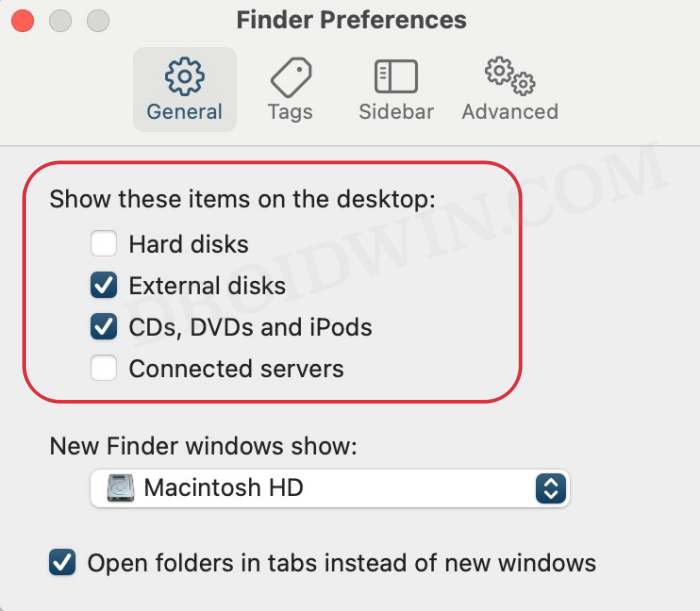
- Проверьте, исправляет ли это значки на рабочем столе, отсутствующие или исчезнувшие на вашем Mac.
ИСПРАВЛЕНИЕ 4: Настройте параметры рабочего стола iCloud
Если вы используете iCloud для резервного копирования файлов на рабочем столе, это также может привести к этой проблеме. Поэтому вам следует подумать о настройке его параметров, используя приведенные ниже инструкции, а затем проверить результаты.
- Нажмите на логотип Apple, выберите «Системные настройки» и нажмите «Apple ID».
- Затем выберите iCloud слева и нажмите «Параметры» рядом с iCloud Drive.
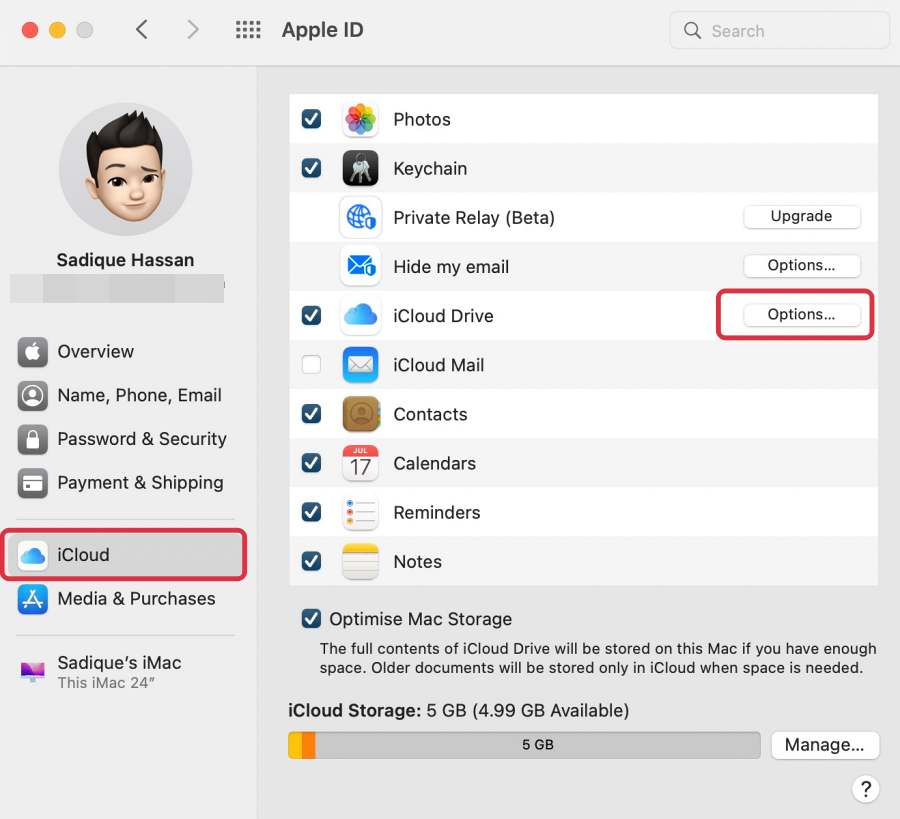
- После этого отметьте папки «Рабочий стол» и «Документы» и нажмите «Готово».
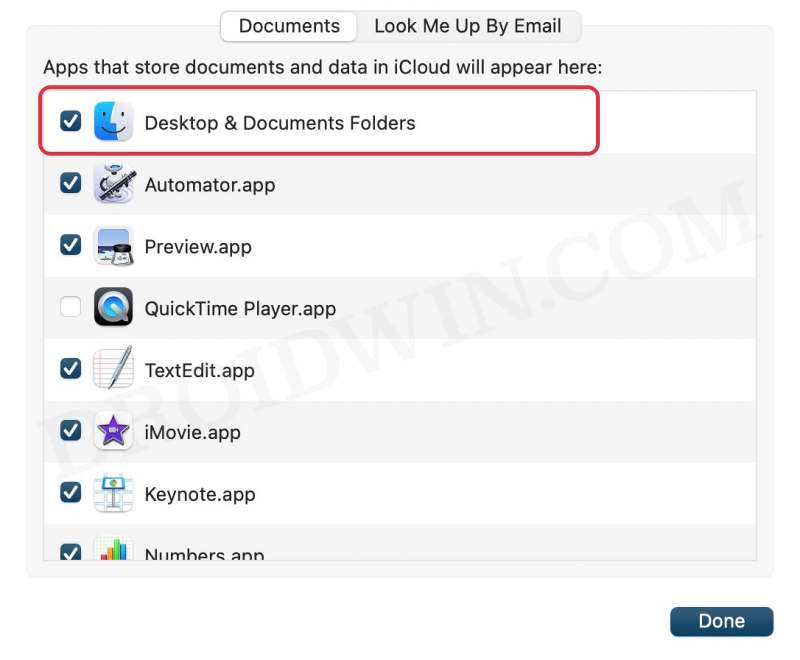
- Проверьте, исправляет ли это значки на рабочем столе, отсутствующие или исчезнувшие на вашем Mac.
ИСПРАВЛЕНИЕ 5: показать элементы через терминал
Вы также можете отобразить файл и папки на рабочем столе с помощью одной строки команды. Вот как:
- Откройте Launchpad, перейдите в папку «Другие» и запустите Терминал.
- Затем выполните приведенную ниже команду в окне терминала: по умолчанию напишите com.apple.finder CreateDesktop true; убийца Искатель
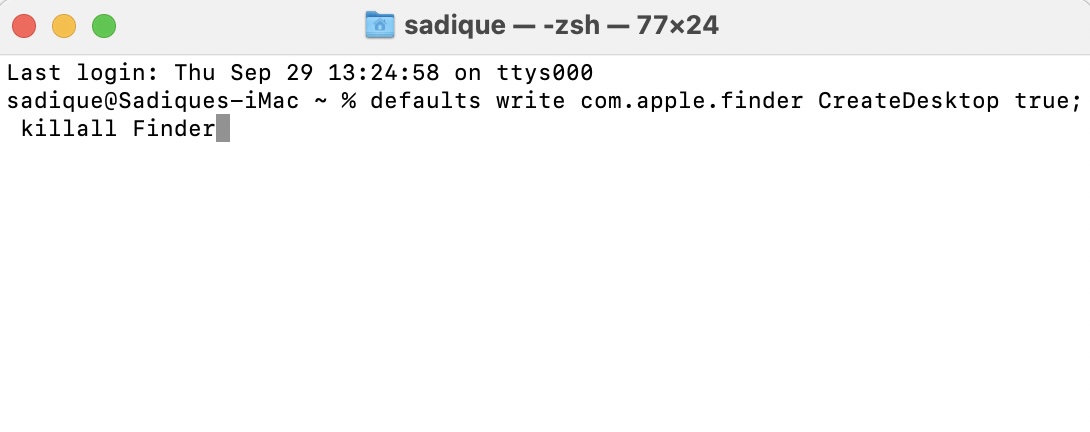
- Проверьте, исправляет ли это значки на рабочем столе, отсутствующие или исчезнувшие на вашем Mac.
ИСПРАВЛЕНИЕ 6. Удаление поврежденных файлов настроек
В некоторых случаях эта проблема также может возникнуть, если файлы Finder и Desktop Files повреждены. Поэтому вам следует удалить оба этих файла, а затем позволить ОС создать новый экземпляр с нуля. Вот как это можно сделать:
- Откройте Finder, нажмите «Перейти» в верхней строке меню и выберите «Библиотека».
- Затем перейдите в папку «Настройки» и удалите следующие файлы. [or move it to any other directory, it will act as a backup]com.apple.finder.plist
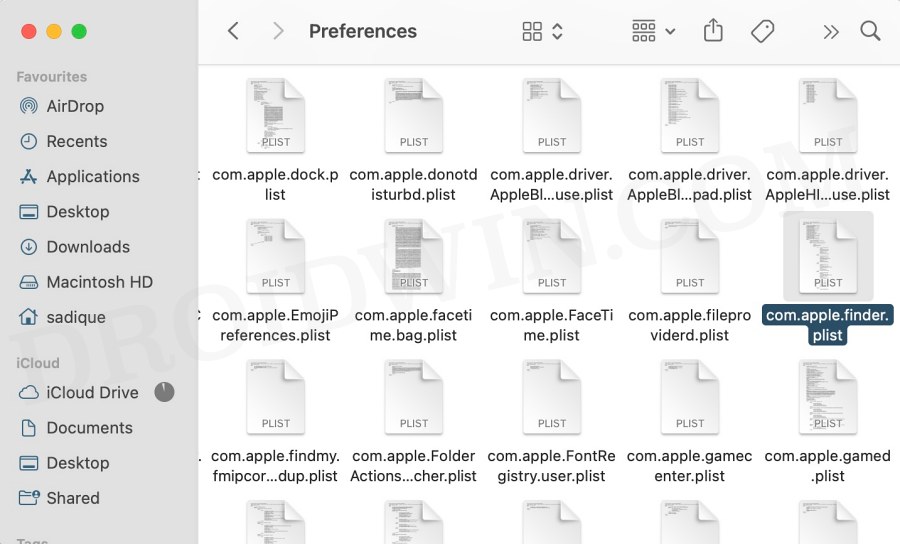
- В некоторых случаях вы найдете только один из этих двух файлов, поэтому удалите/переместите тот, который есть.
- После этого перезагрузите Mac. Теперь ОС воссоздаст эти файлы plist. После этого проблема должна была быть исправлена.
Вот и все. Это были шесть различных методов, которые помогут вам решить проблему, из-за которой значки на рабочем столе отсутствуют или исчезли с вашего Mac. Если у вас есть какие-либо вопросы относительно вышеупомянутых шагов, сообщите нам об этом в комментариях. Мы вернемся к вам с решением в ближайшее время.
Добавить комментарий
Для отправки комментария вам необходимо авторизоваться.