Замените PowerShell командной строкой в Windows 11
В этом руководстве мы покажем вам, как заменить PowerShell на командную строку на вашем ПК с Windows 11. Как бы тяжело Windows пытается сделать PowerShell предпочтительным выбором для пользователей некоторые технические энтузиасты (включая меня) всегда склоняются к CMD. Однако это не помешало гигантам Силиконовой долины придать большее значение PowerShell.
Когда вы вызываете контекстное меню, либо щелкнув правой кнопкой мыши значок Windows, либо щелкнув правой кнопкой мыши, удерживая клавишу Shift, командную строку нигде не найти. Скорее, теперь он заменен PowerShell. К счастью, все еще остается небольшое «окно» возможностей, через которое вы можете заменить PowerShell на командную строку на своем ПК с Windows 11. И это руководство познакомит вас именно с этим. Итак, без лишних слов, приступим.
Как заменить PowerShell командной строкой в Windows 11
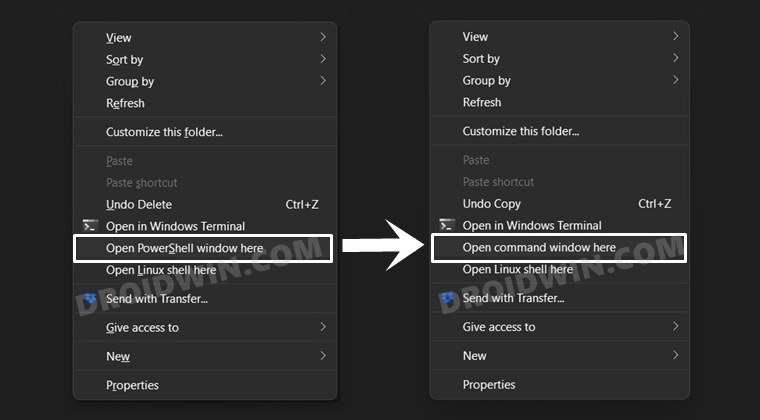
В Windows 10 вы можете легко заменить PowerShell на CMD в меню Windows + X, выбрав «Настройки»> «Персонализация»> «Панель задач». Однако на момент написания этой статьи эта функция еще не была добавлена в Windows 11 Insider Preview. Но есть еще настройка редактора реестра, с помощью которой можно выполнить этот процесс. Давайте проверим это.
Программы для Windows, мобильные приложения, игры - ВСЁ БЕСПЛАТНО, в нашем закрытом телеграмм канале - Подписывайтесь:)
ШАГ 1. Добавьте CMD в контекстное меню Windows 11.
- Для начала вызовите диалоговое окно «Выполнить» с помощью сочетания клавиш Ctrl+R.
- Затем введите regedit и нажмите Enter. Откроется редактор реестра.
- Теперь перейдите в указанное ниже место (вы также можете скопировать и вставить это место в адресную строку): Computer\HKEY_CLASSES_ROOT\Directory\Background\shell\cmd
- Теперь выберите папку cmd в левой строке меню, щелкните ее правой кнопкой мыши и выберите «Разрешения».

- Затем нажмите кнопку «Дополнительно».

- После этого нажмите Изменить.

- В диалоговом окне «Введите имя объекта для изменения» введите свое имя пользователя и нажмите «ОК». [To check your username in Windows 11, launch CMD, type in echo %username% and hit Enter].

- Затем дважды щелкните «Администратор», установите флажок в диалоговом окне «Полный доступ» и нажмите «ОК».

- Теперь вернитесь в редактор реестра и выберите папку cmd в левой строке меню.
- С правой стороны выберите файл HideBasedOnVelocityld, щелкните правой кнопкой мыши и выберите «Переименовать». Добавьте _bac в конце имени и сохраните его.

Что мы только что сделали: нам нужно было удалить файл HideBasedOnVelocityld. Однако его удаление никогда не является хорошим вариантом, поэтому мы добавили _bac, чтобы Windows не смогла распознать файл, но в то же время этот файл все еще был у нас в руках.

Вот и все, процесс завершен. Теперь вы можете перейти в папку по вашему выбору, нажать и удерживать клавишу Shift и выполнить щелчок правой кнопкой мыши, теперь будет видна опция командной строки.
ШАГ 2. Удалите PowerShell из контекстного меню Windows 11.
В этом руководстве рассказывается о шагах по замене PowerShell на командную строку в Windows 11, однако до сих пор мы добавили только параметр CMD. Давайте теперь рассмотрим шаги по удалению PowerShell из контекстного меню (это необязательно и делается только для того, чтобы не загромождать контекстное меню).
- Откройте редактор реестра и перейдите в следующую папку: Computer\HKEY_CLASSES_ROOT\Directory\Background\shell\Powershell.
- Выберите папку PowerShell в левой строке меню, щелкните ее правой кнопкой мыши и выберите «Разрешения».

- Мы будем применять те же разрешения, что и раньше. Итак, нажмите кнопку «Дополнительно».
- Затем нажмите «Изменить». В диалоговом окне «Введите имя объекта для изменения» введите свое имя пользователя и нажмите «ОК».

- Затем дважды щелкните «Администратор», установите флажок в диалоговом окне «Полный доступ» и нажмите «ОК».
- Теперь вернитесь в редактор реестра и выберите папку PowerShell в левой строке меню.
- Выберите файл ShowBasedOnVelocityId, щелкните его правой кнопкой мыши и выберите «Переименовать». Добавьте _bac в конце.

- Теперь щелкните правой кнопкой мыши в пустом месте, выберите «Создать»> «Значение DWord (32-разрядное)». Назовите этот файл как HideBasedOnVelocityId.

- Дважды щелкните, чтобы открыть этот файл, и введите 639bc8 в поле «Значение данных». Оставьте базу в шестнадцатеричном формате и нажмите OK.

- Вот и все. Перейдите в нужное место, нажмите и удерживайте клавишу Shift и щелкните правой кнопкой мыши в пустом месте. Параметр PowerShell больше не будет.
Итак, это были инструкции по замене PowerShell на командную строку в Windows 11.
Часто задаваемые вопросы: как вернуть все к настройкам по умолчанию
если вы хотите вернуть все к настройкам по умолчанию, то есть вернуть PowerShell и удалить командную строку из Windows 11, то вот что вам нужно сделать:
- Прежде всего, перейдите в следующую папку: Компьютер\HKEY_CLASSES_ROOT\Directory\Background\shell\cmd
- Переименуйте файл HideBasedOnVelocityld_bac обратно в HideBasedOnVelocityld. Это удалит параметр CMD из контекстного меню.
- После этого перейдите в следующую папку: Компьютер\HKEY_CLASSES_ROOT\Directory\Background\shell\Powershell
- Переименуйте файл ShowBasedOnVelocityId_bac обратно в ShowBasedOnVelocityId.
- Затем удалите файл HideBasedOnVelocityId, и параметр PowerShell вернется. Вот и все.
На этом мы завершаем это руководство о том, как заменить PowerShell на командную строку на вашем ПК с Windows 11. На данный момент, похоже, нет возможности добавить параметр CMD в контекстное меню Windows (меню Windows + X). Как и когда я получу то же самое, обновлю руководство соответствующим образом. С учетом сказанного, если у вас есть какие-либо вопросы, сообщите нам об этом в комментариях.










