Из этого руководства вы можете загрузить и установить последние версии USB-драйверов Android для своего устройства. В то время как само ваше Android-устройство оснащено множеством полезных функций, есть некоторые задачи, для решения которых ему нужна помощь вашего ПК. Начиная с процесса передачи файлов между вашим устройством и ПК и заканчивая возможностью поделиться Wi-Fi вашего устройства с вашим ПК через USB-модем, есть много активистов, которые призывают к необходимости вашего ПК.
Кроме того, если вы сделаете шаг вперед, то потребность в ПК станет абсолютной необходимостью при индивидуальной разработке. К ним относятся загрузка устройства в режиме Fastboot или Recovery, установка TWRP Recovery, разблокировка загрузчика и выполнение множества других команд ADB и Fastboot — все это требует, чтобы у вас был ПК поблизости. Но если вы просто подключите свое устройство к компьютеру через USB-кабель, последний не сможет идентифицировать подключенное устройство.
Вот тут-то и возникает потребность в USB-драйверах. После установки этих драйверов ваш компьютер сможет определить тип устройства, подключенного через USB-кабель. После этого он может вызвать необходимое меню и позволит вам выполнить желаемое задание. В общем, чтобы установить успешное соединение между вашим Android-устройством и ПК, эти драйверы UDB просто необходимы. Итак, давайте начнем с инструкций по загрузке и установке последних версий USB-драйверов Android для вашего устройства.
Как загрузить и установить USB-драйверы для Android
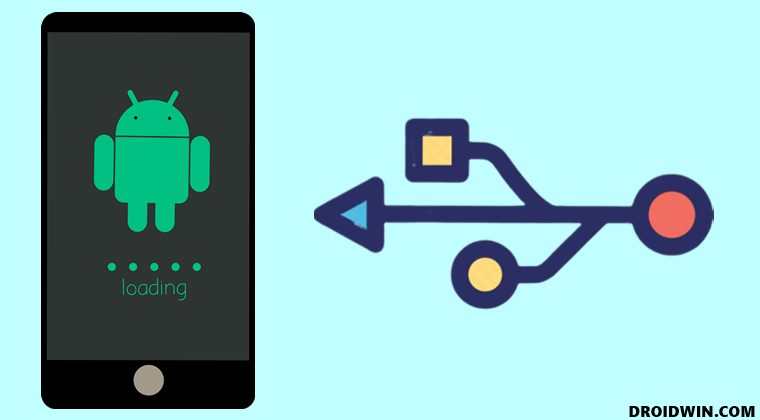
Программы для Windows, мобильные приложения, игры – ВСЁ БЕСПЛАТНО, в нашем закрытом телеграмм канале – Подписывайтесь:)
Прежде всего, есть важный момент, который стоит обсудить. В настоящее время большинство OEM-производителей размещают файлы драйверов внутри устройства. Поэтому, как только вы подключите свое устройство к ПК через USB-кабель, драйверы будут автоматически установлены на ваш ПК. И вам не нужно выполнять какие-либо шаги по ручной установке. Так что лучше заранее проверить этим методом и если драйвер установится, то вам не нужно переходить к приведенным ниже инструкциям.
Чтобы проверить то же самое, запустите приложение File Explorer на своем ПК, и если вы увидите там свое устройство, вам не нужно вручную устанавливать какие-либо драйверы. С другой стороны, если вашего устройства там нет, то это означает, что драйвера не были установлены, и вам придется установить их вручную. Поэтому следуйте инструкциям по загрузке и установке последних версий USB-драйверов Android для вашего устройства.
Драйверы USB и файл android_winusb.inf
Возможно, вы сталкивались с различными сайтами, на которых размещены разные файлы драйверов для разных устройств. По правде говоря, это не обязательно. Это связано с тем, что, в отличие от общего представления, для всех устройств Android существует только один USB-драйвер. Даже специальные инструменты OEM, такие как Motorola Device Manager для Motorola, Mi Flash Tool для Xiaomi и т. д., также устанавливают одни и те же драйверы.
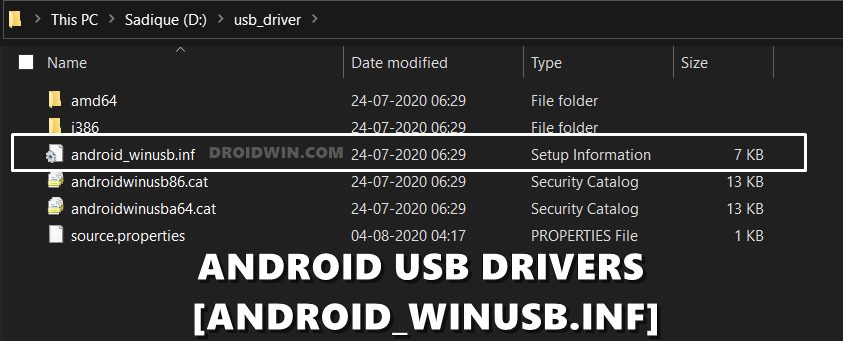
Чтобы быть немного более конкретным, только android_winusb.inf действует как USB-драйвер Android. Вы можете проверить то же самое, установив любой файл драйвера от любого OEM-производителя, и после извлечения все приведет к самому файлу android_winusb.inf. С учетом сказанного, в этом руководстве основное внимание будет уделено официальным драйверам USB, предоставленным Google, и мы перечислим этапы их установки. Итак, без лишних слов, приступим.
Загрузите USB-драйверы для Android
Теперь вы можете использовать приведенную ниже ссылку для загрузки драйверов непосредственно со страницы форума разработчиков Android от Google.
Однако, если вы ищете драйверы, которые требуются в среде ADB и Fastboot, вам следует установить инструменты платформы Android SDK на свой ПК. С другой стороны, если ваше устройство заблокировано или загружено в режиме EDL, вам потребуются драйверы Qualcomm HS-USB QDLoader 9008.
Как установить Android USB-драйверы
- Для начала распакуйте содержимое загруженных USB-драйверов (usb_driver_r13-windows.zip) в любое удобное место на вашем ПК. Это даст вам папку usb_driver.
- Теперь подключите ваше устройство к ПК через USB. Рекомендуется подключать его к порту USB 2.0, а не к порту USB 3.0.
- Затем используйте сочетания клавиш Windows + X, чтобы вызвать меню, и выберите оттуда Диспетчер устройств.

- Теперь разверните раздел «Другие устройства», и вы должны увидеть свое устройство в списке Android или по номеру OEM или модели, но с желтым восклицательным знаком. Это означает отсутствие драйверов USB. [If you can’t find your device listed under Other Devices, then do check the Ports or the Universal Serial Bus Controllers section as well].

- Поэтому щелкните правой кнопкой мыши имя вашего устройства и выберите «Обновить драйверы».

- Затем выберите «Просмотреть мой компьютер для поиска драйверов» в появившемся меню.
- Перейдите к извлеченной папке usb_driver и выберите ее.

- Наконец, нажмите «Установить» и дождитесь завершения процесса. После этого вы будете уведомлены об этом.
Вот и все. Это были шаги по загрузке и установке последних USB-драйверов Android для вашего устройства. Если у вас есть какие-либо вопросы относительно вышеупомянутых шагов, сообщите нам об этом в комментариях. Мы вернемся к вам с решением в ближайшее время. Кроме того, если вышеупомянутый метод не сработал в вашу пользу, есть еще один способ установить эти USB-драйверы для Android. Следуйте вместе.
Установите USB-драйверы Android через android_winusb.inf.
- Для начала загрузите драйверы USB из раздела «Загрузки» выше.
- Распакуйте его в любое удобное место на вашем ПК, и вы должны получить папку usb_driver. Внутри него будет файл android_winusb.inf, который мы будем использовать в этом разделе.

- Поэтому щелкните правой кнопкой мыши значок Windows и выберите «Диспетчер устройств» в меню.
- В нем перейдите в «Другие устройства», и ваше устройство будет указано там с желтым восклицательным знаком.
- Щелкните его правой кнопкой мыши и выберите «Обновить драйверы».

- Затем нажмите «Выполнить поиск драйверов на моем компьютере».

- После этого выберите «Позвольте мне выбрать» из списка драйверов устройств на моем компьютере.

- Затем выберите «Показать все устройства» и нажмите «Далее».

- Теперь нажмите кнопку «Установить с диска», затем нажмите «Обзор».
- Перейдите в папку usb_driver, выберите файл android_winusb.inf и нажмите «Открыть» > «ОК».

- Выберите интерфейс Android ADB и нажмите «Далее».

- Теперь вы получите предупреждение об обновлении драйвера, нажмите «ДА» и, наконец, нажмите «Установить».

- Теперь начнется процесс установки, и после его завершения вы будете уведомлены об этом.
На этом мы завершаем этот раздел о том, как установить USB-драйверы Android с помощью файла android_winusb.inf. Есть вопросы? Дайте нам знать в комментариях ниже.
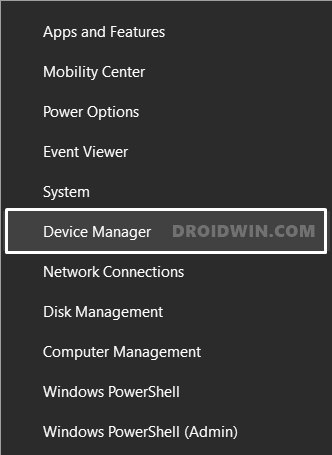
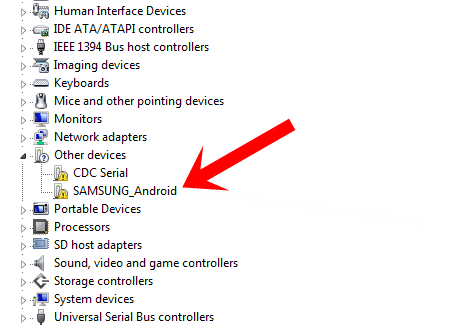

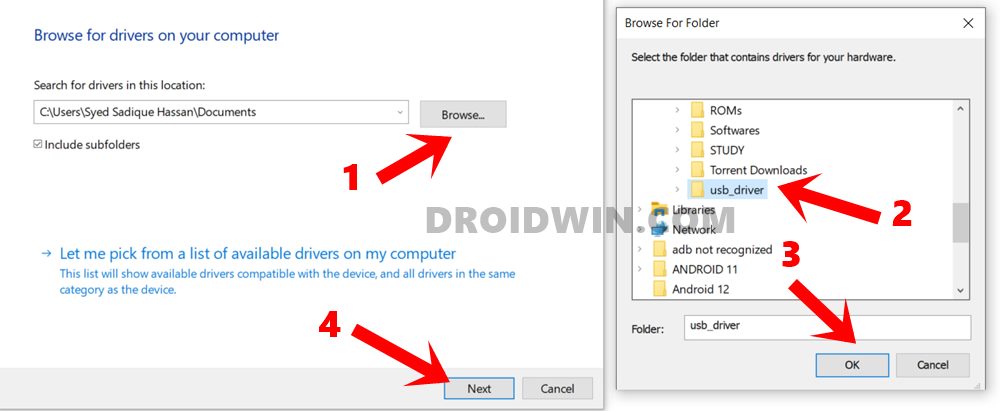
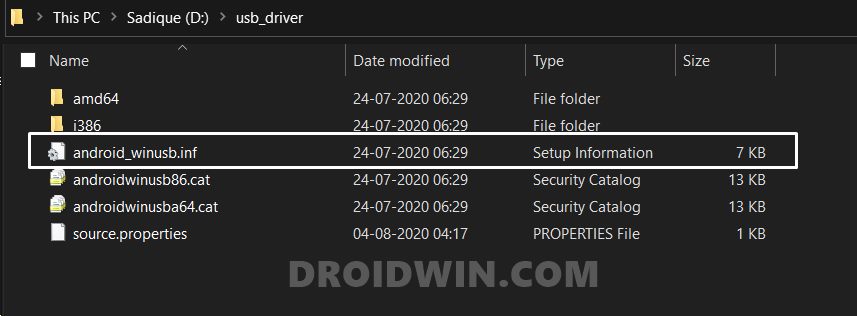
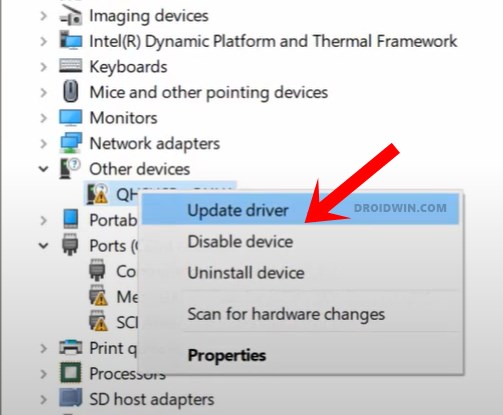
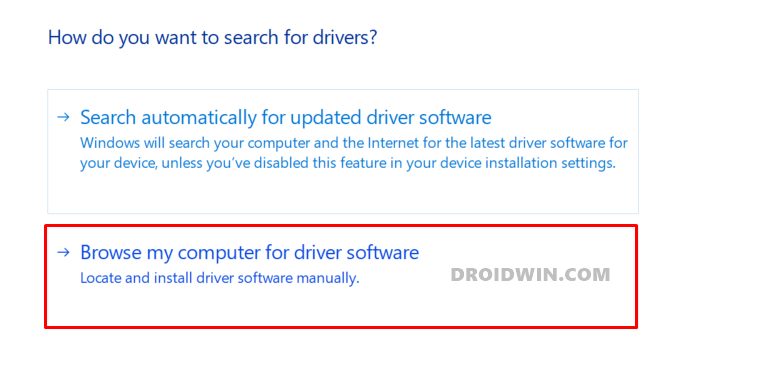

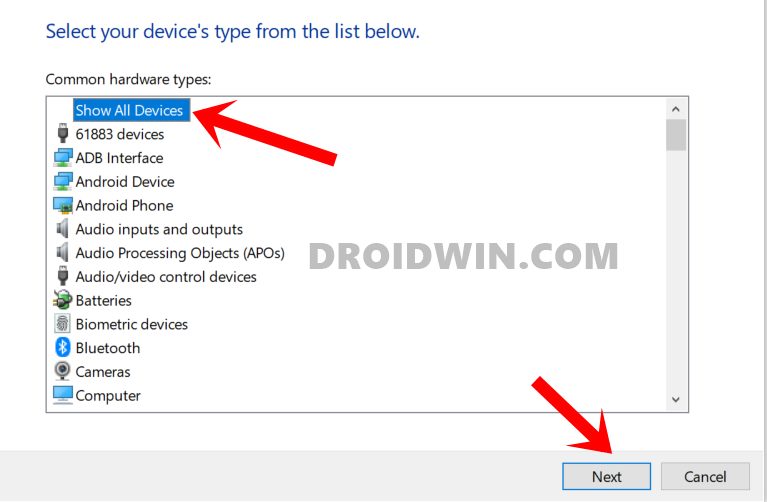
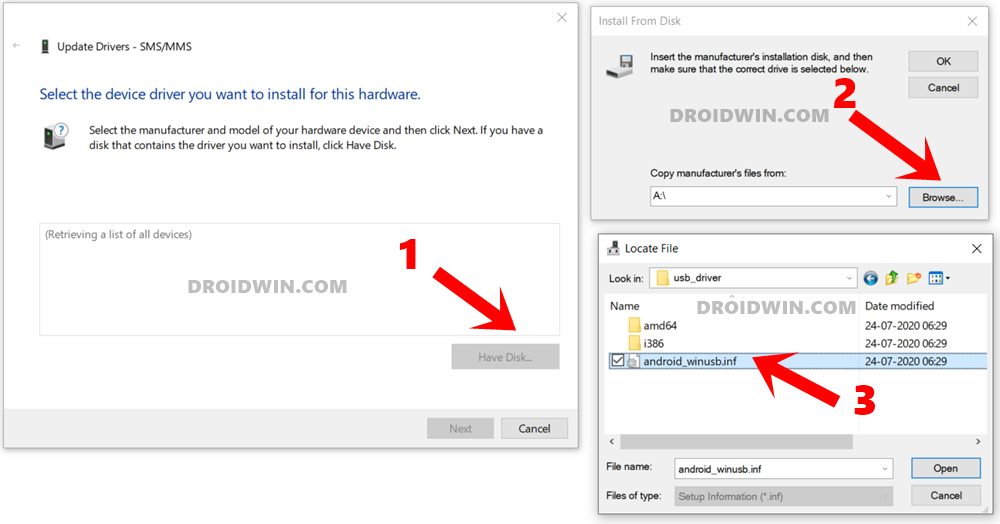
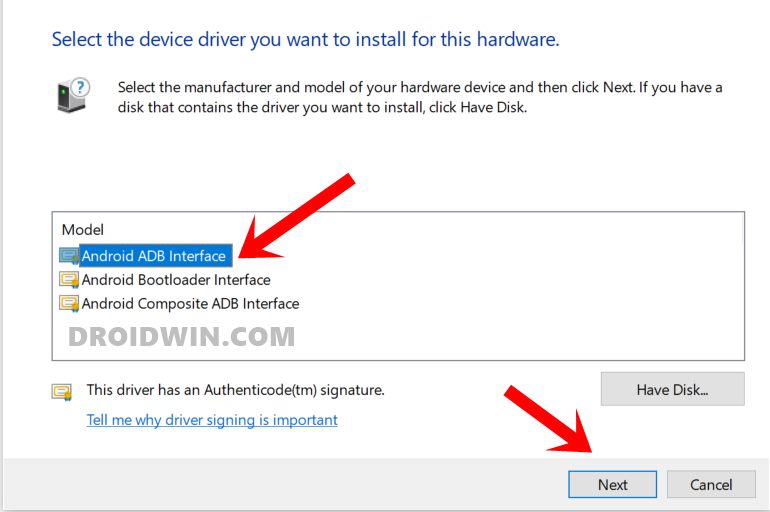

Добавить комментарий
Для отправки комментария вам необходимо авторизоваться.