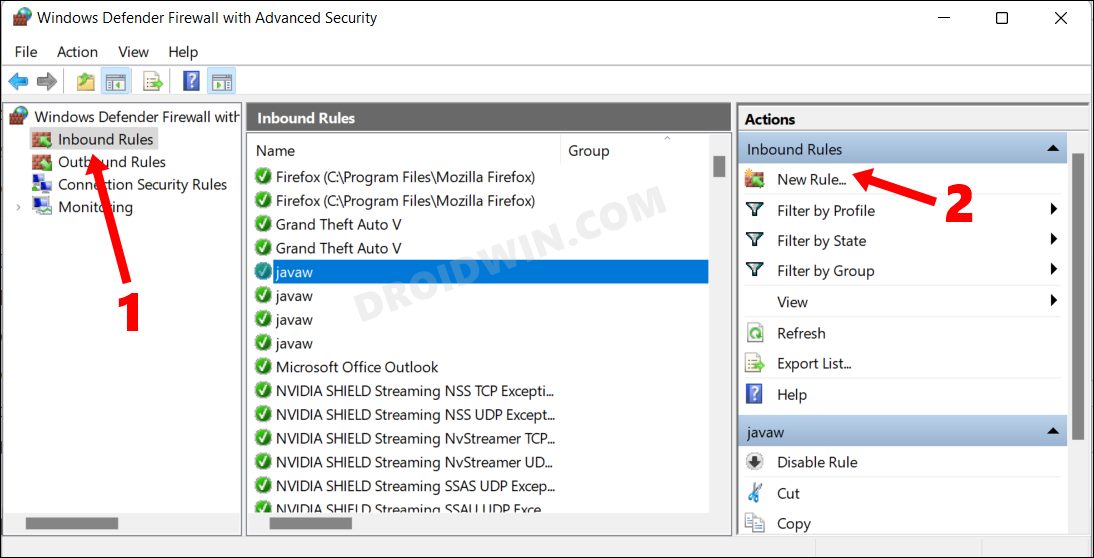Заблокировать IP-адрес через брандмауэр Защитника Windows в Windows 11
В этом руководстве мы покажем вам, как заблокировать любой IP-адрес с помощью брандмауэра Защитника Windows на ПК с Windows 11. Может быть довольно много причин, по которым вам может понадобиться добавить определенный или диапазон IP-адресов в черный список. К ним относятся, например, защита от повторных атак методом перебора, предотвращение доступа к вашим данным с определенного адреса, ограничение доступа к определенному географическому местоположению или блокирование игровым клиентом выделения вам серверов с высоким пингом / находящихся далеко от вашего местоположения.
Если говорить о последнем, то в последнее время игра от Blizzard постоянно выдавала ошибку Version Mismatch. При дальнейшем изучении проблемы с помощью Wireshark я обнаружил, что в игре всего шесть серверов, из которых два вызывали проблемы (данные на этих серверах не обновлялись в режиме реального времени). Поскольку игра распределяла серверы случайным образом, поэтому всякий раз, когда мои учетные данные отправлялись на один из этих серверов, меня встречала ошибка несоответствия версии.
Чтобы исправить это, я добавил IP-адреса этих двух серверов в черный список моего ПК. Следовательно, у игры не было другого выбора, кроме как подключиться к одному из четырех других рабочих серверов, что, в свою очередь, решило основную проблему. Ну, может быть множество других причин, по которым вам может понадобиться выполнить указанную задачу. Итак, без дальнейших проволочек, давайте рассмотрим шаги по блокировке IP-адреса с помощью брандмауэра Defender на вашем ПК с Windows 11.
Как заблокировать IP-адрес через брандмауэр Windows 11
- Откройте диалоговое окно «Выполнить» с помощью сочетания клавиш Windows + R, введите приведенную ниже команду и нажмите Enter: WF.msc.
- Затем выберите «Правила для входящих подключений» слева и выберите «Новые правила» справа.

- Затем выберите «Пользовательский» в разделе «Тип правила» и нажмите «Далее».

- После этого выберите «Все программы» и нажмите «Далее».

- Оставьте тип протокола и портов как есть и нажмите «Далее».

- Затем выберите «Эти IP-адреса» в разделе «К каким удаленным IP-адресам применяется это правило» и нажмите «Добавить».

- Теперь введите желаемый IP-адрес или его диапазон и нажмите OK.

- Этот IP-адрес теперь должен быть виден в разделе «Эти IP-адреса». Нажмите Далее, чтобы продолжить.

- Теперь выберите «Блокировать соединение» в меню «Действия» и нажмите «Далее».

- Оставьте все три поля отмеченными в разделе «Профиль» и нажмите «Далее».

- Наконец, дайте ему имя и необязательное описание и нажмите «Готово».

- Вот и все. Указанный IP-адрес теперь заблокирован на вашем ПК с Windows 11 через брандмауэр.
Как разблокировать IP-адрес
Если вы хотите разблокировать IP-адрес, просто удалите Правило, которое вы изначально создали для блокировки этого IP-адреса. Поэтому запустите WF.msc через «Выполнить», выберите это правило для входящих подключений из списка и нажмите «Удалить» справа.
Программы для Windows, мобильные приложения, игры - ВСЁ БЕСПЛАТНО, в нашем закрытом телеграмм канале - Подписывайтесь:)

Вот и все. Это были шаги по блокировке (одного или нескольких) IP-адресов с помощью брандмауэра Защитника Windows на ПК с Windows 11. Кроме того, мы также перечислили шаги, чтобы разблокировать его. Если у вас есть какие-либо вопросы относительно вышеупомянутых шагов, сообщите нам об этом в разделе комментариев ниже. Мы вернемся к вам с решением в ближайшее время.