Windows 11 автоматически перезагружается / перезагружается: как исправить
В этом руководстве мы покажем вам различные способы решения проблемы автоматического перезапуска или перезагрузки Windows 11 без какого-либо ручного вмешательства со стороны пользователя. Одиннадцатая итерация ОС содержит немало примечательных функций, а также несколько серьезных обновлений пользовательского интерфейса. К ним относятся изменения в меню «Пуск» и «Настройки», панели задач, пакетах значков и даже контекстном меню.
Тем не менее, эта сборка ОС также не свободна от множества проблем. На различных форумах накапливается довольно много жалоб на то, что пользователи сталкиваются с внезапными перезагрузками своего ПК с Windows 11. Не существует определенного шаблона как такового, который мог бы привести их к выявлению рассуждений или вероятной причины этой ошибки. Причем потери из-за этого вопроса астрономические.
Сообщается, что из-за этих внезапных перезапусков пользователи теряют несохраненные работы и открытые вкладки. Хорошей новостью является то, что существует несколько обходных путей, которые, как известно, решают эту проблему, и это руководство расскажет вам об этом. Итак, без лишних слов, давайте начнем с инструкций по устранению проблемы с автоматическим перезапуском / перезагрузкой Windows 11.
Как исправить автоматический перезапуск / перезагрузку Windows 11
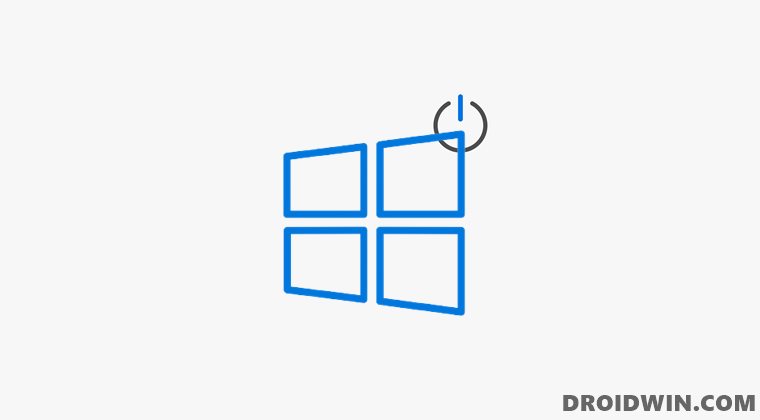
Программы для Windows, мобильные приложения, игры - ВСЁ БЕСПЛАТНО, в нашем закрытом телеграмм канале - Подписывайтесь:)
Обратите внимание, что универсального решения как такового не существует. Вам нужно будет попробовать каждый из нижеперечисленных обходных путей и посмотреть, какой из них лучше всего работает в вашу пользу. Итак, имея это в виду, давайте начнем.
ИСПРАВЛЕНИЕ 1. Обновление групповых политик
После установки новой функции или качественного обновления иногда групповые политики могут не обновляться. В результате старые файлы политики могли создать конфликт с более новым обновлением. Таким образом, есть два подхода, которые вы можете использовать для устранения этой проблемы: либо дождаться выпуска следующего обновления, которое автоматически обновит эти файлы политик, либо сразу обновить эти файлы вручную. На данный момент давайте перейдем к последнему методу, т.е. ручному обновлению файлов групповых политик. Вот как это можно сделать:
- Перейдите в меню «Пуск», найдите CMD и запустите его от имени администратора.
- После этого введите приведенную ниже команду и нажмите Enter: gpupdate.
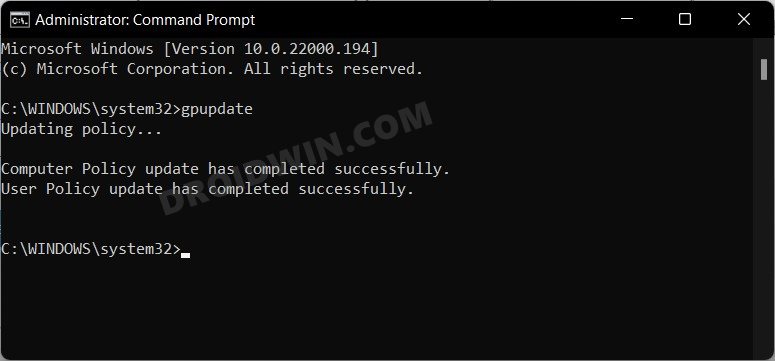
- Затем введите следующую команду, чтобы очистить screencls
- Теперь проверьте, устраняет ли проблема автоматического перезапуска / перезагрузки Windows 11.
ИСПРАВЛЕНИЕ 2. Использование команды CHKDSK
Вышеупомянутая проблема также может быть вызвана наличием поврежденного сектора на этом диске или повреждением некоторых файлов, связанных с жестким диском. В этом случае вам следует рассмотреть возможность использования команды Check Disk или CHKDSK. Он автоматически просканирует все проблемы, связанные с диском, и впоследствии также исправит их.
- Поэтому запустите окно командной строки от имени администратора, а затем выполните следующую команду: chkdsk /x /f /r

- Сканирование может занять несколько минут. После этого проверьте, устранена ли проблема с автоматическим перезапуском / перезагрузкой Windows 11 или нет.
ИСПРАВЛЕНИЕ 3: Используйте команду SFC и DISM
Средство проверки системных файлов и система обслуживания и управления образами развертывания — это два служебных инструмента командной строки, которые сканируют поврежденные файлы Windows, а затем заменяют их рабочим аналогом. Основное различие между ними заключается в том, что SFC заменяет поврежденные файлы рабочими из кэшированного каталога на вашем ПК, а DISM делает это, загружая рабочие файлы с онлайн-серверов Microsoft. И на данный момент мы будем использовать оба этих инструмента для решения основной проблемы. Следуйте вместе.
- Для начала щелкните правой кнопкой мыши меню «Пуск» и выберите Терминал Windows (Администратор).
- Затем щелкните стрелку вниз рядом со значком новой вкладки и выберите «Командная строка» из списка.
- После открытия окна CMD скопируйте и вставьте приведенную ниже команду, чтобы открыть инструмент SFC: sfc /scannow

- После завершения сканирования SFC пришло время использовать инструмент DISM. Поэтому скопируйте и вставьте следующую команду: DISM/Online/Cleanup-Image/RestoreHealth.

- После того, как обе эти команды будут выполнены, убедитесь, что это решает проблему автоматического перезапуска / перезагрузки Windows 11.
ИСПРАВЛЕНИЕ 4. Обновите драйверы графического процессора
Использование старых или устаревших графических драйверов может привести к ряду проблем, включая ту, с которой мы сейчас имеем дело. Поэтому рекомендуется обновить эти драйвера до последних сборок, что можно сделать следующим образом:
- Используйте сочетания клавиш Windows + X и выберите «Диспетчер устройств» в появившемся меню.
- Затем разверните раздел «Адаптер дисплея», щелкните правой кнопкой мыши выделенную графическую карту и выберите «Обновить драйверы».
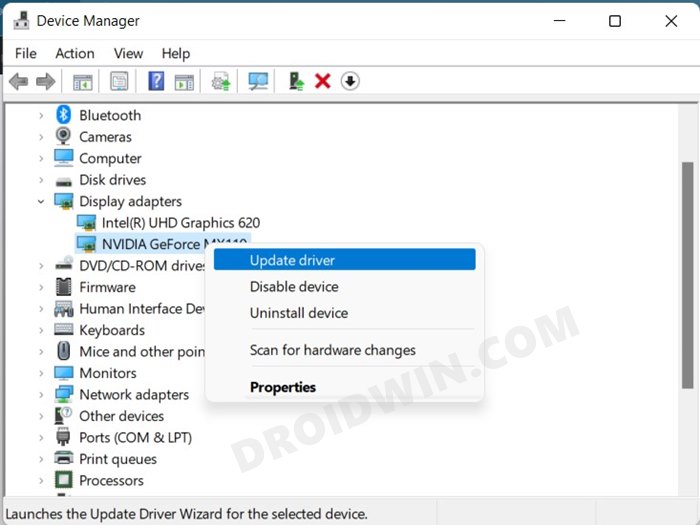
- После этого нажмите «Автоматический поиск обновленных драйверов».
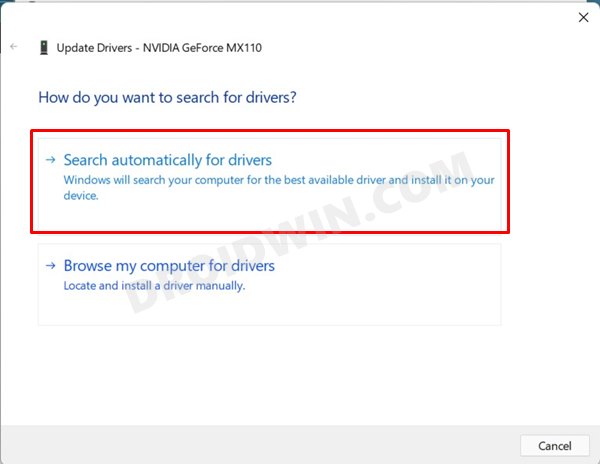
- Windows будет искать в Интернете последние версии драйверов графического процессора, а затем также загружать и устанавливать их.
После этого перезагрузите компьютер, а затем проверьте, устранена ли проблема с автоматическим перезапуском Windows 11.
ИСПРАВЛЕНИЕ 5: через редактор реестра
В некоторых случаях ОС заставляет систему автоматически перезагружаться, как только устанавливается новое обновление. Но на данный момент нам нужно запретить ОС выполнять этот перезапуск. Для этого мы будем использовать редактор реестра и ключ NoAutoRebootWithLoggedOnUser. Итак, действуйте по инструкции:
- Для начала вызовите диалоговое окно «Выполнить» с помощью сочетаний клавиш Windows + R.
- Затем введите приведенную ниже команду и нажмите Enter. Это запустит редактор реестра.regedit
- Теперь скопируйте и вставьте приведенную ниже команду в адресную строку редактора реестра: Computer\HKEY_LOCAL_MACHINE\SOFTWARE\Microsoft\Windows.
- Щелкните правой кнопкой мыши папку Windows и выберите «Создать» > «Ключ». Назовите этот ключ Центр обновления Windows.
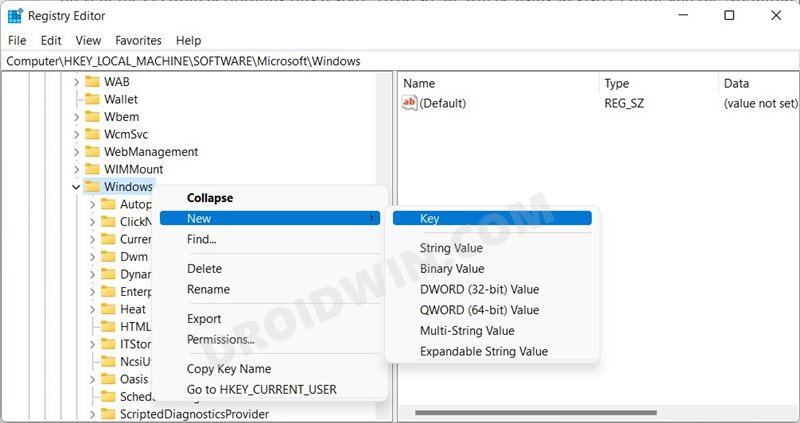
- Затем щелкните правой кнопкой мыши этот ключ Центра обновления Windows и выберите «Создать» > «Ключ». Назовите его AU и сохраните.

- В этой папке AU перейдите к правой стороне, щелкните правой кнопкой мыши пустое место и выберите «Создать»> «D Word» (32-битное значение).

- Назовите его NoAutoRebootWithLoggedOnUser и нажмите Enter, чтобы сохранить его.
- Теперь дважды щелкните этот файл, чтобы открыть его. Введите 1 в поле «Значение данных» и нажмите «ОК», чтобы сохранить его.

- Вот и все. Теперь перезагрузите компьютер и посмотрите, решит ли он проблему с автоматическим перезапуском Windows 11.
ИСПРАВЛЕНИЕ 6. Настройка параметров управления питанием
Если ваш компьютер не находится в состоянии зарядки и выполняет некоторые ресурсоемкие задачи (для которых требуется больше, чем выделенная виртуальная память), то параметр управления питанием может привести к перезагрузке системы. Чтобы преодолеть это, вы должны настроить этот параметр и дать указание управлению питанием не выполнять эту принудительную перезагрузку. Вот как:
- Откройте окно «Выполнить» с помощью сочетания клавиш Windows + R.
- Затем введите приведенную ниже команду и нажмите Enter. Он должен запустить меню параметров электропитания.powercfg.cpl
- Затем нажмите «Изменить настройки плана» рядом с вашим текущим планом.
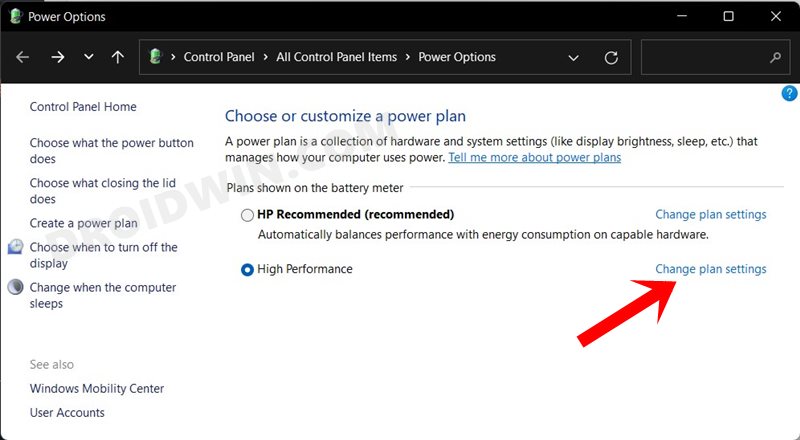
- После этого нажмите «Изменить дополнительные параметры питания».

- Теперь разверните Управление питанием процессора и перейдите в состояние минимального процессора.

- Убедитесь, что для % работы от батареи установлено значение 5% или меньшее значение. Если это не так, то сделайте это прямо сейчас.
- После этого перейдите в Link State Power Management (если ваш план поддерживает это) и измените статус On Battery на OFF.
- После этого перезагрузите компьютер, а затем проверьте, устранена ли проблема с автоматическим перезапуском Windows 11 или нет.
ИСПРАВЛЕНИЕ 7: отключить автоматический перезапуск после сбоя системы
В состоянии по умолчанию Windows автоматически перезагружается в случае обнаружения системного сбоя. Однако иногда он имеет тенденцию попадать в загрузочную петлю и не может получить доступ к ОС. Поэтому, чтобы этого не произошло, вам следует подумать об отключении функции автоматического перезапуска после сбоя системы.
- Для этого запустите диалоговое окно «Выполнить» с помощью сочетания клавиш Windows + R.
- Затем введите ключевое слово ниже и нажмите Enter. Это запустит меню свойств системы.sysdm.cpl
- Перейдите на вкладку «Дополнительно» и нажмите «Параметры» в разделе «Запуск и восстановление».

- Наконец, отключите параметр «Автоматический перезапуск» в разделе «Сбой системы» и нажмите «ОК», чтобы сохранить изменения.

- Вот и все, перезагрузите компьютер, и теперь основная проблема должна быть устранена.
Итак, на этом мы завершаем руководство о том, как решить проблему с автоматическим перезапуском или перезагрузкой Windows 11. Мы поделились семью различными методами для одного и того же. Дайте нам знать в разделе комментариев, какой из них принес вам успех. Кроме того, все ваши вопросы приветствуются в комментариях ниже.









