В этом руководстве мы покажем вам различные способы устранения проблемы с неработающим Wi-Fi в macOS Ventura. Тринадцатая итерация ОС от гиганта из Купертино выдвигает на первый план множество заслуживающих внимания функций. К ним относятся, например, менеджер сцены [focusing on your main app, tucking in all the others aside]Камера непрерывности [use your iPhone camera as a webcam for your Mac]расширение HandsOff до FaceTime и функция Shareplay в сообщениях.
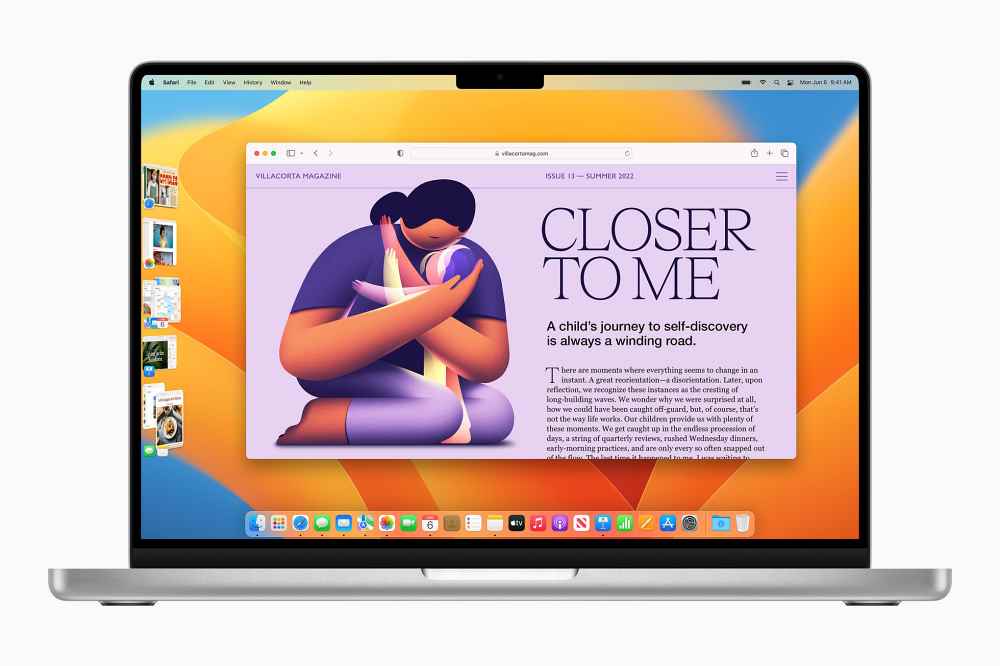 Диспетчер сцены в macOS Ventura [Credits: Apple]Однако, несмотря на все приложенные плюсы, он может иногда сталкиваться с несколькими ошибками и проблемами. Среди них неспособность беспроводной сети функционировать в соответствии с ожидаемой линией, которая будет самой неприятной проблемой для конечных пользователей. Если вы также в настоящее время находитесь в одной лодке, то это руководство познакомит вас с несколькими изящными обходными путями, которые исправят проблему с неработающим WiFi на вашей macOS Ventura. Итак, без лишних слов, давайте проверим их.
Диспетчер сцены в macOS Ventura [Credits: Apple]Однако, несмотря на все приложенные плюсы, он может иногда сталкиваться с несколькими ошибками и проблемами. Среди них неспособность беспроводной сети функционировать в соответствии с ожидаемой линией, которая будет самой неприятной проблемой для конечных пользователей. Если вы также в настоящее время находитесь в одной лодке, то это руководство познакомит вас с несколькими изящными обходными путями, которые исправят проблему с неработающим WiFi на вашей macOS Ventura. Итак, без лишних слов, давайте проверим их.
Исправить WiFi, не работающий на macOS Ventura

Рекомендуется попробовать каждый из перечисленных ниже обходных путей, а затем посмотреть, какой из них принесет вам успех. Итак, имея это в виду, давайте начнем.
Программы для Windows, мобильные приложения, игры – ВСЁ БЕСПЛАТНО, в нашем закрытом телеграмм канале – Подписывайтесь:)
ИСПРАВЛЕНИЕ 1. Перезагрузите Mac
Хотя это может быть одним из самых очевидных обходных путей, но поверьте нам, во многих случаях простой перезапуск ПК — это все, что нужно, когда дело доходит до устранения проблем, связанных с Wi-Fi. Итак, давайте проверим его и посмотрим на результаты.
- Для начала нажмите на логотип Apple, расположенный вверху слева.
- Затем выберите «Перезагрузить» и подождите, пока ваш Mac перезагрузится.

- Как только он загрузится, проверьте, работает ли WiFi на вашей macOS Ventura или нет.
ИСПРАВЛЕНИЕ 2. Перезапустите маршрутизатор.
Затем вам следует рассмотреть возможность перезагрузки маршрутизатора, чтобы обновить базовые сетевые настройки. Поэтому выключите его, а затем отсоедините от розетки. Затем подождите минуту и снова подключите его. Теперь дайте вашему Mac подключиться к сети Wi-Fi и посмотрите, установится ли соединение.

ИСПРАВЛЕНИЕ 3. Снимите флажок «Автоматически подключаться к этой сети».
Ваш Mac автоматически подключится к сохраненной сети, как только найдет ее. Однако это автоматическое подключение не всегда может быть лучшим подходом, поэтому вам следует вручную выбрать сеть по вашему выбору, а затем приступить к установке подключения через нее. Вот как это можно сделать:
- Нажмите на значок WiFi, расположенный в правом верхнем углу, и выберите «Настройки сети».
- Затем снимите флажок «Автоматически подключаться к этой сети».

- Теперь вручную подключитесь к сети по вашему выбору.
- Проверьте, устраняет ли это проблему с неработающим Wi-Fi в macOS Ventura.
ИСПРАВЛЕНИЕ 4: Используйте беспроводную диагностику
Mac поставляется со встроенным средством устранения неполадок, специально разработанным для диагностики, отладки и устранения неполадок, связанных с сетью. Итак, давайте протестируем этот инструмент и посмотрим на результаты.
- Вызовите поиск Spotlight с помощью сочетаний клавиш Command + пробел.
- Затем введите Wireless Diagnostic и выберите то же самое из результатов.
- После этого нажмите «Продолжить» и позвольте инструменту диагностировать проблему.

- После этого появятся соответствующие исправления. Реализуйте его в соответствии с инструкциями.
- Теперь проверьте, устраняет ли это проблему с неработающим Wi-Fi на macOS Ventura.
ИСПРАВЛЕНИЕ 5: изменение настроек DNS
Ваш интернет-провайдер автоматически назначил сервер доменных имен вашей системе. Однако со временем данные могут быть повреждены или устаревать, и, следовательно, веб-браузер не сможет преобразовать URL-адрес в связанный с ним IP-адрес.
В таких случаях вы можете выбрать сторонний DNS, например, от Google и Cloudflare. Помимо обеспечения более безопасной платформы обмена данными, они также более эффективны и стабильны. Что касается этого руководства, давайте продолжим с DNS от Google.
- Нажмите на значок WiFi, расположенный в правом верхнем углу, и выберите «Настройки сети».
- Затем выберите WiFi в левой строке меню и нажмите кнопку «Дополнительно».
- После этого перейдите на вкладку DNS и нажмите на значок плюса.

- Теперь введите приведенное ниже значение в отведенное место и нажмите OK, чтобы сохранить его. 8.8.8.8
- Проверьте, устраняет ли это проблему с неработающим Wi-Fi в macOS Ventura.
ИСПРАВЛЕНИЕ 6. Загрузитесь в безопасном режиме
В некоторых случаях сторонние приложения, особенно те, которые относятся к сетевому домену, могут конфликтовать с настройками Wi-Fi вашего Mac. Лучший способ проверить и исправить это — загрузить Mac в безопасном режиме. в этом режиме все сторонние приложения и службы будут отключены. И если основная проблема будет решена в этом режиме, то виновником действительно является стороннее приложение, которое вам необходимо удалить с вашего Mac как можно скорее. Вот как все это можно сделать:
- Для начала перезагрузите свой Mac. Затем нажмите и удерживайте клавишу Shift.

- Как только вы увидите экран входа в систему, отпустите клавишу Shift.
- Затем введите свои учетные данные, и теперь Mac должен загрузиться в безопасном режиме.
- Теперь проверьте, устраняет ли это проблему с неработающим Wi-Fi в macOS Ventura.
- Если это решило проблему, перезагрузите Mac, чтобы загрузиться в обычном режиме.
- После этого удаляйте недавно установленные приложения по одному, пока вы больше не сможете воссоздать проблему.
- Как только это произойдет, виновником станет последнее удаленное приложение, поэтому вам следует держаться от него на безопасном расстоянии.
ИСПРАВЛЕНИЕ 7: Используйте первую помощь через восстановление
Хотя шансы довольно редки, но эта проблема также может возникнуть из-за поврежденного сектора на диске или наличия поврежденных данных. Таким образом, вы должны использовать первую помощь Дисковой утилиты, чтобы устранить все ошибки, связанные с диском, а затем проверить результаты. Вот как это можно сделать:
- Для начала выключите свой Mac. Затем включите его.
- Во время загрузки нажмите и удерживайте клавиши Command (⌘) и R вместе, пока не появится начальный экран. [Apple logo].
- Затем отпустите нажатые клавиши. Теперь выберите «Дисковая утилита» в меню и нажмите «Продолжить».

- После этого нажмите «Просмотр»> «Показать все устройства» и выберите свой диск с левой стороны.

- Затем выберите последний том на этом диске и нажмите «Первая помощь».
- После этого нажмите «Выполнить/Восстановить диск» и дождитесь завершения процесса.

- Аналогичным образом запустите программу «Первая помощь» для каждого тома на диске, затем для каждого контейнера на диске и, наконец, для самого диска.

- После этого проверьте, устраняет ли это проблему с неработающим Wi-Fi в macOS Ventura.
ИСПРАВЛЕНИЕ 8: сброс NVRAM
И M1/M2, и Mac на базе Intel поставляются с NVRAM. [Non-Volatile Random Access Memory) which holds information about the configuration of your Mac. They store information related to your desktop settings, mouse, keyboard, time zone, and display resolution, among others. So if this stored data gets corrupted, then its associated hardware or software component might not be able to perform as expected. Therefore, you will have to reset the NVRAM, using the instructions given below:
- If you have an M1 or M2 Mac, then just a normal restart will reset the NVRAM.
- For an Intel-based Mac, you should first turn off your PC.
- Then before the gray screen appears, press the CMD, Option, P, and R keys together.

- Keep on pressing these keys until your Mac restarts and you hear the startup sound.
- Once that happens, you may release the keys and the NVRAM reset is now complete.
- Now check if it fixes the WiFi not working issue on the macOS Ventura.
FIX 9: Reset Network Configuration
In case the network configuration has got corrupted, then your best course of action would be to reset it and bring it back to its default value. Here’s how it could be done:
- Open Finder, and click on Go present at the top-left menu bar.
- Then select Go to Folder and type in the below location:/Library/Preferences/SystemConfiguration/

- Now select the below-listed files from that folder and hit Delete.com.apple.airport.preferences.plist
com.apple.network.identification.plist OR
com.apple.network.eapolclient.configuration.plist
com.apple.wifi.message-tracer.plist
NetworkInterfaces.plist
preferences.plist - Once done, restart your Mac and then check if the WiFi is working now.
FIX 10: Reset Network Settings
If resetting the network configuration didn’t spell out success, then you should delete Mac’s network settings and check out the results.
- Open Launchpad, go to the Other folder, and launch Terminal
- Then execute the below command in the Terminal window:
- Now enter the below command. It will turn off your WiFi.sudo ifconfig en0 down

- After that, execute the below command to turn it back on.sudo ifconfig en0 up
- Now check if it fixes the WiFi not working issue on the macOS Ventura.
FIX 11: Reset WiFi Connection
If none of the aforementioned fixes worked out in your favor, then your last course of action should be to reset the WiFi connection. Doing so will delete the saved WiFi network and you will then gave to create its fresh instance. Here’s how:
- Click on the WiFi icon situated at the top right and select Network Preferences.
- Then select WiFi from the left menu bar and click on the minus icon.

- After that, click on the plus icon, select WiFi, and hit Create.

- Now select WiFi and choose the one to which you want to connect.
- Enter its password and the wireless connection would be successfully established.
FIX 12: Update macOS
In some instances, a buggy update rolled out by Apple might also result in network-related issues. if that is the case, then the Cupertino giant is usually quick to roll out a patch in the form of an update. So if there’s a pending update, then you should grab hold of it without any second thought. Here’s how:
- Click on the Apple logo and select About this Mac.
- Then click on Software Upgrade. Mac will now search for pending updates.

- If there is one, then download and install it right away.
- Then reboot your Mac and check if the WiFi is working on macOS Ventura or not.
FIX 13: Reinstall macOS without Data Wipe
If none of the aforementioned methods spelled out success, then your last curse of action should be to reinstall macOS without resetting your Mac. Here’s how it could be done:
- To begin with, power off your Mac. Then power it on.
- While it is booting up, press and hold the Command (⌘) and R keys together until you see the start screen [Apple logo].
- Затем отпустите нажатые клавиши. Теперь выберите «Переустановить macOS Ventura» в меню и нажмите «Продолжить».
 Эталонное изображение
Эталонное изображение - Теперь следуйте инструкциям на экране, чтобы переустановить ОС. После этого это должно исправить основную проблему с WiFi.
Вот и все. Это были различные методы, которые помогут вам решить проблему с неработающим Wi-Fi в macOS Ventura. Если у вас есть какие-либо вопросы относительно вышеупомянутых шагов, сообщите нам об этом в комментариях. Мы вернемся к вам с решением в ближайшее время.















 Эталонное изображение
Эталонное изображение
Добавить комментарий
Для отправки комментария вам необходимо авторизоваться.