Включить план питания с высокой и максимальной производительностью в Windows 11
В этом руководстве мы покажем вам, как включить планы питания с высокой и максимальной производительностью на вашем ПК с Windows 11. ОС Windows поставляется с тремя встроенными планами питания: сбалансированным, энергосберегающим и высокопроизводительным (и режимом Ultimate Mode для рабочих станций). Как видно из их названий, сбалансированный режим поддерживает баланс между сохранением заряда батареи и областью производительности.
С другой стороны, энергосбережение придает большее значение экономии заряда батареи, тогда как высокая производительность пытается улучшить общую производительность вашей системы. По умолчанию Windows использует сбалансированный режим, и этого более чем достаточно для повседневного использования вашего ПК. Однако, если вы больше склоняетесь к ресурсоемким задачам, то «сбалансированного» подхода может быть недостаточно.
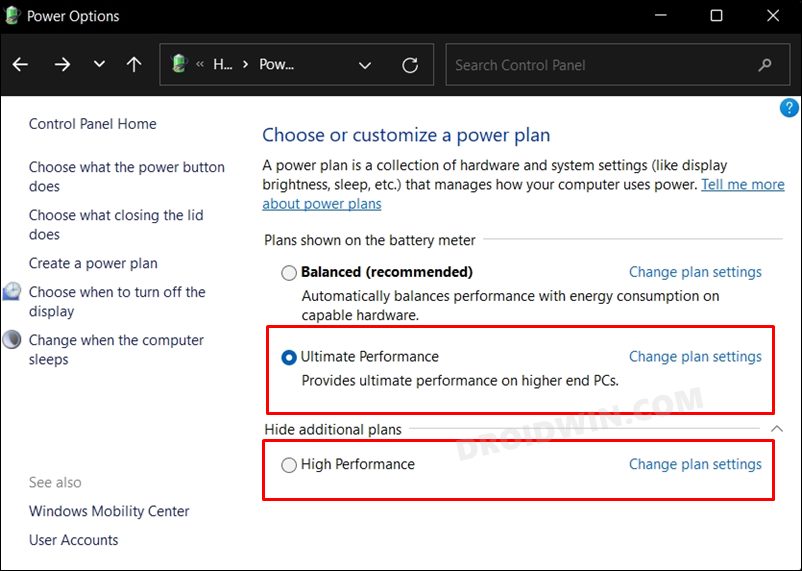
Вместо этого вам может понадобиться немного больше мощности для вашего процессора, и для этого план High Performance может быть идеальным. Однако вы не сможете получить доступ к указанному плану, поскольку Windows скрыла его от своей ОС. С учетом сказанного существует отличный способ, с помощью которого вы можете легко включить планы питания с высокой и максимальной производительностью на своем ПК с Windows 11. И в этом руководстве мы покажем вам, как это сделать. Следуйте вместе.
Программы для Windows, мобильные приложения, игры - ВСЁ БЕСПЛАТНО, в нашем закрытом телеграмм канале - Подписывайтесь:)
Как включить высокопроизводительный план электропитания в Windows 11

Существует три различных метода, с помощью которых вы можете выполнить указанную задачу, и мы перечислили их все ниже. Вы можете попробовать тот, который соответствует вашим требованиям.
Способ 1: через панель управления
- Откройте Панель управления из меню «Пуск» и выберите «Оборудование и звук» > «Электропитание».
- Затем нажмите «Создать план электропитания» в левой строке меню.

- Теперь вы должны увидеть режим высокой производительности, выберите его. Затем дайте ему имя и нажмите «Далее».

- Теперь настройте параметры дисплея и сна в соответствии с вашими требованиями и нажмите «Создать». Вот и все.

- Теперь будет создан высокопроизводительный план электропитания, который впоследствии будет включен на вашем ПК с Windows 11.

Способ 2: через командную строку
- Перейдите в меню «Пуск», найдите CMD и запустите его от имени администратора.
- Затем скопируйте и вставьте приведенную ниже команду в окно CMD и нажмите Enter: powercfg -duplicatescheme 8c5e7fda-e8bf-4a96-9a85-a6e23a8c635c.
- Затем выполните поиск «Выберите план электропитания» в меню «Пуск».
- Теперь вы должны увидеть высокопроизводительный план питания на ПК с Windows 11.
Способ 3: через командную строку (снова!)
- Перейдите в меню «Пуск», найдите CMD и запустите его от имени администратора.
- Затем скопируйте и вставьте приведенную ниже команду в окно CMD и нажмите Enter: powercfg /s SCHEME_MIN.
- Затем выполните поиск «Выберите план электропитания» в меню «Пуск».
- Теперь вы должны увидеть высокопроизводительный план питания на ПК с Windows 11.
Вот и все. Это были три разных метода включения высокопроизводительного плана питания в Windows 11. Если у вас есть какие-либо вопросы относительно вышеупомянутых шагов, сообщите нам об этом в комментариях. Мы вернемся к вам с решением в ближайшее время.
Как включить максимальную производительность в Windows 11
Режим высокой производительности по-прежнему не соответствует вашим требованиям к графике? Что ж, пришло время подняться на ступеньку выше и включить план максимальной производительности на вашем ПК с Windows 11. Однако имейте в виду, что это в конечном итоге приведет к разрядке аккумулятора вашего ноутбука с гораздо большей скоростью. Итак, если это хорошо и хорошо, тогда давайте начнем.
- Перейдите в меню «Пуск», найдите CMD и запустите его от имени администратора.
- Затем скопируйте и вставьте приведенную ниже команду в окно CMD и нажмите Enter: powercfg -duplicatescheme e9a42b02-d5df-448d-aa00-03f14749eb61.

- Затем выполните поиск «Выберите план электропитания» в меню «Пуск».
- Теперь разверните раздел Показать дополнительные планы.

- Вы должны увидеть Ultimate Performance Power Plan. Выберите его, и он сразу же будет включен на вашем ПК с Windows 11.

Как удалить планы High и Ultimate Power Plan
Если в какой-либо момент времени вы захотите удалить эти созданные вручную профили мощности, вы можете легко сделать это с помощью приведенных ниже инструкций:
- Откройте панель управления из меню «Пуск»
- Затем перейдите в «Оборудование и звук» > «Электропитание».
- Нажмите «Изменить настройки плана» рядом с планом, который вы хотите удалить.

- Наконец, нажмите «Удалить этот план». Вот и все.

Итак, на этом мы завершаем руководство о том, как вы можете включить планы питания с высокой и максимальной производительностью на своем ПК с Windows 11. Кроме того, мы также перечислили шаги для удаления этих планов. Если у вас есть какие-либо вопросы относительно вышеупомянутых шагов, сообщите нам об этом в комментариях. Мы вернемся к вам с решением в ближайшее время.



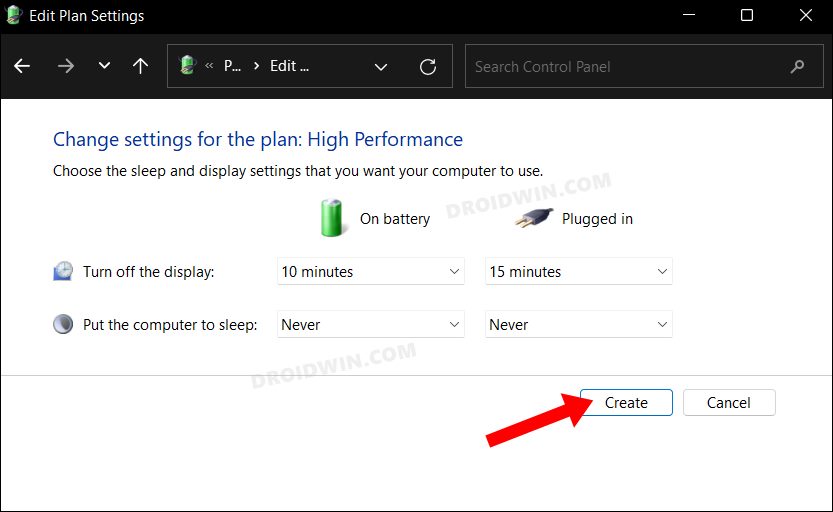








![Установите LineageOS 19 [Android 12] на POCO F3/Redmi K40/Mi 11X](https://vgev.ru/wp-content/uploads/2022/09/install-lineageos-19-on-poco-f3.jpg)

