Включить или отключить сетевые адаптеры в Windows 11 [4 Methods]
В этом руководстве мы покажем вам, как включить или отключить сетевые адаптеры на вашем ПК с Windows 11. Также известная как сетевая интерфейсная карта (NIC), это аппаратный компонент, который обычно предварительно устанавливается на ваш компьютер. Его роль проста, но чрезвычайно важна — позволить вашему компьютеру передавать и получать данные по локальной сети. Но в некоторых случаях вам может потребоваться отключить один из этих адаптеров.
Например, если вы не используете кабель Ethernet, вы можете отключить адаптер Ethernet. Точно так же, если вы установили виртуальную машину, ваш компьютер может быть заполнен несколькими адаптерами. Они не только загромождают меню сетевого интерфейса, но и могут привести к ненужной потере заряда батареи.
Аналогичным образом фанаты Android также могут использовать эту технику, чтобы изменить регион программного обеспечения своего устройства и разблокировать загрузчик устройства в неподдерживаемом регионе. Что ж, может быть довольно много причин, по которым можно включить или отключить сетевые адаптеры на вашем ПК с Windows 11. Итак, без лишних слов, давайте проверим, как этого можно достичь.
Как включить или отключить сетевой адаптер в Windows 11
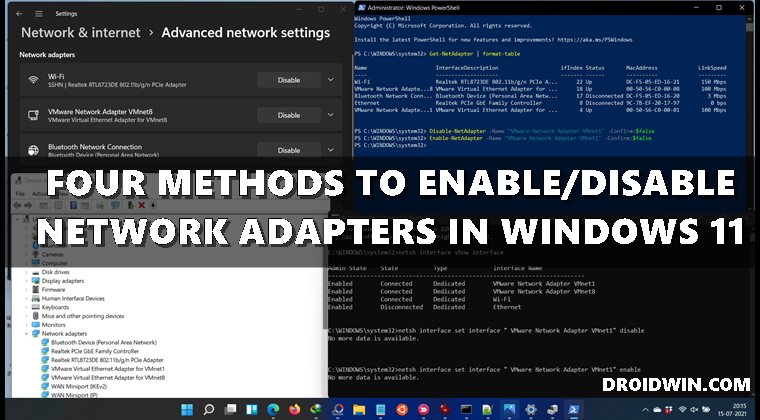
Программы для Windows, мобильные приложения, игры - ВСЁ БЕСПЛАТНО, в нашем закрытом телеграмм канале - Подписывайтесь:)
Настоящим даны четыре различных метода выполнения указанной задачи. Вы можете обратиться к тому, который соответствует вашим требованиям.
Отключить / включить сетевой адаптер в Windows 11 из меню настроек

- Используйте сочетания клавиш Windows + I, чтобы открыть меню настроек.
- При этом перейдите в раздел «Сеть и Интернет» в левой строке меню.
- Затем перейдите в Дополнительные настройки сети, расположенные в конце страницы.
- Появится список всех сетевых адаптеров, нажмите «Включить/отключить» рядом с нужным.
Это были шаги по включению или отключению сетевых адаптеров в Windows 11 через меню «Настройки».
Отключить/включить сетевой адаптер в Windows 11 через диспетчер устройств
- Используйте сочетания клавиш Windows + X и выберите «Диспетчер устройств» в появившемся меню.
- В нем прокрутите до раздела «Сетевой адаптер» и нажмите на него, чтобы расширить его.
- Теперь щелкните правой кнопкой мыши адаптер по вашему выбору и выберите «Отключить устройство», чтобы отключить этот драйвер.

- С другой стороны, чтобы снова включить его, щелкните его правой кнопкой мыши и выберите «Включить».

Вот и все. Это были шаги по включению или отключению сетевых адаптеров через диспетчер устройств в Windows 11.
Отключить/включить сетевой адаптер в Windows 11 из командной строки

- Перейдите в меню «Пуск» и найдите CMD. Затем запустите командную строку от имени администратора.
- Теперь введите приведенную ниже команду, чтобы вывести список сетевых адаптеров, присутствующих на вашем компьютере: интерфейс netsh show interface
- Выберите имя адаптера из приведенного выше результата и введите приведенную ниже команду, чтобы отключить этот адаптер: интерфейс netsh set interface «ИМЯ АДАПТЕРА» отключить
- Двигаясь дальше, когда вам нужно снова включить адаптер, введите следующую команду: интерфейс netsh set interface «ADAPTER NAME» enable
Примечание. Используйте двойные кавычки, только если между именем адаптера есть пробел. Например, Wi-Fi — это одно слово, которое будет написано без кавычек, тогда как VMware Network Adapter VMnet8 будет заключено в двойные кавычки. В любом случае, именно так вы можете включать или отключать сетевые адаптеры через командную строку в Windows 11.
Отключить/включить сетевой адаптер в Windows 11 через PowerShell

- Перейдите в меню «Пуск», найдите PowerShell и запустите Windows PowerShell от имени администратора.
- Теперь введите приведенную ниже команду, чтобы получить список всех адаптеров на вашем ПК: Get-NetAdapter | формат-таблица
- Выберите нужное имя адаптера из приведенного выше результата и введите его в приведенную ниже команду, чтобы отключить этот адаптер: Disable-NetAdapter -Name “ADAPTER NAME” -Confirm:$false
- Чтобы включить адаптер, вы должны использовать следующую команду: Enable-NetAdapter -Name “ADAPTER NAME” -Confirm:$false
Примечание. Как и прежде, заключайте имя адаптера в двойные кавычки только в том случае, если между его именем есть пробелы. В любом случае, именно так вы можете включать или отключать сетевые адаптеры через PowerShell в Windows 11.
Итак, на этом мы завершаем руководство о том, как включить или отключить сетевые адаптеры на ПК с Windows 11. Мы поделились четырьмя разными методами для одного и того же. Дайте нам знать, если у вас есть какие-либо вопросы относительно вышеупомянутых инструкций. Мы вернемся к вам с решением в ближайшее время.



![Операция оболочки ADB не разрешена: java.lang.SecurityException [Fixed]](https://vgev.ru/wp-content/uploads/2022/10/adb-shell-error-operation-not-allowed-java.lang_.securityexception.jpg.jpg)


