Включить другую раскладку клавиатуры для разных приложений в Windows 11
В этом руководстве мы покажем вам, как включить разные раскладки клавиатуры для разных приложений на ПК с Windows 11. последняя итерация ОС имеет довольно много отличных функций, а настройки настраиваются в рукаве. Одним из них является поддержка нескольких раскладок клавиатуры. Просто нажмите комбинацию клавиш «Alt» + «Shift» влево или «Win» + «Пробел», и появятся раскладки клавиатуры по умолчанию. Точно так же вы можете добавить в этот макет другие иностранные языки.
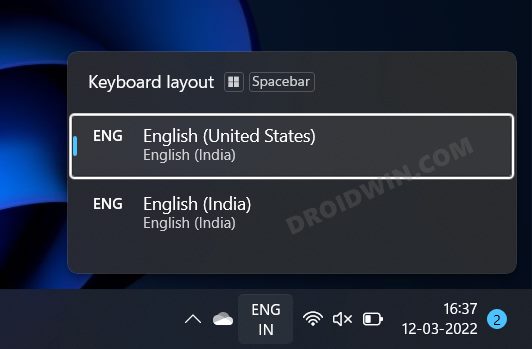
Тем не менее, есть только одна небольшая корректировка, которую необходимо сделать. Всякий раз, когда вы выбираете определенную раскладку клавиатуры, она будет применяться ко всей ОС, а не к этому конкретному приложению. И это может оказаться проблемой. Например, недавно мне пришлось набирать документ на французском языке, поэтому я переключил макет на этот язык. Однако этот язык применялся во всей системе, и для меня это означало «inquiéter».
На самом деле я хотел использовать французский язык только в MS Word и позволить всем другим приложениям и системам использовать макет по умолчанию (который был английским). Если вы также повторяете тот же мыслительный процесс, то вы будете рады узнать, что Редмонд предоставил для этого возможность. И в этом руководстве мы покажем вам, как в полной мере использовать то же самое. Ниже приведены подробные инструкции по включению различных раскладок клавиатуры для разных приложений на ПК с Windows 11. Следуйте вместе.
Программы для Windows, мобильные приложения, игры - ВСЁ БЕСПЛАТНО, в нашем закрытом телеграмм канале - Подписывайтесь:)
Как включить разную раскладку клавиатуры для разных приложений в Windows 11

Существует два разных метода выполнения указанной задачи — через меню «Настройки» и с помощью командной строки. Мы перечислили оба из них ниже, вы можете обратиться к тому, который соответствует вашим требованиям.
Через меню настроек
- Откройте меню «Настройки» с помощью сочетания клавиш Windows + I.
- Затем перейдите к разделу «Время и язык» в левой строке меню.
- После этого выберите Ввод с правой стороны.

- Затем перейдите в «Дополнительные настройки клавиатуры».

- Наконец, установите флажок Позвольте мне использовать другой метод ввода для каждого окна приложения.

Через PowerShell
- Перейдите в меню «Пуск» и запустите Powershell от имени администратора.
- Затем введите приведенную ниже команду и нажмите Enter:Set-WinLanguageBarOption -UseLegacySwitchMode.

- Это позволит использовать разные методы ввода для разных приложений.
- Если вы когда-нибудь захотите отменить это изменение, просто выполните следующую команду: Set-WinLanguageBarOption

Вот и все. Это были два метода включения разных раскладок клавиатуры для разных приложений на ПК с Windows 11. Если у вас есть какие-либо вопросы относительно вышеупомянутых шагов, сообщите нам об этом в комментариях. Мы вернемся к вам с решением в ближайшее время.








![Root Project Elixir ROM Android 13 через Magisk [Video]](https://vgev.ru/wp-content/uploads/2023/01/root-project-elixir-magisk.jpg)


