В этом руководстве мы покажем вам шаги по установке ColorOS на ваш OnePlus 10 Pro под управлением OxygenOS. На бумаге китайскому OEM-производителю еще предстоит представить унифицированную ОС, в которой кодовая база обеих этих операционных систем унифицирована, но на самом деле трудно различить эти две оболочки. Ну, кроме того, что ColorOS все же дает более раздутый опыт по сравнению с его OxygenOS. В результате многие пользователи уже перепрыгнули с оболочки Oppo на предложение OnePlus. Однако существует нишевый сегмент, который хочет отменить это изменение.
Другими словами, они хотят установить ColorOS на свой OnePlus 10 Pro под управлением OxygenOS. Для этого есть две основные причины: из-за стандартного приложения для набора номера и, что более важно, из-за встроенной функции записи звонков. Кроме того, сервисы Google Play также будут предустановлены, возможно, вам просто придется загрузить APK из Play Store. Таким образом, с учетом того, что терять нечего, а приобрести можно много, причина этого изменения в некоторой степени понятна. Если вы тоже находитесь на той же странице, то это руководство поможет вам. Следуйте вместе.
Как установить ColorOS на OnePlus 10 Pro под управлением OxygenOS

Приведенный ниже процесс удалит все данные, поэтому заранее сделайте резервную копию. Droidwin и его участники не будут нести ответственность в случае термоядерной войны, если ваш будильник не разбудит вас, или если что-то случится с вашим устройством и данными, выполнив следующие шаги.
Программы для Windows, мобильные приложения, игры – ВСЁ БЕСПЛАТНО, в нашем закрытом телеграмм канале – Подписывайтесь:)
ШАГ 1: Загрузите инструмент Fastboot Enhance
Загрузите инструмент улучшения быстрой загрузки из GitHub [direct link][Credits: XDA Senior Member xzr467706992]. После загрузки извлеките его в любое удобное место на вашем ПК. Самым большим преимуществом этого инструмента является то, что вы можете записать в каталог файл payload.bin, нет необходимости извлекать его и получать результирующие файлы IMG!
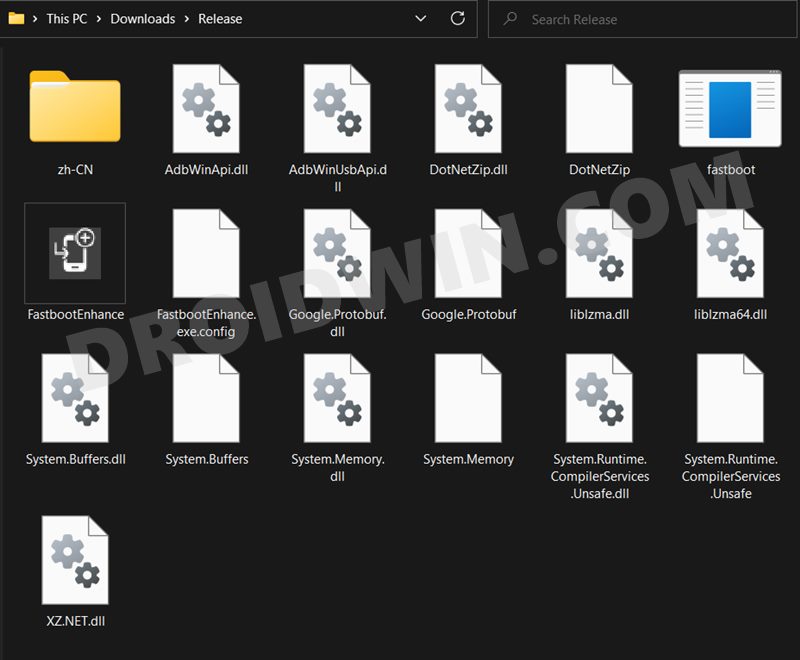
ШАГ 2: Загрузите ПЗУ OnePlus 10 Pro ColorOS
- Затем получите прошивку ColorOS для вашего OnePlus 10 Pro снизу: Коллекция прошивок OnePlus 10 Pro ColorOS.
- После загрузки извлеките файл payload.bin в папку Fastboot Enhance Tool.
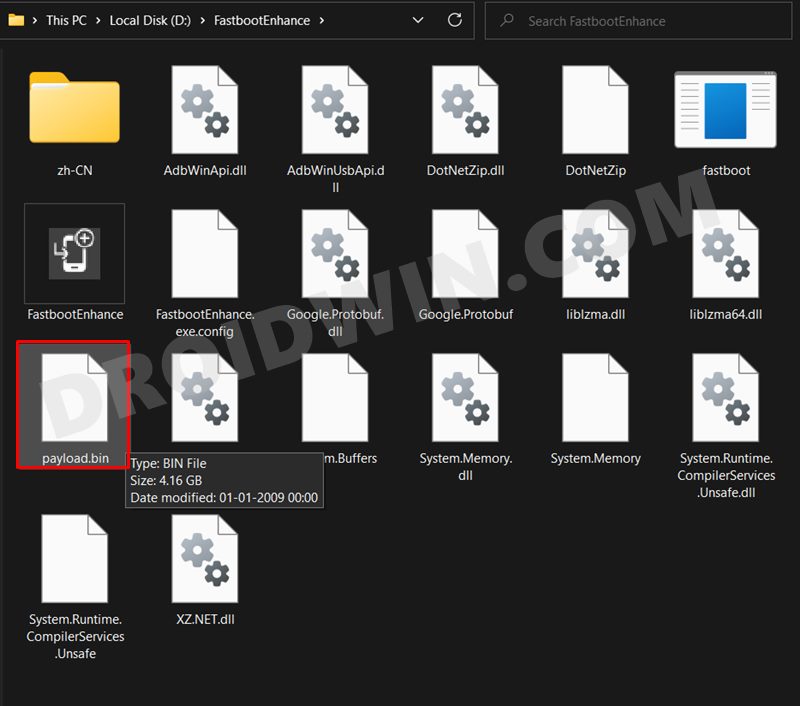
ШАГ 3. Установите Android SDK
Прежде всего, вам нужно будет установить Android SDK Platform Tools на свой компьютер. Это официальный бинарный файл ADB и Fastboot, предоставленный Google, и единственный рекомендуемый. Поэтому загрузите его, а затем распакуйте в любое удобное место на вашем ПК. Это даст вам папку platform-tools, которая будет использоваться в этом руководстве.

ШАГ 4: Установите драйверы Fastboot
Инструмент не поставляется с драйверами Fastboot, поэтому вам придется вручную установить его на свой компьютер. Для этого обратитесь к нашему руководству по установке драйверов Fastboot в Windows 11. Точно так же обязательно установите USB-драйверы OnePlus также [they are usually automatically installed as soon as you connect your device to the Windows PC for the first time].
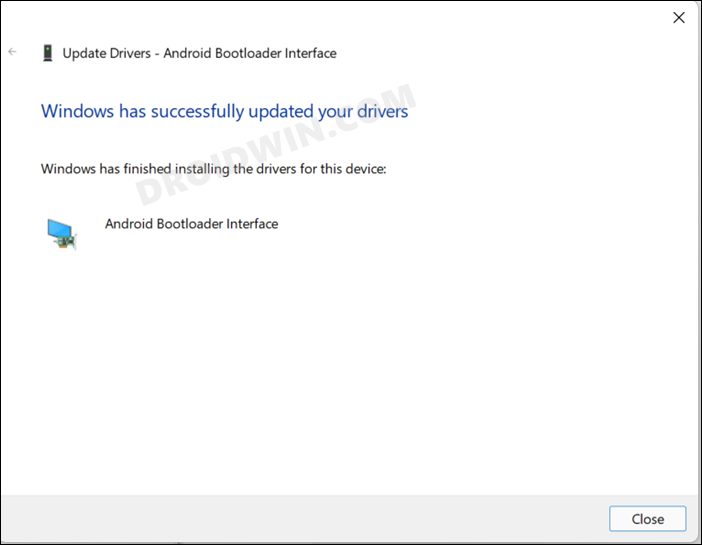
ШАГ 5. Включите отладку по USB и разблокировку OEM
Затем вам нужно будет включить отладку по USB и разблокировку OEM на вашем устройстве. Первый сделает ваше устройство узнаваемым ПК в режиме ADB. Это позволит вам загрузить ваше устройство в режиме быстрой загрузки. С другой стороны, разблокировка OEM требуется для выполнения процесса разблокировки загрузчика.
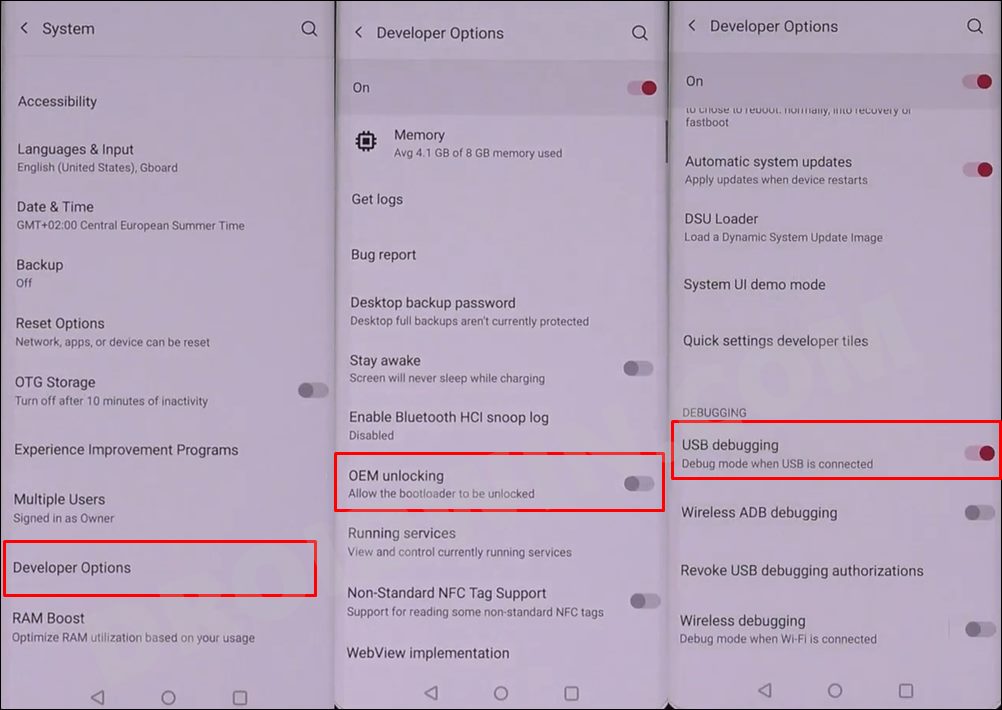
Итак, перейдите в «Настройки»> «О телефоне»> «Семь раз нажмите на номер сборки»> «Вернитесь в «Настройки»> «Система»> «Дополнительно»> «Параметры разработчика»> «Включить отладку по USB и разблокировку OEM».
ШАГ 6: разблокируйте загрузчик на OnePlus 10 Pro
Теперь вам нужно будет разблокировать загрузчик на вашем устройстве OnePlus 10 Pro. Обратите внимание, что это приведет к удалению всех данных с вашего устройства и может также аннулировать его гарантию. Если это хорошо, то обратитесь к нашему руководству о том, как разблокировать загрузчик на OnePlus 10 Pro.
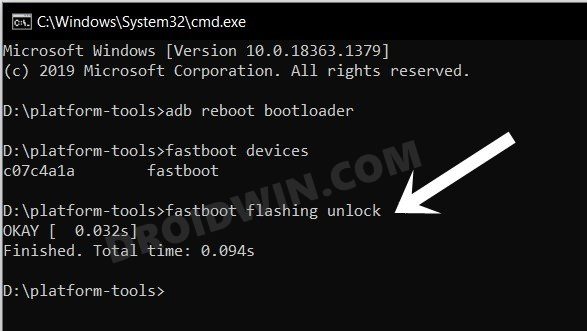
ШАГ 7: Загрузитесь в режиме быстрой загрузки
- Подключите ваше устройство к ПК через USB-кабель. Убедитесь, что отладка по USB включена.
- Затем перейдите в папку инструментов платформы, введите CMD в адресной строке и нажмите Enter. Это запустит командную строку.
- После этого введите следующую команду в окне CMD, чтобы загрузить ваше устройство в режим Fastboot Modeadb reboot bootloader
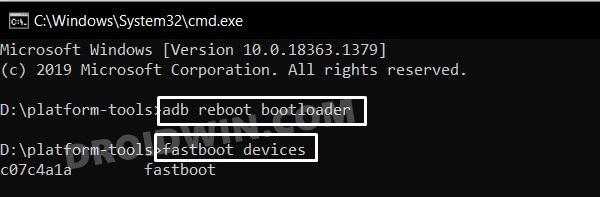
- Чтобы проверить соединение Fastboot, введите приведенную ниже команду, и вы должны получить идентификатор устройства. устройства fastboot
ШАГ 8. Установите ColorOS на OnePlus 10 Pro.
- Для начала запустите Fastboot Enhance Tool через его EXE-файл.
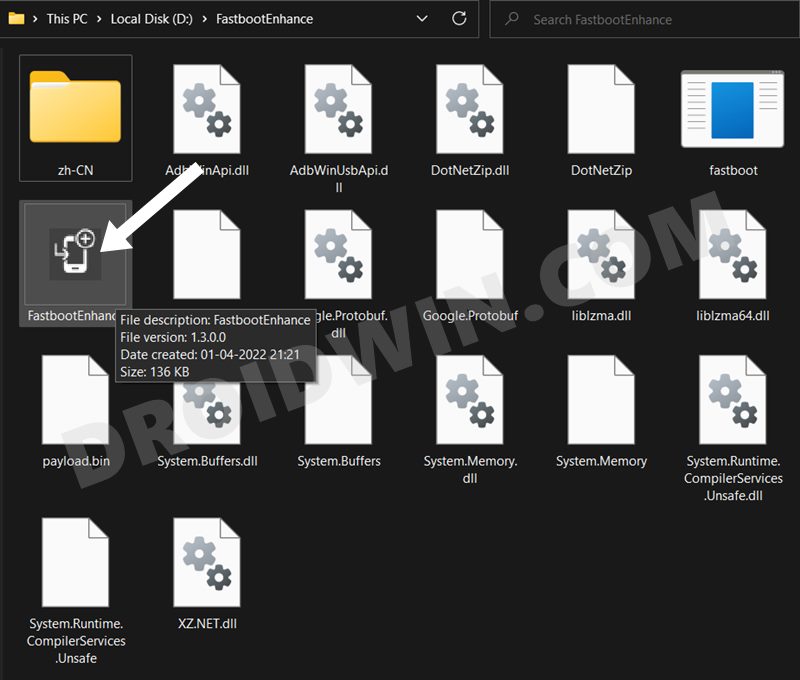
- Ваше устройство должно быть указано на вкладке Fastboot Virtualization, выберите его.
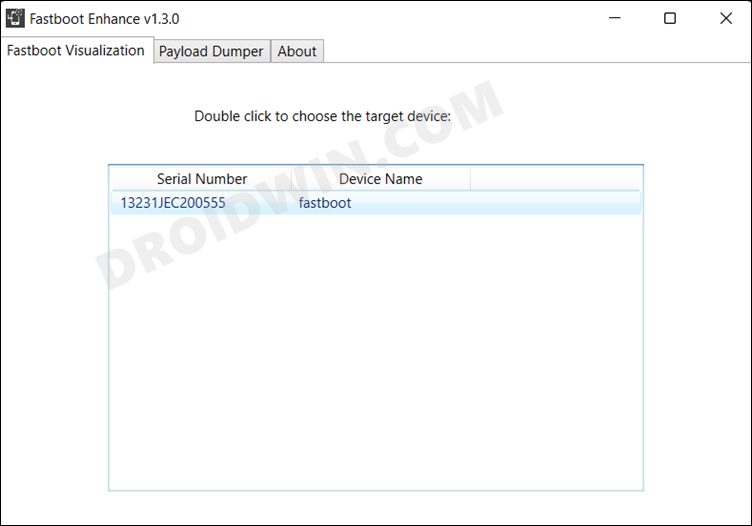
- После этого нажмите на кнопку Reboot to FastbootD.
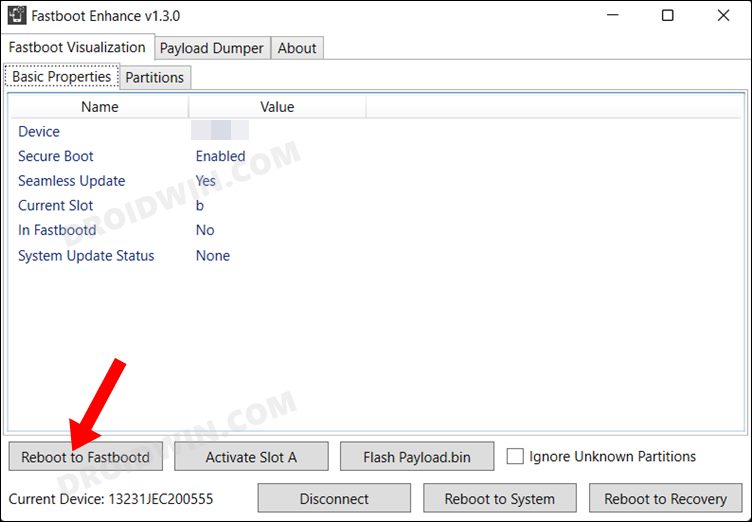
- Ваше устройство загрузится в режиме FastbootD.
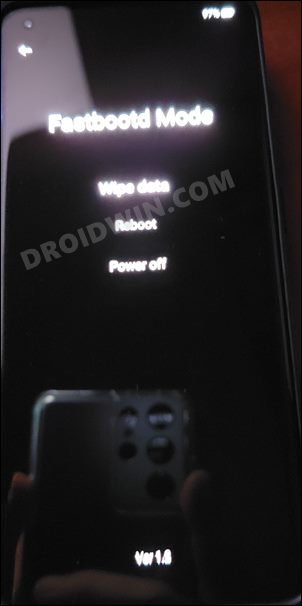
- Теперь перейдите на вкладку Payload Dumper и нажмите «Обзор».
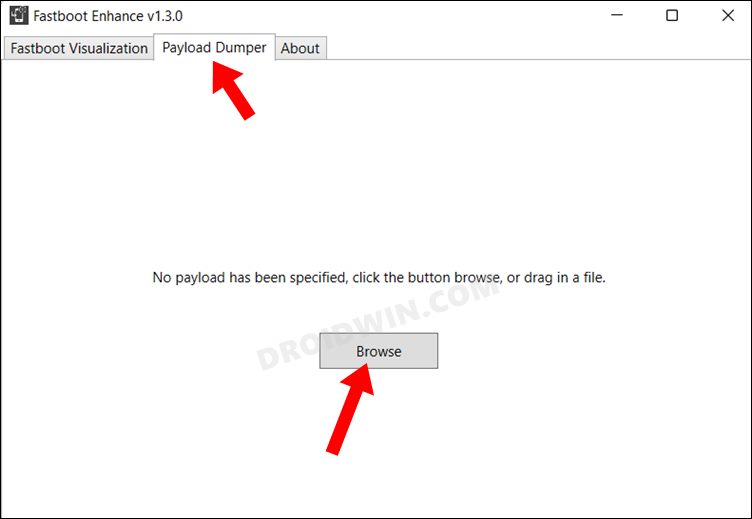
- Перейдите к файлу payload.bin, выберите его и нажмите «Открыть».
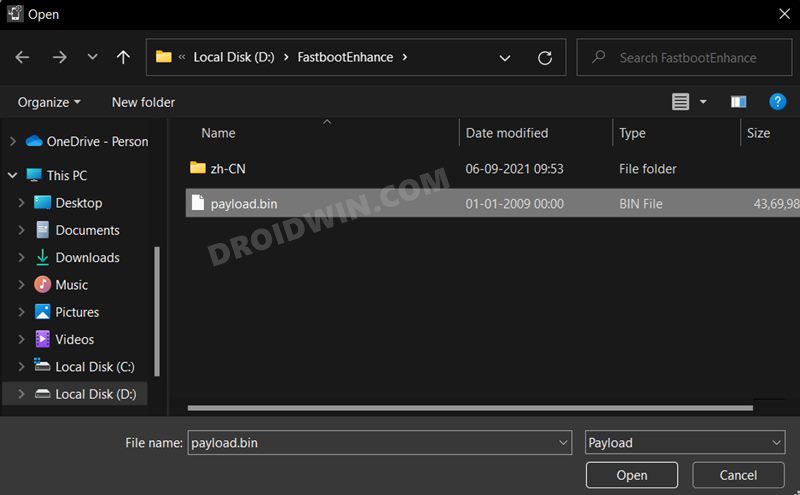
- Теперь файл будет загружен в инструмент, отображая результирующую информацию.
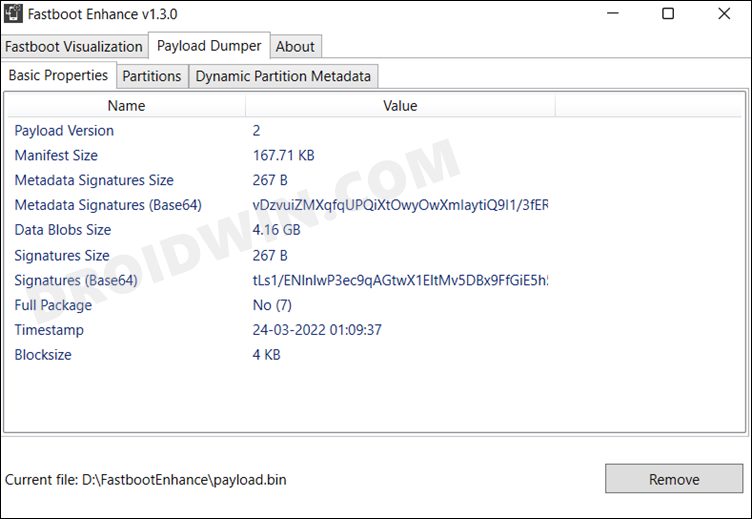
- Теперь перейдите на вкладку Fastboot Virtualization и щелкните Flash payload.bin. Если начнется мигание, ну и ладно.
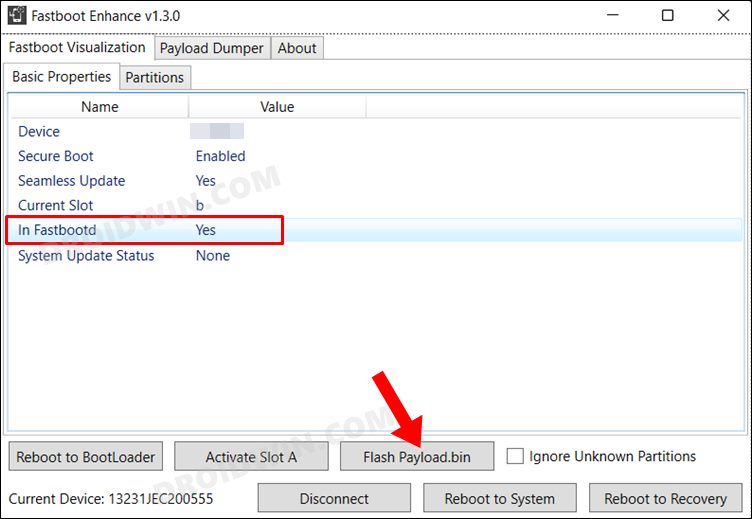
- Однако, если появится всплывающее окно «Временные виртуальные разделы A/B существуют», нажмите «Нет».

- После этого перейдите на вкладку «Разделы» и введите корову в поле «Фильтровать по имени».

- Выберите все разделы из результатов, в имени которых есть корова, и нажмите кнопку «Удалить».
- После этого нажмите Flash payload.bin. На этот раз перепрошивка начнется без проблем.
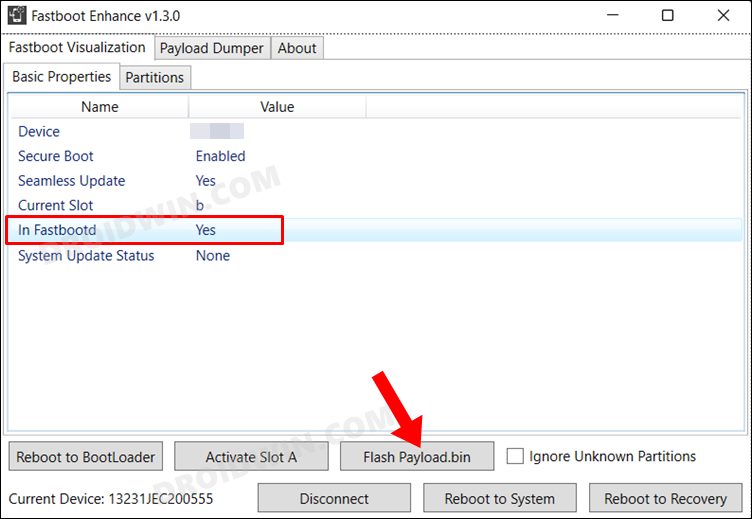
- После завершения вы будете уведомлены о том же. Теперь вы можете загрузиться в ОС, нажав Reboot to System.

Вот и все. Это были шаги, чтобы вернуться к ColorOS из OxygenOS на вашем OnePlus 10 Pro. Если у вас есть какие-либо вопросы относительно вышеупомянутых шагов, сообщите нам об этом в комментариях. Мы вернемся к вам с решением в ближайшее время.



Добавить комментарий
Для отправки комментария вам необходимо авторизоваться.