Установите Windows 11 Offline без учетной записи Microsoft
В этом руководстве мы покажем вам, как установить Windows 11 в автономном режиме без учетной записи Microsoft. Когда вы настраиваете свой компьютер с последней сборкой ОС и находитесь в режиме «из коробки» [OOBE] этап, затем вам нужно будет подключить свое устройство к Интернету, войти в свою учетную запись, и только после этого вы сможете приступить к установке ОС.
Раньше вы могли легко пропустить этот шаг, войти в систему через локальную учетную запись и завершить процесс, но теперь это невозможно. Как только вы дойдете до экрана «Подключим вас к сети» или «Подключим вас к сети» во время настройки, вам нужно будет подключиться к Интернету.
Если вы этого не сделаете, вас встретят сообщением «К сожалению, вы потеряли подключение к Интернету» с единственным доступным вариантом «Повторить попытку». Чтобы обойти это ограничение, в этом руководстве показаны шаги по установке Windows 11 в автономном режиме без учетной записи Microsoft.
Установите Windows 11 в автономном режиме без учетной записи Microsoft с помощью настройки CMD
- Запустите установку Windows 11, пройдите начальные экраны и перейдите на страницу «К сожалению, вы потеряли подключение к Интернету» или «Давайте подключим вас к сети».
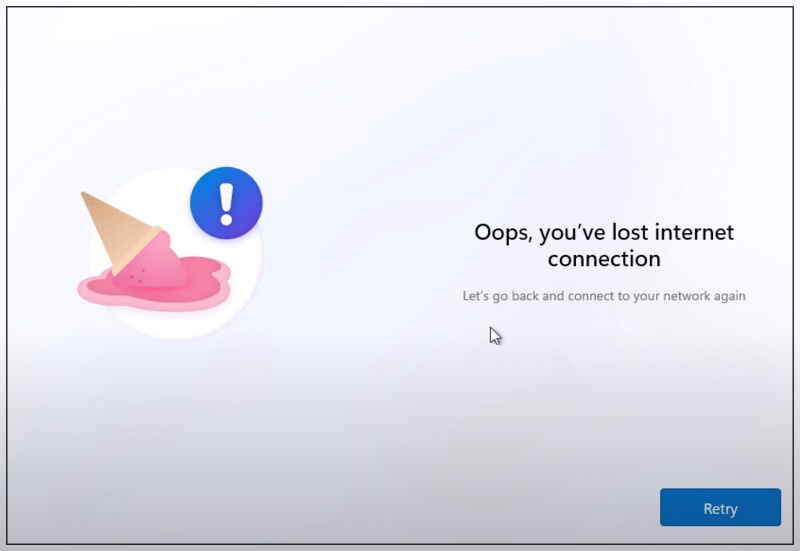
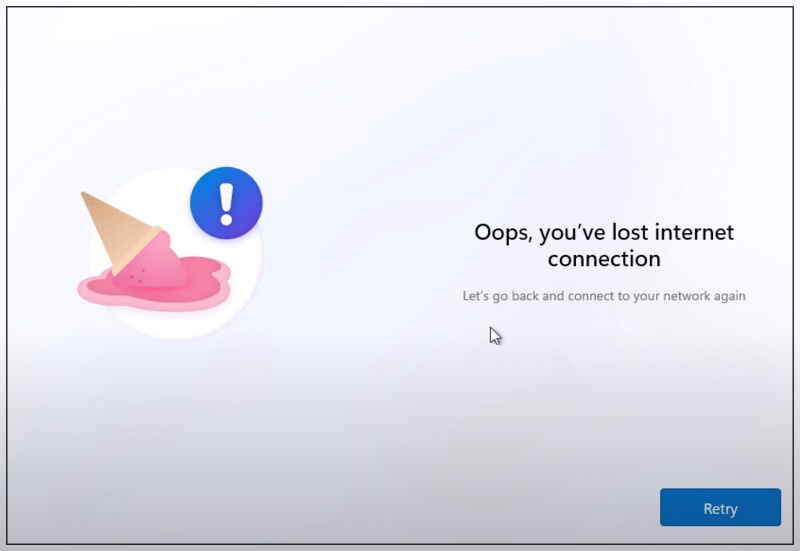
- Затем нажмите комбинацию клавиш Shift + F10, чтобы открыть командную строку. Теперь выполните приведенную ниже команду в этом окне CMD: OOBE\BYPASSNRO.

- Ваш компьютер перезагрузится автоматически. Снова пройдите первоначальную настройку и дойдите до страницы «Подключим вас к сети».
- Теперь вы должны увидеть кнопку «У меня нет интернета», нажмите на нее.

- После этого нажмите «Продолжить с ограниченной настройкой».

- Теперь вы можете продолжить остальные шаги установки в автономном режиме.


Установите Windows 11 Offline без учетной записи Microsoft через Ethernet Tweak
- Запустите установку Windows 11, пройдите начальные экраны и перейдите на страницу «К сожалению, вы потеряли подключение к Интернету» или «Давайте подключим вас к сети».
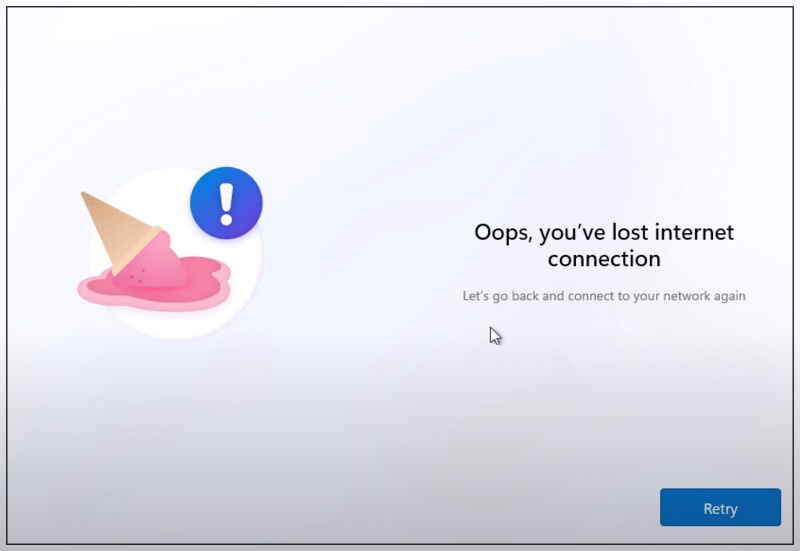
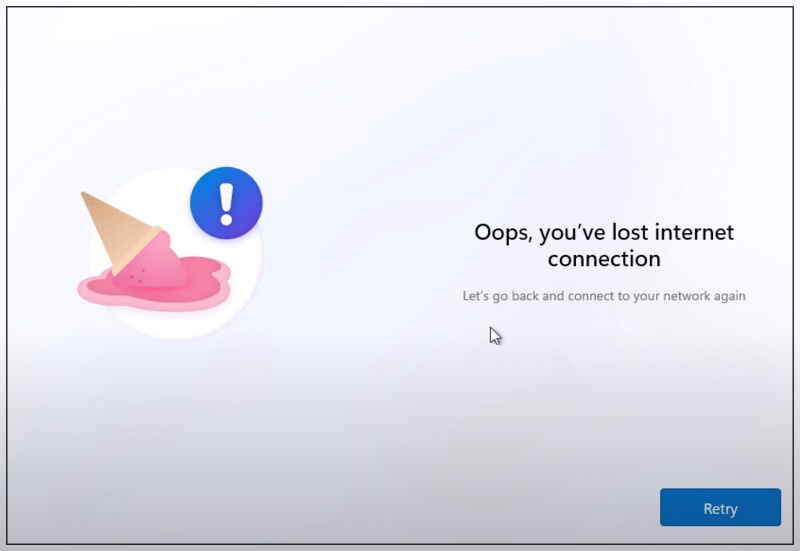
- Теперь подключите кабель Ethernet, и кнопка «Далее» станет активной.
- Поэтому нажмите «Далее», чтобы продолжить, но немедленно отключите кабель Ethernet.
- Теперь вы сможете продолжить остальные шаги установки в автономном режиме.


Вот и все. Это были два разных метода, которые должны помочь вам установить Windows 11 в автономном режиме без учетной записи Microsoft. Если у вас есть какие-либо вопросы относительно вышеупомянутых шагов, сообщите нам об этом в комментариях. Мы вернемся к вам с решением в ближайшее время.
Программы для Windows, мобильные приложения, игры - ВСЁ БЕСПЛАТНО, в нашем закрытом телеграмм канале - Подписывайтесь:)







![Ошибка Google Messages «Не могу ответить на этот короткий код» [Fix]](https://vgev.ru/wp-content/uploads/2023/04/google-messages-cant-reply-to-this-short-code.jpg)
![Невозможно сделать фото во время записи видео на Pixel 7 Pro [Fix]](https://vgev.ru/wp-content/uploads/2023/04/cannot-take-photo-while-recording-video.jpg)

