В этом руководстве мы покажем вам два разных способа установить передачу файлов в качестве режима USB-подключения по умолчанию на вашем устройстве Android. Когда вы подключаете свой смартфон к компьютеру через USB-кабель, вы можете выбрать один из следующих режимов:
- Передача файлов: это дает вам возможность передавать все типы файлов между вашим устройством Android и ПК. В более новых версиях Android эта опция называется «Передача файлов/Android Auto». Таким образом, с помощью этой функции вы также можете отразить функциональность вашего Android-устройства на приборной панели вашего автомобиля или в информационно-развлекательной системе.
- USB-модем: это позволяет вам совместно использовать Интернет вашего устройства с вашим ПК через USB-кабель. Будучи проводным соединением, оно обеспечивает более быструю передачу данных, чем точка доступа. Один из лучших сценариев использования — это когда сетевой адаптер вашего ПК или драйверы WiFi повреждены. В таких случаях вы можете включить Wi-Fi на своем телефоне, а затем поделиться им с компьютером с помощью этой функции.
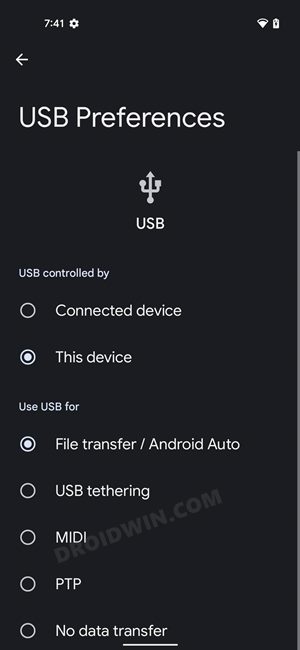
- MIDI: цифровой интерфейс музыкальных инструментов (MIDI) — это стандартный протокол для соединения компьютеров с музыкальными инструментами.
- PTP: когда вы выбираете протокол передачи изображений, ваш компьютер будет рассматривать подключенное устройство как цифровую камеру и может предоставить вам несколько дополнительных функций, характерных для камеры, которые вы не получите в режиме передачи файлов.
- Нет передачи данных: ваше устройство не будет распознано вашим устройством для обмена данными. В лучшем случае ваш компьютер будет заряжать только ваше устройство.
Из всего этого File Transfer является предпочтительным режимом подключения для многих пользователей. Однако по умолчанию выбран режим «Без передачи данных». Чтобы изменить его, вам придется вручную выбирать передачу файлов на панели уведомлений каждый раз, когда вы подключаете свое устройство. Это требует ненужных ручных усилий и не приводит к идеальному рабочему процессу. Так что еще можно сделать? Что ж, вы можете установить File Transfer в качестве режима USB-подключения по умолчанию на вашем Android-устройстве. И в этом руководстве мы покажем вам, как это сделать. Следуйте вместе.
Как установить передачу файлов в качестве USB-подключения по умолчанию в Android
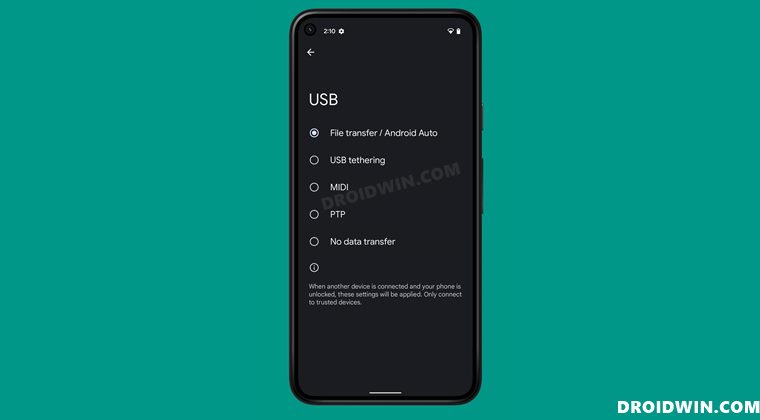
Существует два разных метода выполнения работы, и мы перечислили их оба ниже вместе с их преимуществами и предостережениями. Вы можете обратиться к тому, который соответствует вашим требованиям.
Программы для Windows, мобильные приложения, игры – ВСЁ БЕСПЛАТНО, в нашем закрытом телеграмм канале – Подписывайтесь:)
Способ 1: через меню настроек USB
Это более короткий метод из двух, но, с другой стороны, он появится только при подключении устройства к ПК.
- Для начала подключите ваше устройство к ПК через USB-кабель.
- Затем перейдите в «Настройки»> «Настройки подключения».


- После этого выберите USB и выберите «Передача файлов» (или «Передача файлов/Android Auto»).
- Вот и все. Передача файлов теперь является режимом USB-подключения по умолчанию на вашем устройстве Android.
Способ 2: через параметры разработчика
Это немного более длительный метод из двух, но вы можете легко получить к нему доступ по мере необходимости, не подключая устройство к ПК.
- Для начала перейдите в меню «Настройки» на вашем устройстве.
- Затем перейдите в «О телефоне» и нажмите «Номер сборки» 7 раз.

- Вы получите всплывающее сообщение о том, что «Теперь вы разработчик».
- Итак, перейдите в «Настройки»> «Система», и теперь вы должны увидеть «Параметры разработчика».
- Перейдите туда и прокрутите до «Конфигурация USB по умолчанию» (вы также можете использовать панель поиска).


- В нем выберите «Передача файлов» (или «Передача файлов/Android Auto»). Вот и все.
С этого момента каждый раз, когда вы подключаете свое устройство Android к компьютеру через USB-кабель, передача файлов будет режимом подключения по умолчанию. Трудно понять, почему такой важный функционал спрятан глубоко внутри меню строк. В любом случае, теперь, когда мы знаем обходной путь, это больше не должно вызывать беспокойства. На этой ноте мы завершаем это руководство. Если у вас есть какие-либо вопросы относительно обоих этих методов, сообщите нам об этом в разделе комментариев ниже.
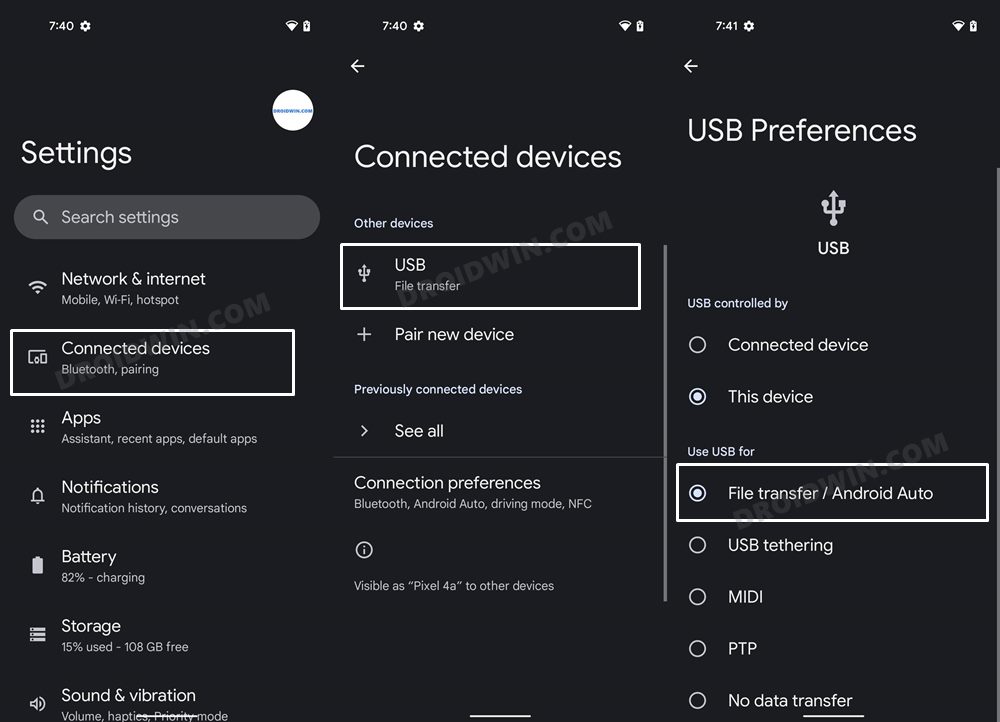

Добавить комментарий
Для отправки комментария вам необходимо авторизоваться.