USB OTG не работает на Android: как исправить
В этом руководстве мы покажем вам различные способы решения проблемы с USB OTG, не работающей на вашем устройстве Android. Внутреннее хранилище современных устройств находится на постоянно расширяющемся горизонте, а некоторые OEM-производители даже касаются удивительной отметки в 1 ТБ. Хотя это довольно редко, но все же большинство современных устройств легко могут похвастаться 256-512 ГБ памяти. В результате мы также постепенно наблюдаем упадок выделенного слота для микро SD.
Однако нельзя отрицать тот факт, что некоторые виды топлива лучше хранить во внешнем хранилище. Таким образом, поскольку SD-карты больше не являются предметом разговоров, пользователи теперь более склонны к устройствам USB OTG. Более того, если у вас есть адаптер/конвертер OTG, вы можете даже подключить флеш-накопитель, флэш-накопитель и другие типы внешних накопителей непосредственно к своему устройству. Однако все это оказывается легче сказать, чем сделать.
Многие пользователи выразили обеспокоенность тем, что USB OTG не работает должным образом на их устройствах Android. Для некоторых устройство просто отказывается подтверждать, что OTG подключен, тогда как для других OTG отображается в приложении «Диспетчер файлов», но они не могут получить доступ к каким-либо файлам внутри него. если вас также беспокоят какие-либо из этих проблем, то это руководство поможет вам. Следите за исправлением.
Исправить USB OTG, не работающий на Android

Программы для Windows, мобильные приложения, игры - ВСЁ БЕСПЛАТНО, в нашем закрытом телеграмм канале - Подписывайтесь:)
Рекомендуется попробовать каждый из нижеперечисленных обходных путей, а затем посмотреть, какой из них приводит к успеху. Итак, имея это в виду, давайте начнем.
ИСПРАВЛЕНИЕ 1. Выполнение проверок USB OTG
Прежде всего, вы должны проверить, поддерживает ли ваше Android-устройство USB OTG или нет. Хотя большинство устройств поддерживают USB Host, все еще есть несколько устройств, которые не поддерживают USB Manager через OTG и/или список USB-устройств через OTG. Для правильной работы OTG ваше устройство должно пройти как минимум два теста, а именно USB Manager и USB Hosts. Поэтому, прежде чем выполнять какие-либо дальнейшие исправления, давайте сначала выполним эти проверки.
- Загрузите и установите приложение, совместимое с USB OTG Checker, из Play Store.
- Затем запустите его и подождите несколько секунд. Он выполнит тест и отобразит результат.
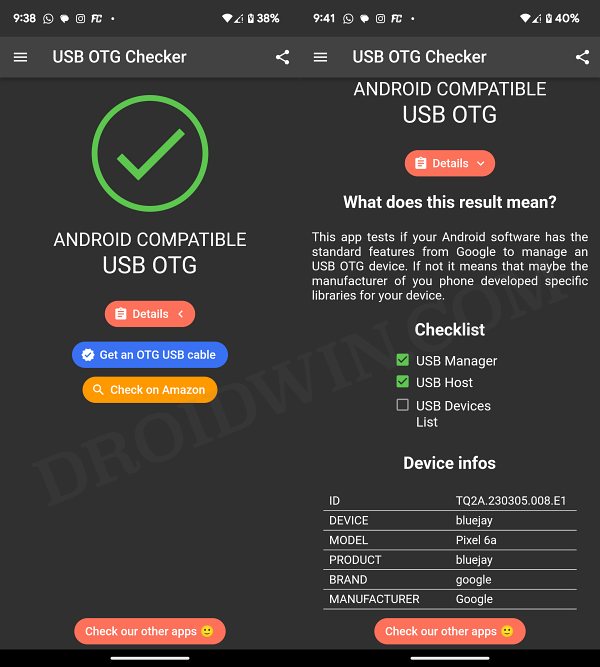
- если он показывает Android-совместимый USB OTG, тогда все в порядке. [you could also tap on Details to get more info about this result].
- Однако, если ваше устройство не проходит этот тест, то, к сожалению, ваше устройство не поддерживает USB OTG.
ИСПРАВЛЕНИЕ 2: изменение конфигурации USB по умолчанию
Затем вы должны изменить конфигурацию USB по умолчанию на передачу файлов, иначе ваше устройство не сможет идентифицировать подключенный OTG. Вот как это можно сделать:
- Перейдите в «Настройки»> «Система»> «О телефоне»> нажмите на номер сборки 7 раз.
- Затем перейдите в «Настройки»> «Система»> «Параметры разработчика»> «Конфигурация USB по умолчанию».
- Теперь выберите «Передача файлов» и проверьте, работает ли USB OTG на вашем устройстве Android.
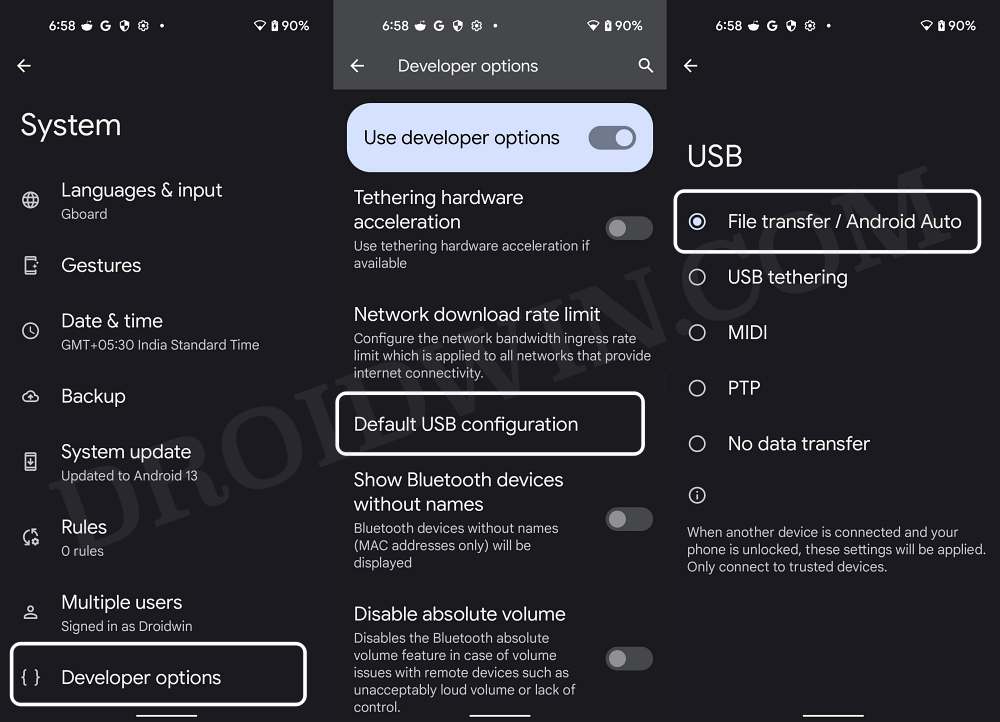
ИСПРАВЛЕНИЕ 3: отключить параметры разработчика
В некоторых случаях параметры разработчика могут конфликтовать с правильным функционированием OTG. Поэтому, как только вы изменили конфигурацию USB по умолчанию на передачу файлов, рассмотрите возможность отключения параметров разработчика. Вот как:
- Перейдите в «Настройки»> «Система»> «Параметры разработчика».
- Затем отключите переключатель рядом с параметрами разработчика.
- Проверьте, исправляет ли это USB OTG, не работающий на Android.

ИСПРАВЛЕНИЕ 4. Загрузитесь в безопасном режиме
В некоторых случаях стороннее приложение или служба могут вызвать одну или две проблемы с OTG. Поэтому вам следует рассмотреть возможность загрузки устройства в безопасном режиме, а затем протестировать OTG. Вот как это можно сделать:
- Откройте меню «Питание» и нажмите и удерживайте кнопку «Перезагрузка».
- Вы получите приглашение безопасного режима, нажмите «ОК». Теперь устройство загрузится в безопасном режиме.
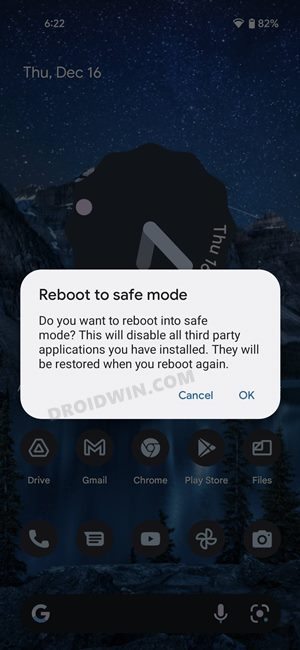
- Оказавшись в этом режиме, подключите USB OTG и проверьте, работает ли он сейчас.
- Если это так, то перезагрузите устройство обратно в обычный режим.
- Затем удалите недавно установленные приложения по одному, пока USB OTG снова не заработает.
ИСПРАВЛЕНИЕ 5. Отформатируйте OTG в FAT32 или exFAT
USB OTG, который вы используете, должен быть в FAT32 или exFAT. [recommended] Формат файла. Если это не так, обязательно отформатируйте его в этом формате, иначе ваше устройство не сможет читать файлы в этом OTG. Само собой разумеется, что этот процесс сотрет все данные с вашего OTG, поэтому, пожалуйста, сделайте их резервную копию заранее.
- Подключите OTG к ПК и запустите Проводник.
- Затем щелкните правой кнопкой мыши OTG и выберите «Формат».
- Теперь выберите FAT32 или exFAT в разделе «Файловая система» и нажмите «Пуск».
- Процесс начнется и займет всего несколько минут.
- После этого перенесите данные обратно в OTG, а затем подключите его к своему устройству.
- Проверьте, устраняет ли это проблему с неработающим USB OTG на вашем устройстве Android.
ИСПРАВЛЕНИЕ 6: для пользователей TWRP
Если вы используете TWRP Recovery и оно не может идентифицировать подключенный OTG, вам придется сначала смонтировать его. Вот как это можно сделать:
- В TWRP заходим в Mount и ставим галочку USB OTG.
- Теперь перейдите в «Установить», нажмите «Выбрать хранилище» и выберите «USB OTG».
- Теперь вы должны иметь доступ и прошивать файлы через OTG из TWRP.
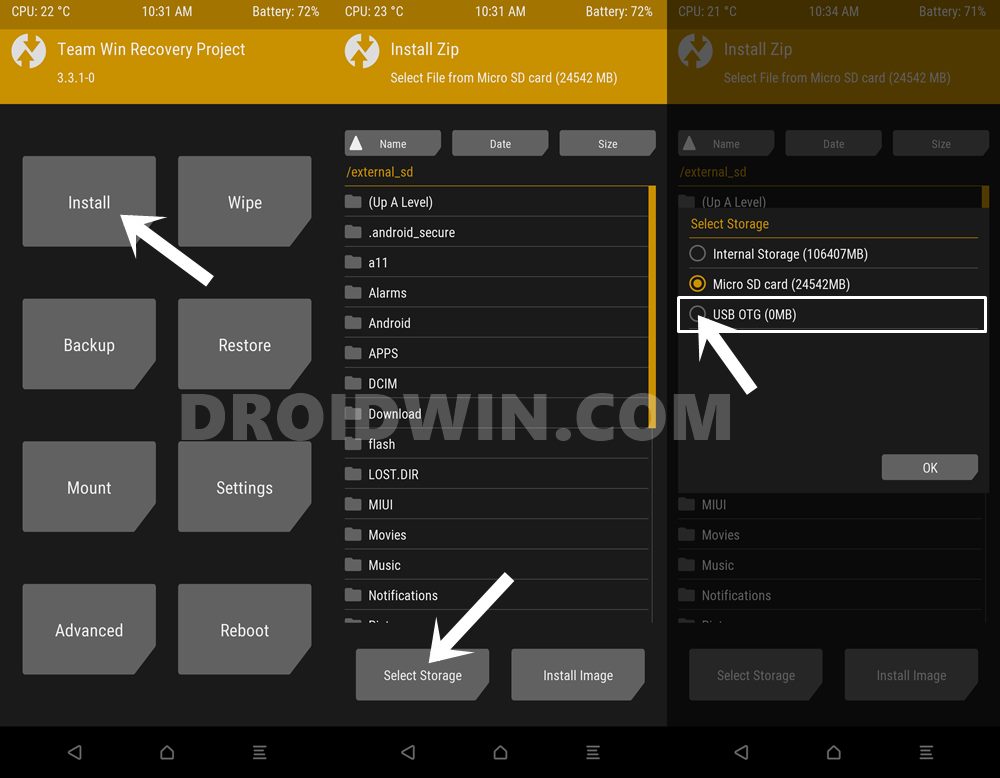
Вот и все. Это были различные способы решения проблемы с USB OTG, не работающей на вашем устройстве Android. Если у вас есть какие-либо вопросы относительно вышеупомянутых шагов, сообщите нам об этом в комментариях. Мы вернемся к вам с решением в ближайшее время.
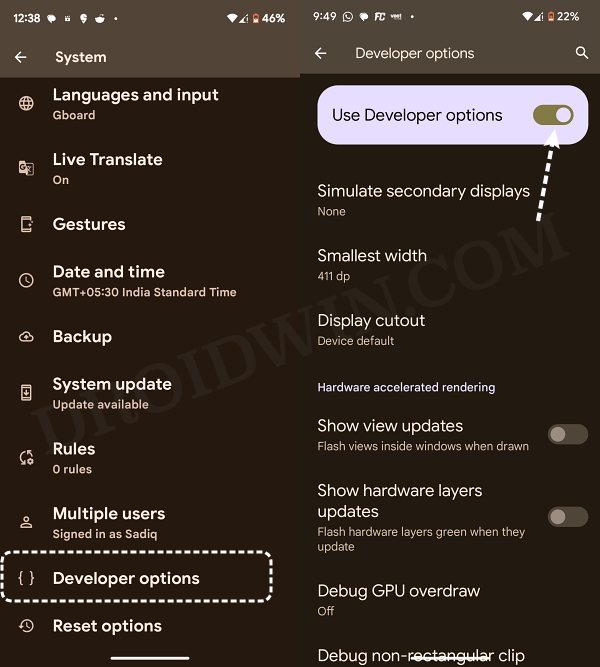



![Как разблокировать загрузчик на OnePlus 11R/Ace 2 [Video]](https://vgev.ru/wp-content/uploads/2023/04/unlock-bootloader-oneplus-11r.jpg)

