Управляйте громкостью отдельных приложений в Windows 11 с помощью ярлыка
В этом руководстве мы покажем вам шаги по управлению громкостью отдельных приложений с помощью ярлыка «Звук» в Windows 11. Настройка громкости автономных приложений всегда была довольно сложной задачей, во многом благодаря тому, что Windows испекла в этой функции глубоко внутри меню настроек. В результате у пользователей не было другого выбора, кроме как выбирать сторонние приложения, такие как EarTrumpet.
Однако это может скоро измениться, поскольку Microsoft тестирует возможность управления громкостью отдельных приложений с помощью ярлыка «Звук» в Windows 11. Поэтому вам просто нужно щелкнуть значок звука в крайнем правом углу панели задач или использовать Windows + Ярлык для вызова меню параметров звука, а затем выполнить эту работу.
Кроме того, теперь вы также сможете изменить активное устройство вывода или включить пространственное аудио прямо из этого раздела. На данный момент эта функция тестируется в Windows 11 Developer Preview Build 25281 и постепенно развертывается партиями. Однако вы можете пропустить эту очередь ожидания и сразу включить эту функцию. И в этом руководстве мы покажем вам, как это сделать. Следуйте вместе.
Как контролировать громкость отдельных приложений в Windows 11 с помощью ярлыка
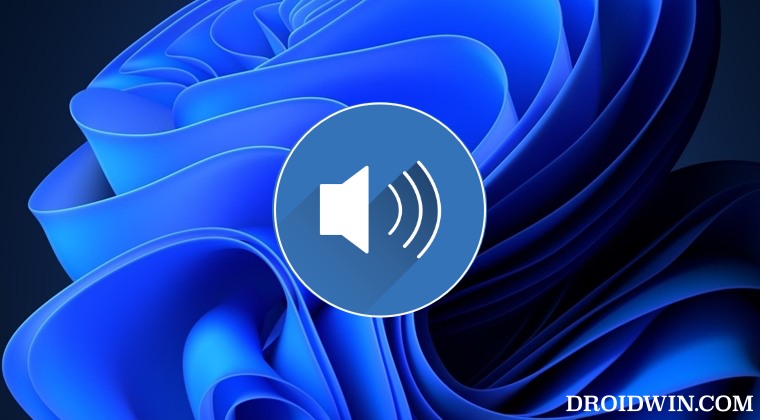
Программы для Windows, мобильные приложения, игры - ВСЁ БЕСПЛАТНО, в нашем закрытом телеграмм канале - Подписывайтесь:)
- Скачать с открытым исходным кодом ViveTool с GitHub.
- Затем распакуйте его в любое удобное место на вашем ПК.
- После этого щелкните по нему правой кнопкой мыши и выберите «Копировать как путь».
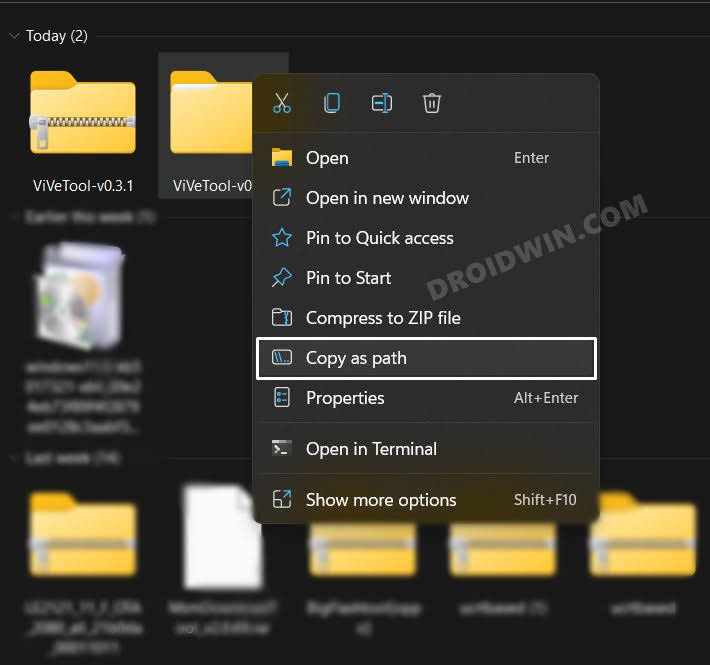
- Теперь запустите командную строку от имени администратора.
- Затем введите cd и вставьте скопированный путь через Ctrl+V.
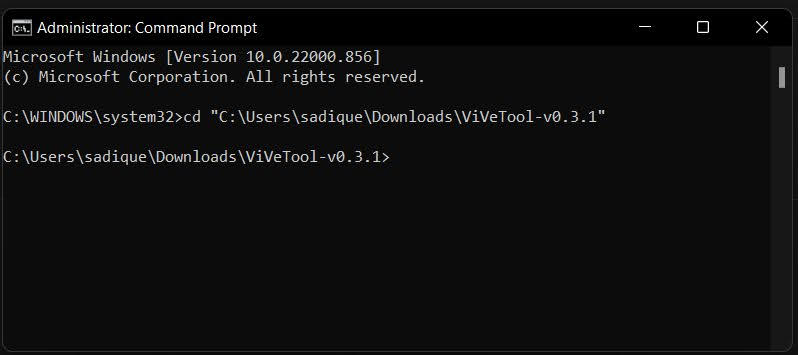
- Теперь выполните следующую команду, чтобы включить галерею в проводнике Windows 11.vivetool /enable/id:42106010
- После этого перезагрузите компьютер, и ваша задача будет выполнена.
Как отменить изменение
Если эта функция в настоящее время не работает должным образом, вы можете удалить ее со своего ПК, а затем дождаться ее появления в стабильной версии. Для этого выполните шаги с 1 по 5, перечисленные выше, а затем выполните следующую команду:
vivetool/отключить/идентификатор: 42106010
Вот и все. Это были шаги по перетаскиванию вкладок из проводника в Windows 11. Если у вас есть какие-либо вопросы относительно вышеупомянутых шагов, сообщите нам об этом в комментариях. Мы вернемся к вам с решением в ближайшее время.

![Проверка конфиденциальности Instagram или ошибка Checkpoint Required [Fixed]](https://vgev.ru/wp-content/uploads/2022/09/instagram-privacy-checks-or-checkpoint-required-error.jpg)

![Приложения, отсутствующие в службе определения местоположения в macOS Sonoma [Fix]](https://vgev.ru/wp-content/uploads/2023/07/apps-missing-from-location-service-on-macos-sonoma.jpg)

