TranslucentTB не работает в Windows 11: как исправить
В этом руководстве мы покажем вам, как решить проблему, когда TranslucentTB не работает на вашем ПК с Windows 11. Хотя в одиннадцатой версии ОС есть несколько вариантов настройки, однако, когда дело доходит до панели задач, возможности по-прежнему ограничены. Однако благодаря программному обеспечению с открытым исходным кодом TranslucentTB у вас есть полный контроль над внешним видом панели задач.
Но последнее обновление Moments, выпущенное редмондским гигантом [February 28th patch: KB5022913,] кажется, сломал функциональность приложения. По мнению многих пользователей, TranslucentTB не работает должным образом на их ПК с Windows 11. И прозрачные, и акриловые варианты не работают, и пользователи даже не могут изменить размер панели задач. К счастью, нам удалось найти отличный обходной путь, который должен помочь вам исправить эту ошибку. Давайте проверим это.
Исправьте TranslucentTB Clear и Acrylic, которые не работают в Windows 11

- Загрузите и извлеките панель задач TranslucentTB. [link] на диск C вашего ПК.
- Затем перейдите в указанное ниже место, щелкните правой кнопкой мыши TranslucentTB.exe и выберите «Создать ярлык». C:\TranslucentTB-portable-x64.
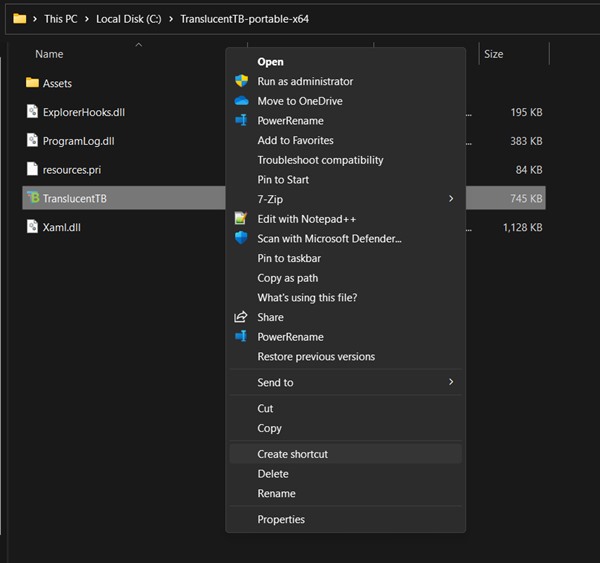
- Теперь щелкните правой кнопкой мыши ярлык и выберите «Копировать». Затем перейдите в следующую папку: C:\Users\UserName\AppData\Roaming\Microsoft\Windows\Start Menu\Programs\Startup.
- Вставьте ярлык в папку «Автозагрузка». Теперь TranslucentTB запустится с Windows, и проблема будет устранена.
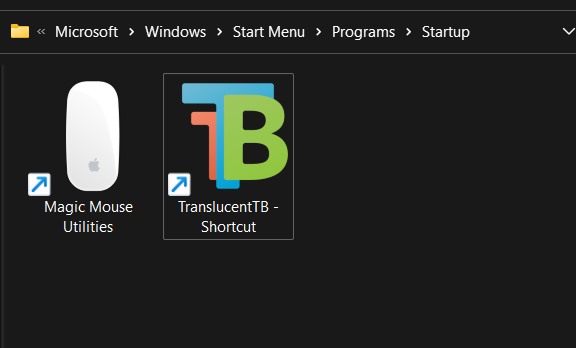
Исправлена ошибка, из-за которой настройка размера панели задач TranslucentTB не работала в Windows 11.
- Скачать с открытым исходным кодом ViveTool с GitHub.
- Затем распакуйте его в любое удобное место на вашем ПК.
- После этого щелкните по нему правой кнопкой мыши и выберите «Копировать как путь».
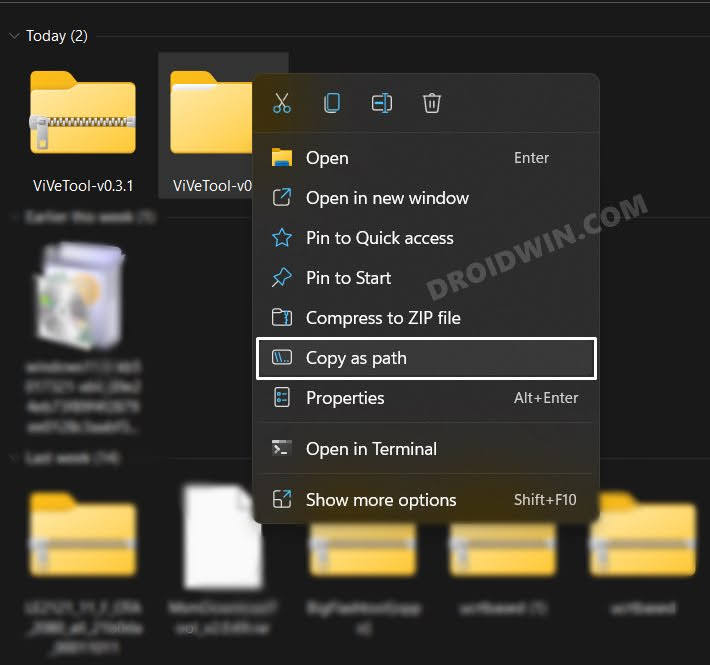
- Теперь запустите командную строку от имени администратора.
- Затем введите cd и вставьте скопированный путь через Ctrl+V.

- Теперь выполните приведенную ниже команду и перезагрузите компьютер. Основная проблема должна быть устранена. vivetool /disable /id:26008830
Вот и все. Это были шаги, чтобы решить проблему, когда TranslucentTB не работает на вашем ПК с Windows 11. Что касается официальной позиции по этому вопросу, разработчики знают об этой проблеме, но не сообщают о сроках выпуска исправления. Как и когда это произойдет, мы соответствующим образом обновим это руководство. Между тем, вышеупомянутые обходные пути — ваш лучший выбор.
Программы для Windows, мобильные приложения, игры - ВСЁ БЕСПЛАТНО, в нашем закрытом телеграмм канале - Подписывайтесь:)
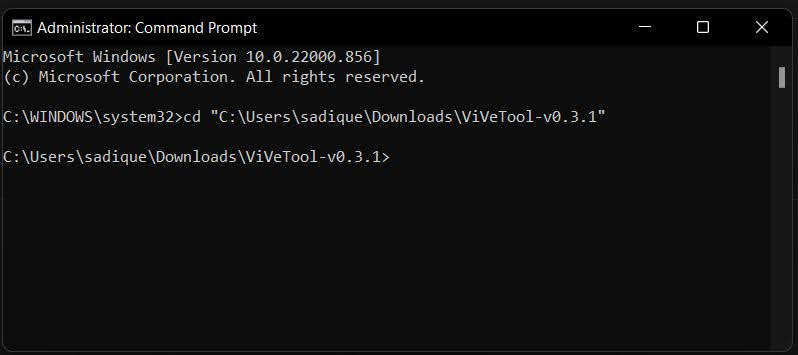
2-ой способ помог, спасибо