Точка доступа не работает в Windows 11: как исправить
В этом руководстве мы покажем вам различные способы устранения проблемы с неработающей точкой доступа на ПК с Windows 11. Может быть довольно много случаев, когда WiFi на вашем ПК может работать не так, как ожидалось. В связи с этим существует множество методов, которые помогут вам решить эту проблему. Но выполнение всех этих подходов потребует некоторого времени. Если у вас мало времени, вы можете вместо этого выбрать альтернативные маршруты, включая использование кабеля Ethernet, USB-модема или точки доступа.
Последний метод, как правило, является наиболее предпочтительным для многих, поскольку его довольно легко настроить и он представляет собой беспроводное соединение, что устраняет необходимость играть с USB-кабелями. Однако может быть несколько случаев, когда эта функция может работать не так, как ожидалось. Если вы также находитесь в той же лодке и столкнулись с проблемой, из-за которой точка доступа не работает на вашем ПК с Windows 11, то это руководство познакомит вас с несколькими изящными обходными путями, чтобы исправить это раз и навсегда. Следуйте вместе.
Как исправить неработающую точку доступа в Windows 11
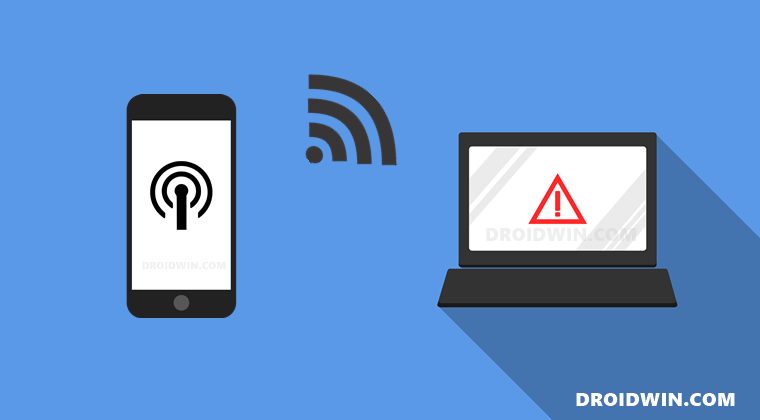
Обратите внимание, что универсального решения как такового не существует. Вам нужно будет попробовать каждый из нижеперечисленных обходных путей и посмотреть, какой из них лучше всего работает в вашу пользу. Итак, имея это в виду, давайте начнем.
Программы для Windows, мобильные приложения, игры - ВСЁ БЕСПЛАТНО, в нашем закрытом телеграмм канале - Подписывайтесь:)
ИСПРАВЛЕНИЕ 1. Переключение точки доступа на устройстве iOS/Android
Прежде всего, вы должны отключить и снова включить функцию точки доступа на своем смартфоне. Это даст ему новый экземпляр, чтобы начать с нуля, и это, в свою очередь, может исправить основную проблему. Поэтому выполните следующие шаги инструкции и сразу же внедрите это исправление:
На айфоне
- Перейдите в меню настроек на вашем устройстве.
- Затем перейдите в «Сотовая связь» > «Персональная точка доступа».
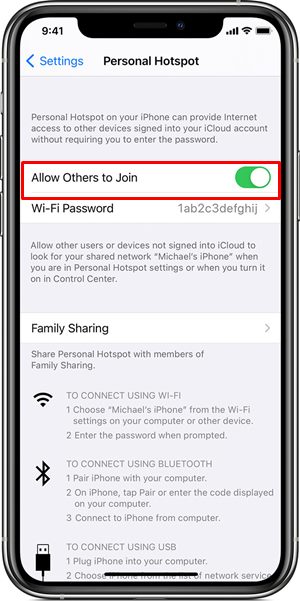
- Отключите переключатель рядом с Разрешить другим присоединяться.
- Подождите несколько секунд и снова включите его.
На Android
- Перейдите в «Настройки»> «Сеть и Интернет».
- Затем перейдите в «Точка доступа и модем» > «Точка доступа Wi-Fi».
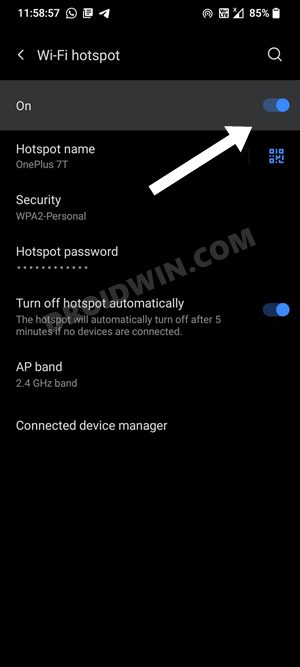
- Теперь отключите переключатель рядом с Использовать точку доступа Wi-Fi.
- Подождите несколько секунд и снова включите его.
После того, как вы переключили точку доступа на своем устройстве, подойдите к компьютеру и щелкните значок WiFi в Центре уведомлений. Затем попробуйте установить соединение и проверьте, устраняет ли оно проблему неработающей точки доступа на вашем ПК с Windows 11.
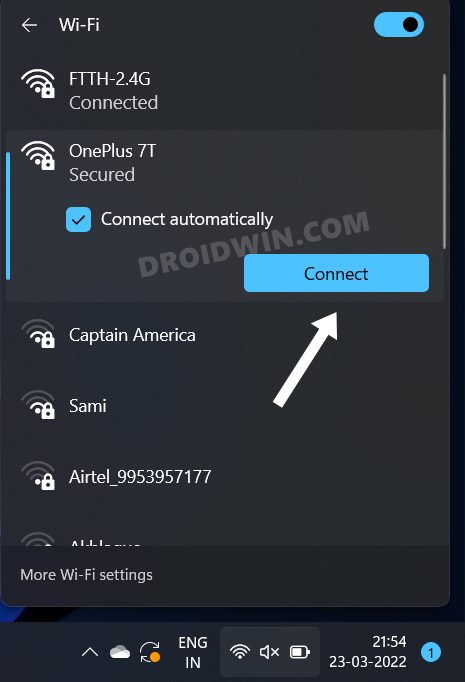
ИСПРАВЛЕНИЕ 2. Используйте средство устранения неполадок сетевого адаптера
Windows поставляется со многими встроенными приложениями для устранения неполадок, и одно из них специально ориентировано на проблемы, связанные с сетью. Итак, давайте проверим его и посмотрим на результаты.
- Откройте меню настроек с помощью сочетания клавиш Windows + I.
- Затем выберите «Система» в левой строке меню и перейдите к «Устранение неполадок».
- После этого перейдите в «Другие средства устранения неполадок» и нажмите «Выполнить» рядом с «Подключения к Интернету».
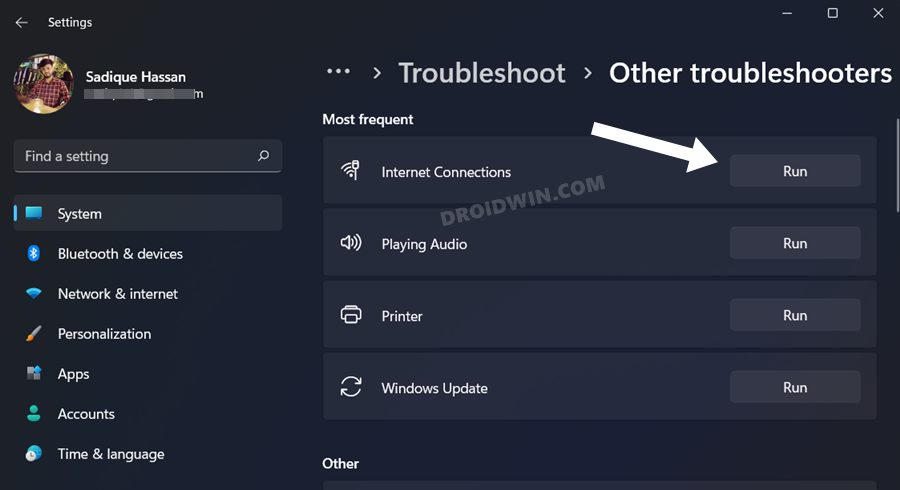
- Инструмент теперь будет работать и искать проблемы, связанные с сетью.
- После завершения сканирования появятся соответствующие исправления. Просто нажмите на предоставленное исправление, чтобы реализовать его.
- Проверьте, устраняет ли это проблему неработающей точки доступа на вашем ПК с Windows 11.
ИСПРАВЛЕНИЕ 3. Обновление драйверов сетевого адаптера
Использование старых или устаревших сетевых драйверов может привести к ряду проблем, включая ту, с которой мы сейчас имеем дело. Поэтому рекомендуется обновить эти драйверы до их последней версии, следуя приведенным ниже инструкциям:
- Для начала щелкните правой кнопкой мыши меню «Пуск» и выберите «Диспетчер устройств».
- Затем разверните раздел «Сетевой адаптер», щелкните правой кнопкой мыши адаптер WiFi и выберите «Обновить драйвер».
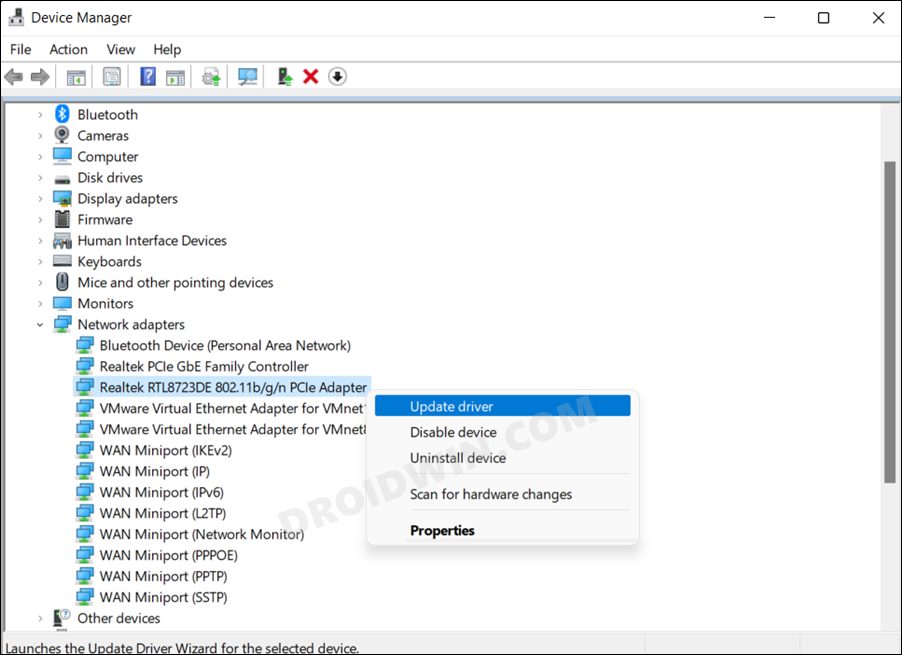
- Имя вашего WiFi-адаптера будет иметь 802.11 b/g/n или 802.11 a/c.
- Теперь выберите Автоматический поиск обновленных драйверов.
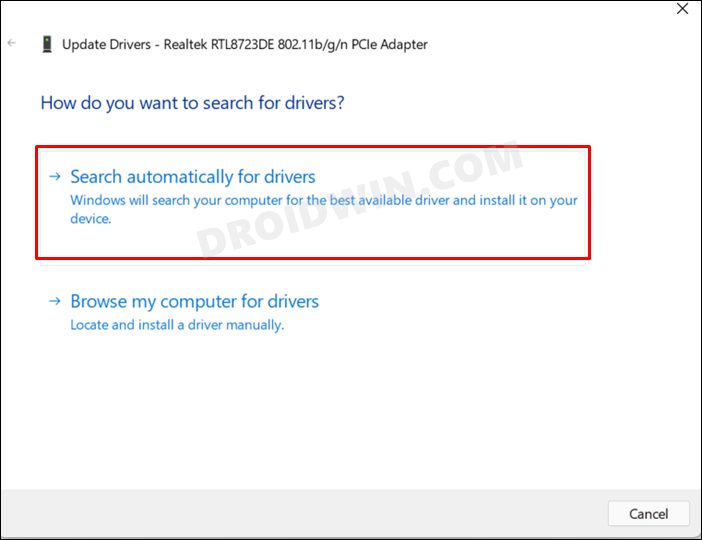
- Теперь Windows будет искать драйверы в Интернете, а затем загружать и устанавливать их.
- После этого перезагрузите компьютер, а затем проверьте, устранена ли проблема с неработающей точкой доступа на вашем ПК с Windows 11.
ИСПРАВЛЕНИЕ 4: отключить брандмауэр
Иногда встроенный брандмауэр может действовать несколько сверхзащитно и имеет тенденцию блокировать обмен данными, даже если пакеты данных могут поступать из законного источника. Поэтому вам следует подумать о временном отключении брандмауэра, используя приведенные ниже инструкции.
- Перейдите в меню «Пуск», найдите брандмауэр Защитника Windows и откройте его.
- Затем нажмите Включить или выключить брандмауэр Защитника Windows с левой стороны.
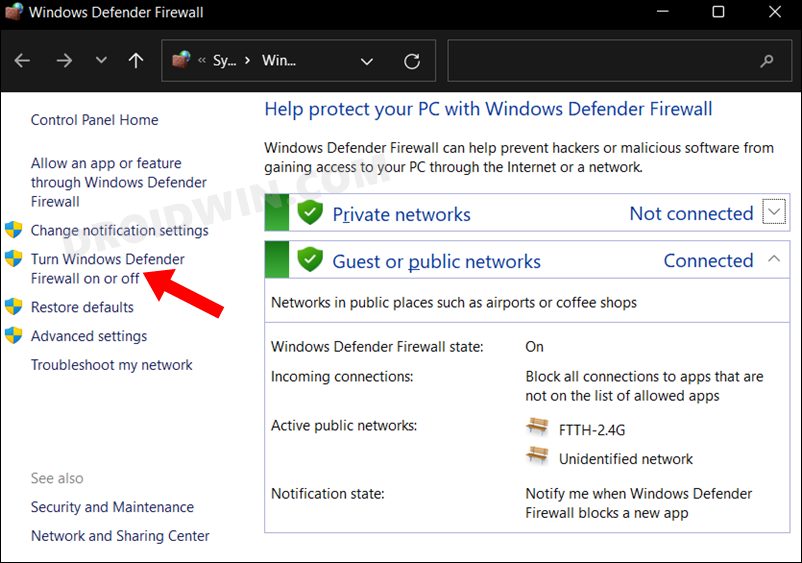
- После этого выберите «Отключить» в общедоступных и частных сетях.
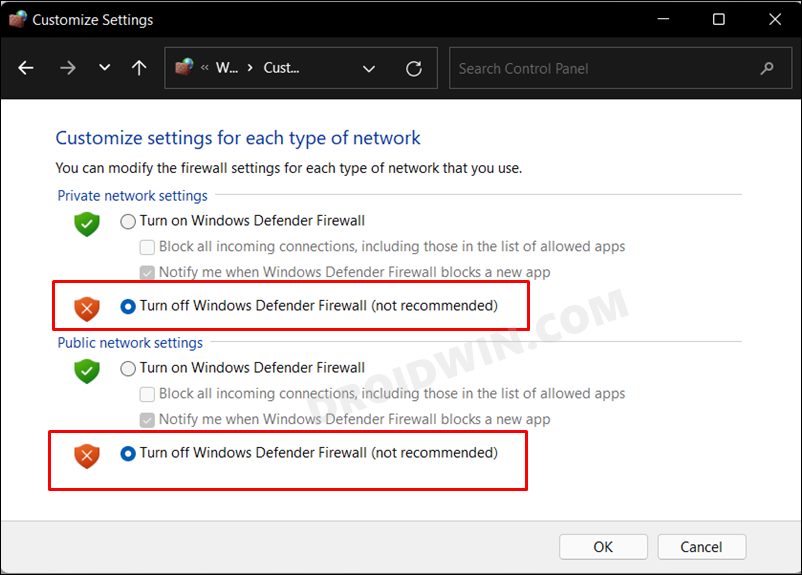
- Проверьте, устраняет ли это проблему неработающей точки доступа на вашем ПК с Windows 11.
ИСПРАВЛЕНИЕ 5. Включение параметров общего доступа к подключению к Интернету
Если настройки общего доступа к Интернету на вашем ПК могли быть повреждены, это может привести к конфликту с функциями точки доступа вашего смартфона. Поэтому вам следует подумать об обновлении его настроек, отключив, а затем снова включив его. В некоторых случаях параметр может быть отключен сам по себе, и вам придется включать его вручную. Вот как это можно сделать:
- Откройте меню «Настройки» через Windows + I и перейдите в «Сеть и Интернет».
- Затем перейдите в Дополнительные параметры сети > Дополнительные параметры сетевого адаптера.
- После этого щелкните правой кнопкой мыши свою сеть и выберите «Свойства».
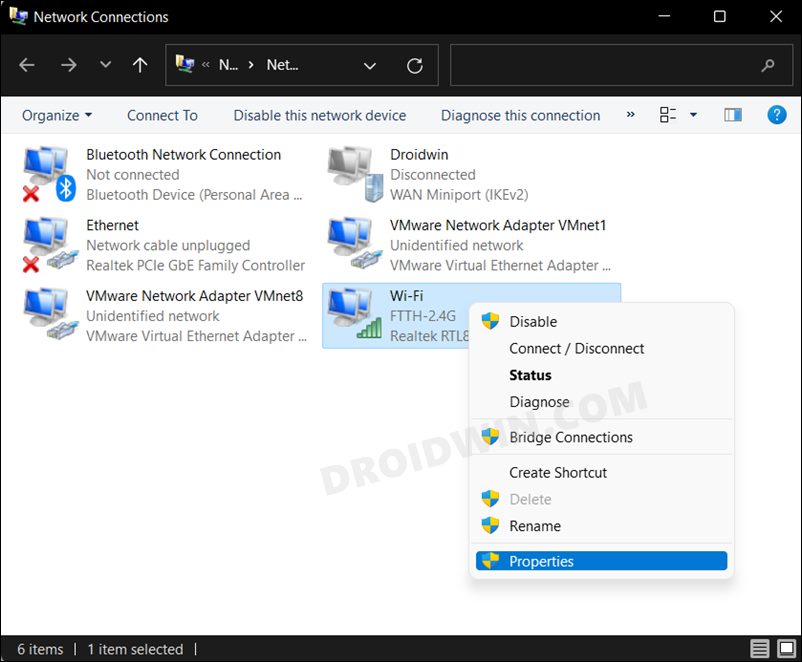
- Затем перейдите на вкладку «Общий доступ» и включите параметр «Разрешить другим пользователям сети подключаться через интернет-соединение этого компьютера».
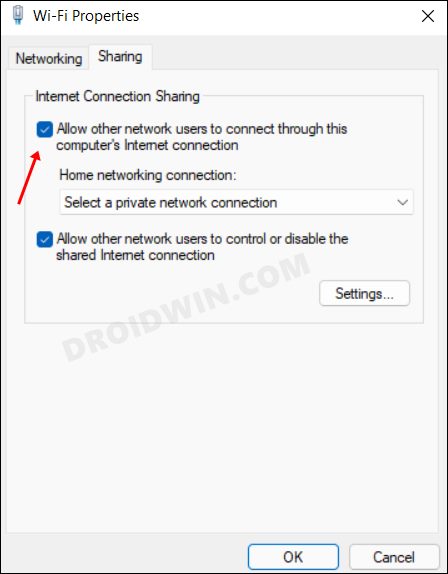
- Если он уже был включен, отключите и снова включите его и нажмите «ОК», чтобы сохранить изменения.
- Проверьте, устраняет ли это проблему неработающей точки доступа на вашем ПК с Windows 11.
ИСПРАВЛЕНИЕ 6: переключитесь на 2,4 ГГц
Хотя большая часть современных смартфонов поддерживает новый диапазон частот 5 ГГц, некоторые ноутбуки все еще поддерживают только 2,4 ГГц, а не 5 ГГц. Если ваш компьютер также входит в эту группу, он не сможет подключиться к точке доступа с вашего устройства, если оно работает на частоте 5 ГГц. Поэтому вам следует подумать о создании точки доступа 2,4 ГГц, следуя приведенным ниже инструкциям:
- Перейдите в «Настройки»> «Сеть и Интернет».
- Затем перейдите в «Точка доступа и модем» > «Точка доступа Wi-Fi».
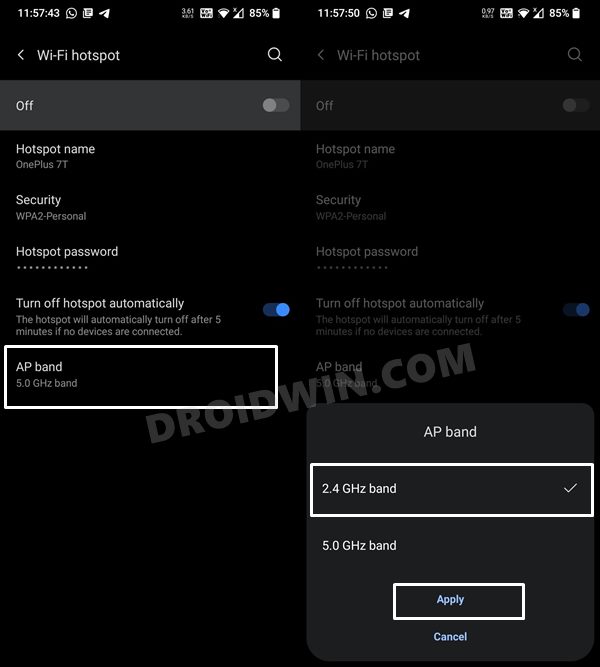
- После этого перейдите в диапазон AP и выберите диапазон 2,4 ГГц.
- Проверьте, устраняет ли это проблему неработающей точки доступа в Windows 11.
ИСПРАВЛЕНИЕ 7: сброс TCP/IP, обновление IP-адреса/удаление DNS
Ваш следующий план действий должен состоять в том, чтобы выполнить пару настроек, связанных с сетью. К ним относятся, например, сброс протокола управления передачей/Интернет-протокола, освобождение и обновление адреса Интернет-протокола, а также очистка и сброс кеша сервера доменных имен. Вот как все это можно осуществить.
- Перейдите в меню «Пуск», найдите CMD и запустите его от имени администратора.
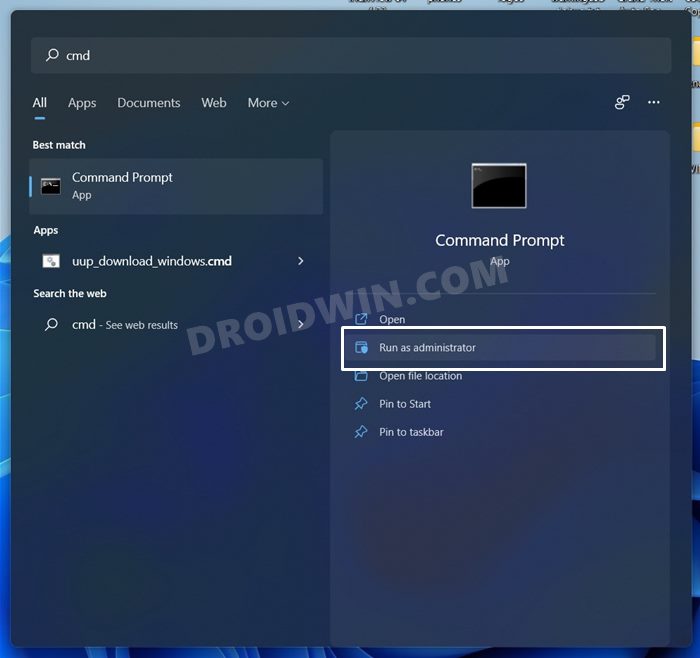
- Затем выполните следующие шесть команд, по одной, в этом окне CMD: netsh winsock reset netsh int ip reset ipconfig /release ipconfig /renew ipconfig /flushdns
- Теперь проверьте, устраняет ли это проблему с неработающей точкой доступа на вашем ПК с Windows 11.
ИСПРАВЛЕНИЕ 8. Отключение сторонних служб
В некоторых случаях фоновая служба стороннего приложения может конфликтовать с нормальной функциональностью ОС. В таких случаях единственный выход — отключить эти службы, не принадлежащие Microsoft, а затем проверить результаты. Вот как это можно сделать:
- Перейдите в меню «Пуск», найдите «Конфигурация системы» и откройте его.
- Затем перейдите на вкладку «Службы», установите флажок «Скрыть все службы Microsoft» и нажмите кнопку «Отключить все».
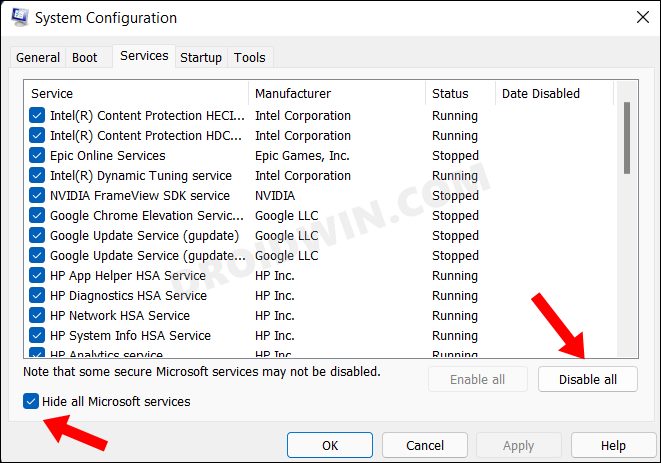
- Затем перейдите на вкладку «Автозагрузка» и нажмите «Открыть диспетчер задач».
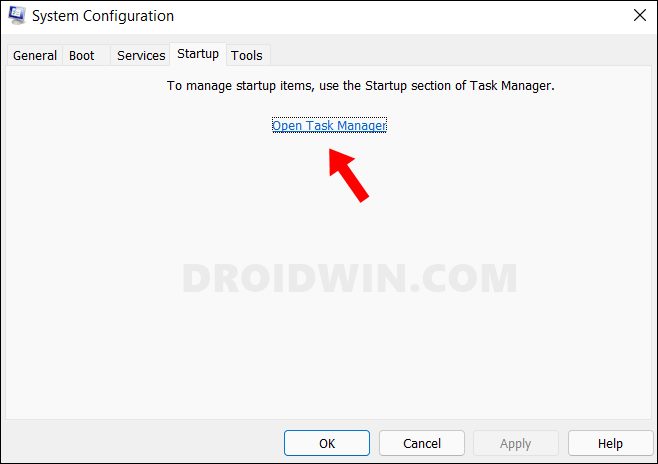
- Теперь выберите приложение из списка и нажмите «Отключить». Сделайте это для всех запущенных служб.
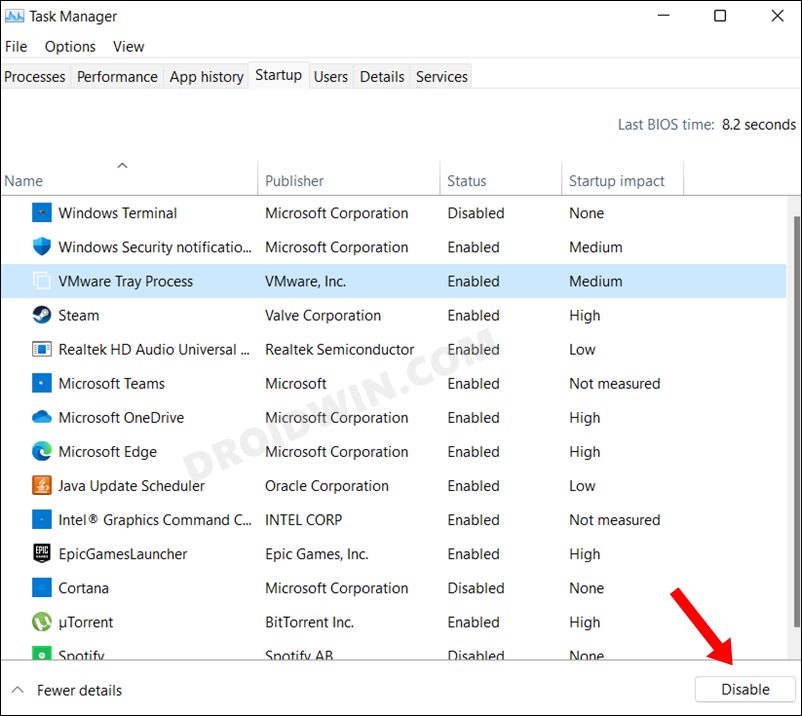
- После этого перезагрузите компьютер и проверьте, устраняет ли он проблему неработающей точки доступа в Windows 11.
ИСПРАВЛЕНИЕ 9. Переустановите сетевые драйверы
Если у вас не получилось обновить сетевые драйверы, это может быть связано с повреждением настроек конфигурации драйвера. Поэтому единственный выход — удалить эти драйверы с вашего ПК, а затем переустановить его свежую сборку. Вот как это можно сделать:
- Для начала щелкните правой кнопкой мыши меню «Пуск» и выберите «Диспетчер устройств».
- Затем разверните раздел «Сетевой адаптер».
- Теперь щелкните правой кнопкой мыши адаптер WiFi и выберите «Удалить устройство».
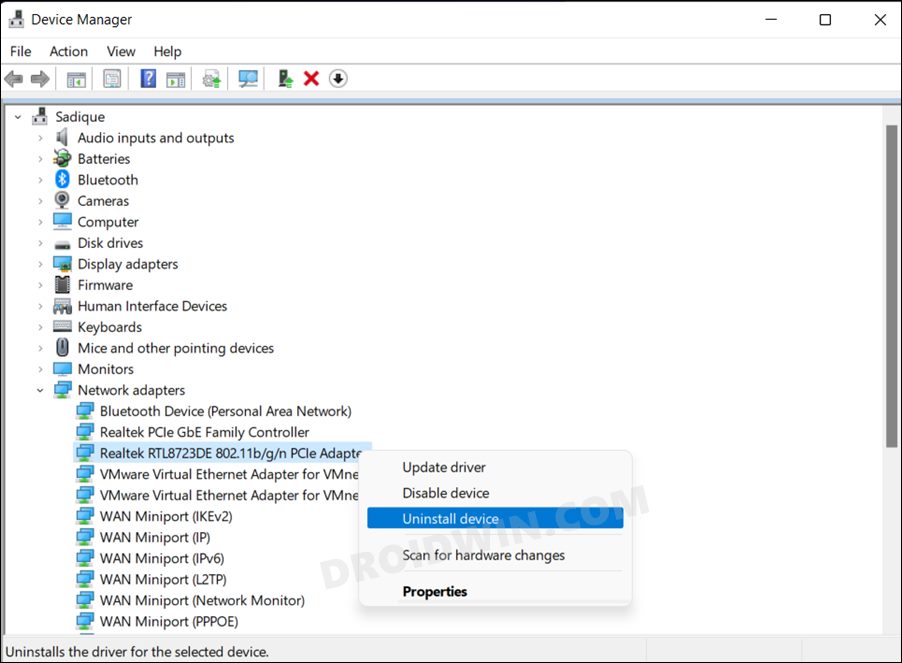
- После этого нажмите YES в диалоговом окне подтверждения.
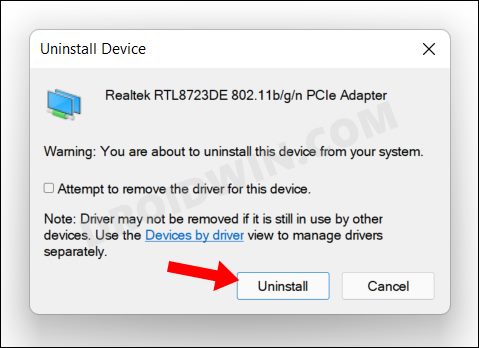
- После удаления драйверов перезагрузите компьютер, и он автоматически установится.
- Если этого не произошло, откройте Диспетчер устройств, щелкните правой кнопкой мыши имя вашего ПК, расположенное вверху, и выберите Сканировать на наличие изменений оборудования.
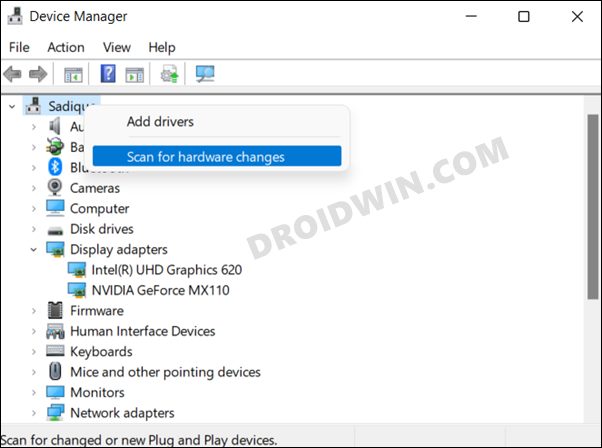
- Теперь ваш компьютер просканирует отсутствующие сетевые драйверы и впоследствии установит их.
- После этого проверьте, не устранит ли это проблему с неработающей точкой доступа на вашем ПК с Windows 11.
ИСПРАВЛЕНИЕ 10: сброс настроек общего доступа к сети
Если ни один из вышеупомянутых методов не привел к успеху, вам придется выбрать ядерный путь сброса настроек общего доступа к сети до их состояния по умолчанию — именно так, как оно было получено из коробки (например, когда вы впервые установили или обновили до Виндовс 11). Для этого мы будем удалять файл реестра, поэтому рекомендуется заранее сделать его резервную копию. После этого вы можете приступить к следующим шагам:
- Перейдите в меню «Настройки», найдите «Редактор реестра» и откройте его.
- Затем скопируйте и вставьте указанное ниже местоположение в его адресную строку и нажмите Enter: HKEY_LOCAL_MACHINE\SYSTEM\CurrentControlSet\Services\WlanSvc\Parameters\HostedNetworkSettings\
- После этого выберите файл HostedNetworkSettings и нажмите «Удалить».
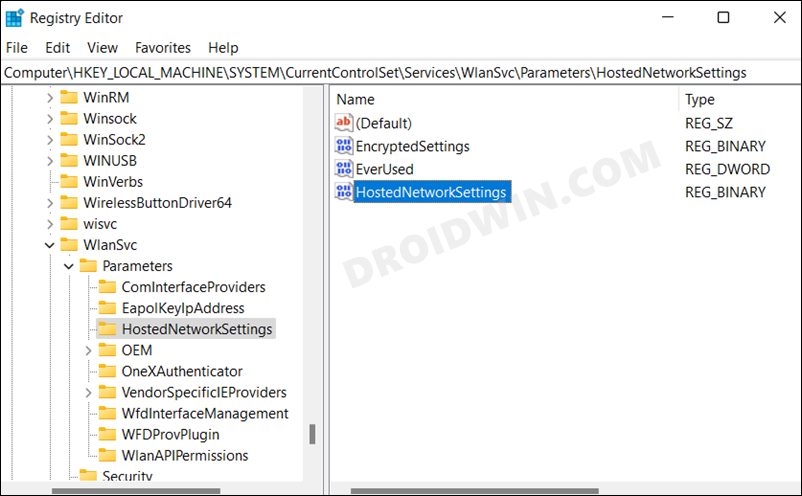
- Затем нажмите YES в диалоговом окне подтверждения. Вот и все. Это должно исправить основную проблему.
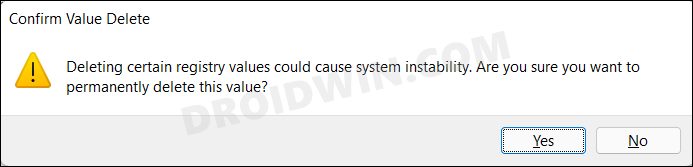
Итак, на этом мы завершаем руководство о том, как исправить проблему с неработающей точкой доступа на ПК с Windows 11. Мы перечислили восемь различных методов для одного и того же. Дайте нам знать в комментариях, какой из них принес вам успех. Кроме того, все ваши вопросы приветствуются в разделе комментариев ниже.






