Тайм-аут экрана не работает в Android 12: как исправить
В этом руководстве мы покажем вам различные способы устранения проблемы с тайм-аутом экрана, которая не работает на вашем устройстве Android 12. Последняя итерация сборки ОС нашла правильный баланс между функциями и фронтом стабильности. Кроме того, он также был благословлен серьезной переработкой пользовательского интерфейса в виде пользовательского интерфейса Material You и механизма создания тем на основе обоев. Тогда такие дополнения, как Gaming Dashboard и улучшение конфиденциальности, также станут долгожданным дополнением.
К сожалению, кажется, что некоторые ошибки также перекочевали в двенадцатую итерацию ОС. В связи с этим OnePlus и Pixel — два OEM-производителя, которые, похоже, переживают не лучшие времена. Хотя для OnePlus это было ожидаемо (из-за нежелательного перехода с OxygenOS на ColorOS), немногие ожидали, что это произойдет для Pixel, который работает с чистой и стандартной ОС без многих настроек.
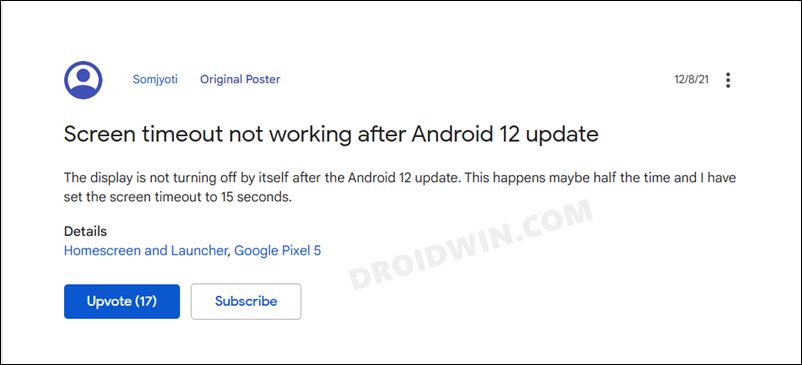
На момент написания статьи также накопилось множество жалоб на Форумы поддержки Google относительно функции тайм-аута экрана, которая не работает должным образом. Эта функция имеет только одну задачу – выключить дисплей в указанный период времени, и по какой-то причине она не работает! Что еще более иронично, так это тот факт, что эта проблема начала возникать после того, как пользователи установили декабрьское обновление OTA.
Программы для Windows, мобильные приложения, игры - ВСЁ БЕСПЛАТНО, в нашем закрытом телеграмм канале - Подписывайтесь:)
Эти обновления обычно направлены на повышение стабильности системы и исправление ошибок, но на данный момент это не так. Даже пользователи Pixel 6/Pro испытывают ужасные трудности с этим обновлением. В любом случае, что касается тайм-аута экрана, не работающего на Android 12, похоже, есть несколько обходных путей, которым удалось решить эту проблему. Итак, без лишних слов, давайте проверим их.
Как исправить тайм-аут экрана, не работающий в Android 12

Обратите внимание, что универсального решения как такового не существует. Вам нужно будет попробовать каждый из нижеперечисленных обходных путей и посмотреть, какой из них лучше всего работает в вашу пользу. Итак, имея это в виду, давайте начнем.
ИСПРАВЛЕНИЕ 1. Перезагрузите устройство
Это временное обходное решение, которое принесло успех многим пользователям. Хотя продолжительность его эффективности не документирована как таковая, но он, безусловно, дает плодотворные результаты, и его выполнение занимает всего несколько секунд. Итак, нажмите и удерживайте кнопку питания и нажмите «Перезагрузить», чтобы перезагрузить устройство. Как только он загрузится, проверьте, исправляет ли он тайм-аут экрана, не работающий на вашем устройстве Android 12.

ИСПРАВЛЕНИЕ 2. Переключение продолжительности тайм-аута экрана
Вы также можете рассмотреть возможность переключения продолжительности тайм-аута экрана, переключив его на случайное значение, а затем вернув его к исходному. Это обновит его настройки и может также исправить основную проблему. Итак, давайте сразу проверим это.
- Для начала перейдите в меню «Настройки» на вашем устройстве.
- Затем перейдите в «Экран» > «Время ожидания экрана» и выберите случайное значение.
- Лучше выбрать небольшое значение, так как вам не придется ждать, пока изменения вступят в силу.

- Теперь подождите, пока экран не выключится после этого нового периода времени.
- После этого разбудите свое устройство, а затем выберите исходный период времени.
- Проверьте, может ли он исправить тайм-аут экрана, не работающий на вашем устройстве Android 12.
ИСПРАВЛЕНИЕ 3. Отключите внимание к экрану
Функция «Внимание к экрану» предотвращает отключение дисплея вашего устройства, когда вы (или кто-либо другой в этом отношении) смотрите на экран. Поэтому дважды проверьте, не включили ли вы эту функцию непреднамеренно, и если это так, то немедленно отключите ее.
- Перейдите в меню настроек на вашем устройстве.
- Затем перейдите в «Экран» > «Время ожидания экрана».

- Теперь отключите переключатель рядом с «Внимание на экране».
- Проверьте, устраняет ли это проблему с тайм-аутом экрана, которая не работает на Android 12.
ИСПРАВЛЕНИЕ 4: Удалить кэш настроек
Некоторым пользователям также удалось решить эту проблему после удаления временно сохраненных данных приложения «Настройки» и приложения «Службы настроек». Итак, давайте удалим эти временные кэшированные файлы обоих этих приложений, а затем проверим результаты.
- Перейдите в «Настройки»> «Приложения»> «Просмотреть все приложения».
- Затем нажмите на значок переполнения, расположенный вверху, и выберите «Показать систему».
- Теперь перейдите к приложению «Настройки», перейдите в раздел «Хранилище» и нажмите «Очистить кэш».

- Затем перейдите в Службу хранения, перейдите в раздел «Хранилище» и нажмите «Очистить кэш».

- Проверьте, удалось ли исправить неработающую проблему тайм-аута экрана на Android 12.
ИСПРАВЛЕНИЕ 5: изменение значения службы конфигурации устройства через ADB
Вы также можете попробовать изменить значение keep_screen_on_enabled с True на False, а затем убедиться, что это изменение отражено в таблице Settings.Config, а также в пространстве имен warning_manager_service. Поэтому, если вы хотите попробовать эту настройку ADB (на свой страх и риск), выполните следующие шаги.
- Загрузите Android SDK Platform Tools и извлеките его в любое удобное место на вашем ПК. Это даст вам папку с инструментами платформы.

- Затем включите отладку по USB на своем устройстве. Для этого перейдите в «Настройки»> «Система»> нажмите 7 раз на номер сборки> «Перейти к системе»> «Параметры разработчика»> «Включить отладку по USB».

- Теперь подключите ваше устройство к ПК через USB-кабель.
- Затем перейдите в папку инструментов платформы, введите CMD в адресной строке и нажмите Enter. Это запустит командную строку.
- Теперь введите следующую команду в окне CMD, чтобы проверить подключение к ADB: устройства adb.
- Если вы получили идентификатор устройства (см. изображение ниже), значит, соединение установлено успешно, и вы можете продолжить. Однако, если вы столкнулись с какой-либо ошибкой, обратитесь к нашему руководству «Как исправить все ошибки ADB и Fastboot».
- Двигаясь дальше, теперь введите приведенную ниже команду, чтобы открыть среду оболочки (она должна отображать кодовое имя вашего устройства) оболочка adb

- После этого выполните приведенную ниже команду, чтобы изменить значение keep_screen_on_enabled с True на False.

- Проверьте, устраняет ли это проблему с тайм-аутом экрана, не работающую на Android 12. Если это не так, верните настройки в исходное состояние с помощью следующей команды:
ИСПРАВЛЕНИЕ 6. Переход на ноябрьскую версию OTA [For Pixel]
Пользователи, которые столкнулись с этой проблемой после установки декабрьского обновления OTA на свои устройства Pixel, могут выбрать откат к ноябрьскому обновлению OTA. Однако для этого вы не можете выбрать метод боковой загрузки ADB, и вместо этого вам придется использовать метод быстрой загрузки. Так что, если это хорошо, обратитесь к нашему руководству о том, как понизить версию Pixel Devices с помощью Android Flash Tool.
![]()
Итак, на этом мы завершаем это руководство о том, как вы можете исправить проблему с тайм-аутом экрана, которая не работает на Android 12. Мы поделились шестью различными методами для одного и того же. Когда Google выпустит новое обновление, которое в конечном итоге исправит эту ошибку, мы соответствующим образом обновим это руководство. В то же время, описанные выше обходные пути — ваш лучший выбор. В заключение дайте нам знать, если у вас есть какие-либо сомнения относительно приведенных выше инструкций в разделе комментариев.







