Список полезных команд ADB и Fastboot
Это руководство содержит полный список наиболее важных и часто используемых команд ADB и Fastboot. Кроме того, также включены инструкции о том, как включить параметры разработчика и отладку по USB на устройстве Android. Кроме того, это руководство также содержит подробный набор инструкций по установке ADB и инструментов платформы на любом ПК. В конце этого руководства мы перечислили все возможные ошибки ADB и Fastboot, а также инструкции по их устранению.
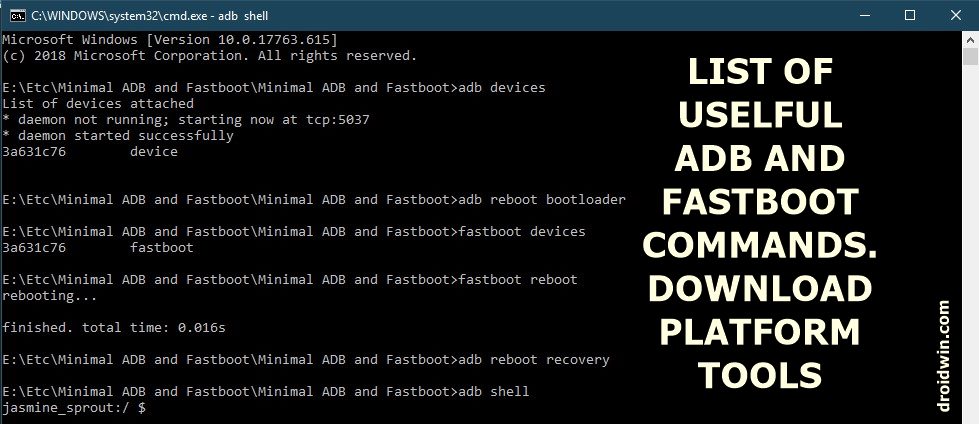
ADB или Android Debug Bridge — это инструмент командной строки, входящий в состав Android Software Development Toolkit. В основном он используется для установления успешного соединения между ПК и устройством, которое затем можно использовать для выполнения различных функций. К ним относятся установка файлов, перезагрузка в режиме быстрой загрузки или восстановления, разблокировка загрузчика и многое другое.
Честно говоря, существует множество кодов ADB и Fastboot, но большинство из них в большинстве случаев даже не требуются. Поэтому вместо того, чтобы перегружать это руководство ненужными кодами, я бы осветил самые важные и используемые ежедневно. Плюс описание каждого из кодов также будет предоставлено рядом. Для вашего удобства руководство разбито на две части. Первый охватывает коды ADB, тогда как следующий посвящен различным командам Fastboot. Но прежде чем начать процесс, ознакомьтесь с разделом предварительных условий ниже.
Программы для Windows, мобильные приложения, игры - ВСЁ БЕСПЛАТНО, в нашем закрытом телеграмм канале - Подписывайтесь:)
Установите инструменты платформы ADB и Fastboot
- Для запуска этих команд вам потребуется загрузить ADB и инструменты платформы Fastboot (Окна | линукс | macOS). Это официальный инструмент, предоставляемый Google, и вы должны использовать только его, а не какие-либо другие сторонние двоичные файлы ADB.

- Если вы используете ADB и Platform Tools, то после их установки вам необходимо выполнить коды с помощью окна PowerShell или командной строки. Допустим, вы установили инструменты в C:\adb, а затем для использования Powershell или командной строки:
- Зайдите в эту папку (т.е. C:\adb\platform-tools),
- Удерживая нажатой клавишу Shift, щелкните правой кнопкой мыши пустое место.
- Выберите «Открыть окно PowerShell здесь». Начните вводить коды.

- С другой стороны, если вы предпочитаете использовать командную строку, перейдите в папку инструментов платформы, введите CMD в адресной строке и нажмите Enter. Это запустит окно CMD.

Включите отладку по USB на вашем устройстве
- Для ввода любых команд ADB или Fastboot необходимо убедиться, что ПК распознает ваше устройство. Для этого вам необходимо включить опцию «Отладка по USB» на вашем устройстве. Следуйте приведенным ниже пунктам для того же:
- Перейдите к параметрам «Настройки» на вашем устройстве.
- Перейдите в раздел «О телефоне».
- Нажмите на «Номер сборки» 7 раз. Вы получите всплывающее сообщение о том, что «Теперь вы разработчик!».

- Вернитесь в «Настройки».
- [Only for Android Pie devices] Перейдите в «Система» > «Дополнительно».

- Перейдите к «Параметры разработчика».
- Включите «Отладку USB» оттуда. Если вы также собираетесь разблокировать загрузчик, то также включите «Разблокировку OEM».
ВАЖНЫЕ ЗАМЕТКИ
- Везде, где вам нужно будет ввести «имя файла» в любой команде, всегда вводите его с расширением. Например, если вы загружаете рекавери (с именем twrp.img), правильным кодом будет adb загрузка twrp.img [notice the .img extension at the end].
- Кроме того, если вы хотите прошить/отправить/загрузить какой-либо файл на устройство, обязательно переместите файл в папку, где установлены инструменты ADB и Fastboot Platform или Minimal ADB и Fastboot.
Наиболее часто используемые команды ADB:
В первой половине руководства «Самые важные команды ADB и Fastboot» мы сосредоточимся на различных кодах ADB.
Проверьте соединение с АБР
Чтобы проверить, правильно ли подключено устройство и находится ли оно в ADB, введите приведенный ниже код. Пока вы не получите буквенно-цифровой код со словом «устройство» рядом с ним (см. скриншот ниже), вы не сможете выполнять дальнейшие операции. Кроме того, сделайте так, чтобы устройство не распознавалось как «неавторизованное». Не пропустите: исправьте ожидание ошибки устройства в устройствах ADB
adb устройства
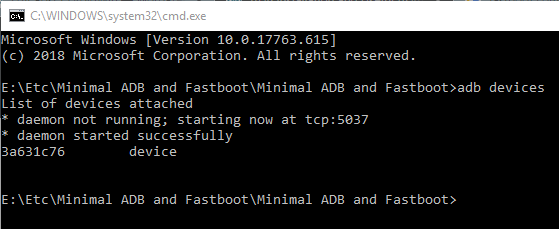
Команда оболочки ADB
Для взаимодействия с операционной системой вашего устройства введите приведенные ниже коды. Несмотря на то, что существует множество команд оболочки adb, вы можете найти самые важные из них в этом руководстве.
adb оболочка
Перезагрузитесь в режим загрузчика/быстрой загрузки
Используйте приведенную ниже команду для загрузки устройства в режим Fastboot или Bootloader.
adb перезагрузить загрузчик
Перезагружаемся в TWRP или стоковое рекавери
Чтобы загрузить ваше устройство в TWRP или стоковое рекавери из загруженной ОС, используйте следующую команду:
adb восстановление перезагрузки
Извлечь любой файл через ADB Pull
Чтобы «вытащить» любой файл с вашего устройства и отправить его на ПК, введите:
adb pull /файл-расположение-на-устройстве/имя файла
Отправляйте файлы через ADB Push
Аналогично, чтобы «протолкнуть» любой файл на устройство с ПК, введите:
adb push имя файла / расположение, где файл должен быть отправлен на устройство
Боковая загрузка АБР
Используя эту команду, вы можете прошить (установить) zip-файлы прямо из командной оболочки, если ваше восстановление поддерживает это (хорошая новость — TWRP поддерживает). Загрузите свое устройство в «восстановление TWRP»> перейдите в «Дополнительно»> «Боковая загрузка»> «Проведите пальцем, чтобы начать боковую загрузку». Теперь введите приведенный ниже код: Прочтите это подробное руководство: Как использовать боковую загрузку ADB в Android. [Stock and TWRP Recovery]
имя файла боковой загрузки adb
Запустите сервер АБР
Когда вам нужно запустить сервер ADB, если он не «убивает демона» автоматически и не «запускается на определенном порту», введите следующую команду:
стартовый сервер adb
Убить сервер ADB
Если командный инструмент зависает или не работает должным образом, вы можете убить сервер, введя следующий код:
adb kill-сервер
Установите APK через команду ADB
Чтобы установить APK-файл на свое устройство, введите следующую команду:
adb установить имя файла.apk
Обновите APK через команду ADB
Чтобы переустановить или обновить APK, введите:
adb установить -r имя файла.apk
Переместите приложение на SD-карту через ADB
Чтобы переместить приложение на SD-карту (если поддерживается вашим устройством):
adb install -s имя_файла.apk
Удалить приложение с помощью команды ADB
Чтобы удалить файл APK на вашем устройстве, введите:
adb удалить имя файла.apk
Редкие, но важные команды ADB
Вот некоторые другие команды ADB, которые могут пригодиться время от времени.
Проверьте установленные приложения через ADB
Чтобы перечислить все имена пакетов приложений:
пакеты adb shell pm list
Проверьте системные приложения через ADB
Чтобы вывести список всех системных приложений:
Пакеты adb shell pm list -s
Удалить системные приложения через ADB
Чтобы удалить системные приложения или любое вредоносное ПО:
adb shell pm uninstall -k –user 0 имя-пакета-приложения
Список всех сторонних приложений через ADB
Чтобы вывести список установленных сторонних приложений:
Пакеты adb shell pm list -3
Возьмите Screensbhot через ADB
18. Чтобы сделать снимок экрана с вашего устройства:[Detailed Guide: How to Take Screenshots in Android via ADB Commands]
Скриншот оболочки adb /sdcard/screenshot.png
Затем, чтобы загрузить захваченный снимок экрана на свой компьютер:
adb тянуть /sdcard/screenshot.png
Удалить файл через ADB
Чтобы удалить файл, введите:
adb оболочка
rm -f /sdcard/OPWallpaperResources.apk
Удалить папку через ADB
Чтобы удалить папку, введите следующий код:
adb оболочка
rm -d /sdcard/ZooperWidget
Создать новую папку через ADB
Чтобы создать новую папку на вашем устройстве, введите:
adb оболочка
mkdir/sdcard/Новая папка
Скопируйте файлы через ADB
Чтобы скопировать файл из одного места и вставить его в другое место (на вашем устройстве), введите:
adb оболочка
cp /sdcard/OPWallpaperResources.apk /sdcard/LiveWallpapers
Переместить файлы через ADB
Чтобы переместить файл из одного места в другое (на вашем устройстве), введите следующий код:
adb оболочка
mv /sdcard/OPWallpaperResources.apk /система/приложение
Итак, это была первая часть руководства по командам ADB и Fastboot. Давайте теперь перейдем ко второй половине и начнем с кодов Fastboot.
Наиболее часто используемые команды Fastboot
Вот некоторые из наиболее часто используемых команд Fastboot.
Перезагрузитесь в режим быстрой загрузки
Чтобы перезагрузить устройство в режим быстрой загрузки или загрузчика, введите следующий код:
adb перезагрузить загрузчик
Проверьте соединение с АБР
Как только ваше устройство загрузится в режим быстрой загрузки, введите приведенную ниже команду, чтобы проверить, успешно ли установлено соединение. Если вы видите буквенно-цифровой код и слово быстрая загрузка написано рядом (см. скриншот ниже), это означает, что ваше устройство успешно подключено к режиму fastboot. Теперь вы можете попробовать другие команды fastboot.
устройства быстрой загрузки

Разблокировать загрузчик через Fastboot
Чтобы разблокировать загрузчик вашего устройства, введите любой из двух кодов (убедитесь, что «Разблокировка OEM» включена в «Параметры разработчика»). Для большинства устройств первый код работает хорошо и нормально. Однако, если это не так с вами, тогда выберите второй. Также обратите внимание, что оба этих кода сотрут все ваши данные. Обязательно создайте резервную копию, прежде чем продолжить. Читайте: Как разблокировать загрузчик любого Android-устройства
разблокировка через фастбут
ИЛИ
прошивка fastboot разблокировка
Разблокировать загрузчик через Fastboot
Чтобы разблокировать загрузчик вашего устройства, введите:
OEM-замок fastboot
ИЛИ
блокировка прошивки fastboot
Загрузитесь в TWRP через Fastboot
Чтобы загрузить файл восстановления на ваше устройство, введите следующий код: Не пропустите: Как загрузиться в TWRP Recovery
имя восстановления загрузки fastboot.img
На устройствах Redmi вы также можете использовать быстрая перезагрузка команду и одновременно нажмите и удерживайте клавишу увеличения громкости. Ваше устройство сразу загрузится в TWRP.
Установить файл в загрузочный раздел
Чтобы прошить (установить) загрузочный файл из командной оболочки, например прошивку magisk patched boot.img, введите следующий код:
fastboot flash boot boot-file-name.img
Установите TWRP в раздел восстановления
Чтобы прошить (установить) файл восстановления из командной оболочки в раздел восстановления, введите следующий код:
fastboot flash recovery recovery-name.img
Удалить данные пользователя
Чтобы стереть все пользовательские данные на вашем устройстве (т.е. отформатировать раздел пользовательских данных), введите следующий код:
fastboot стереть пользовательские данные
Стереть все через Fastboot
Это сотрет все с вашего устройства. Ваше устройство будет таким, каким оно было из коробки
быстрая загрузка -w
Проверить текущий активный слот
Если у вас есть устройство с двумя разделами A/B, вы можете проверить текущий активный раздел с помощью следующей команды:
fastboot getvar все
После выполнения этой команды обратитесь к разделу (загрузчик) current-slot:. [Read More: How to Check and Change Current Active Slot on Android]
Изменить активный раздел
Если ваше устройство является разделом A/B, и вы хотите переключить слоты, скажем, с A на B, введите следующую команду: Для всех команд раздела A/B обратитесь к этому руководству: Как проверить и изменить текущий активный слот на Андроид.
быстрая загрузка set_active b
Перезагружаемся в ОС из Fastboot
Чтобы перезагрузить устройство в ОС Android, введите следующий код:
быстрая перезагрузка

Перезагружаемся с Fastboot в Recovery Mode
Чтобы перезагрузиться из Fastboot в режим восстановления, либо TWRP, либо стоковый, используйте следующую команду:
fastboot reboot recovery // общая команда
fastboot oem reboot-recovery // для некоторых устройств, таких как Poco X2
Загрузитесь в режиме FastbootD
Чтобы загрузить устройство в более новый режим FastbootD:

фастбут перезагрузка фастбут
Как исправить все возможные ошибки ADB и Fastboot
Хотя, с одной стороны, эти команды предлагают множество плюсов, с другой стороны, у них также есть свои проблемы. К счастью, каждую из них можно было исправить без особых хлопот. Я составил различные руководства, относящиеся ко всем основным ошибкам ADB и Fastboot, а также к шагам по их устранению. Кроме того, я также задокументировал подробное руководство, которое действует как универсальное руководство для всех исправлений ADB/Fastboot. Итак, без лишних слов, давайте проверим их:
Итак, это было подробное руководство, охватывающее наиболее важные команды ADB и Fastboot. Кроме того, мы также предоставили пошаговое руководство о том, как включить параметры разработчика и отладку по USB на любом устройстве Android. Однако, если вы обнаружите какую-либо ошибку в приведенных выше кодах или не поняли выполнение какого-либо определенного кода, сообщите мне об этом в разделе комментариев ниже. Удачного кодирования!




