В этом руководстве мы покажем вам различные способы исправления сбоя Google Chrome из-за нехватки памяти. Что касается веб-браузеров, то нельзя отрицать тот факт, что предложение от гиганта Силиконовой долины, вероятно, является лучшим в этой области. Однако нельзя также отрицать тот факт, что он потребляет астрономическое количество системных ресурсов.
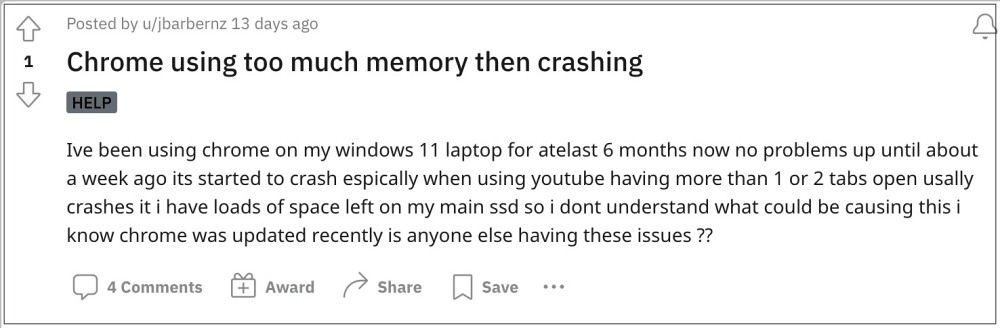
Это, в свою очередь, не только замедляет работу браузера, но и оказывает негативное влияние на систему в целом. Эта проблема существует целую вечность, и мы можем только немного передохнуть, прежде чем проблема снова появится. И это именно то, что происходит в последнее время. Начиная с версии 104, в Chrome было довольно много случаев ошибок нехватки памяти.
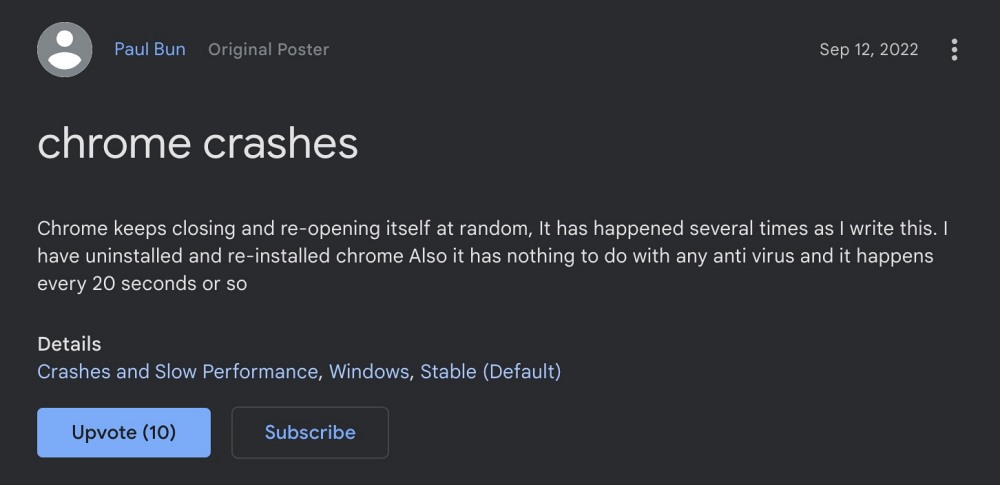
Программы для Windows, мобильные приложения, игры – ВСЁ БЕСПЛАТНО, в нашем закрытом телеграмм канале – Подписывайтесь:)
Когда это происходит, браузер внезапно закрывается и перезапускается через несколько секунд. Просматривая многочисленные пользовательские отчеты о Страница ошибок Chromium, мы обнаружили, что большинство этих сбоев, как правило, происходит, когда браузер потребляет 2 ГБ или более оперативной памяти. Более того, на бумаге проблема может затрагивать и другие браузеры на основе Chromium.

Однако в последнее время мы не сталкивались с какими-либо проблемами с другими браузерами Chromium. [such as Edge, Opera, Vivaldi, etc]. С учетом сказанного, существует несколько отличных обходных путей, которые помогут вам исправить этот сбой Google Chrome из-за нехватки памяти. Итак, без лишних слов, давайте проверим их.
Как исправить сбой Google Chrome из-за нехватки памяти

Рекомендуется попробовать каждый из перечисленных ниже обходных путей, а затем посмотреть, какой из них принесет вам успех. Итак, имея это в виду, давайте начнем.
ИСПРАВЛЕНИЕ 1. Перезапустите процессы Chrome
Ваш первый курс действий должен состоять в том, чтобы перезапустить Chrome и все его процессы. Это даст ему новый экземпляр для работы, и это, в свою очередь, также может исправить основную проблему.
- Закройте браузер Chrome и вызовите диспетчер задач с помощью сочетаний клавиш Ctrl+Shift+Esc.
- Затем прокрутите до «Фоновые процессы», выберите все процессы Chrome и нажмите «Завершить задачу».

- После этого перейдите на вкладку «Подробности», выберите все процессы chrome.exe и нажмите «Завершить задачу».

- Теперь запустите Google Chrome и проверьте, исправляет ли он сбой нехватки памяти.
ИСПРАВЛЕНИЕ 2. Перезапустите службы через диспетчер задач Chrome.
Chrome поставляется со встроенным диспетчером задач, в котором перечислены все запущенные службы и процессы браузера, а также общий объем ЦП и ОЗУ, которые они потребляют. С помощью этих данных мы сможем разжиться теми сервисами, которые потребляют больше допустимого уровня системного ресурса, а значит, потом будут отключены. Итак, выполните следующие шаги, чтобы попробовать:
- Запустите Chrome и используйте сочетания клавиш Shift+Esc, чтобы открыть собственный диспетчер задач.
- Затем выберите все эти службы, из-за которых происходит утечка больших объемов памяти.

- Наконец, нажмите кнопку завершения процесса, чтобы остановить эти службы.
- Теперь проверьте, исправляет ли он сбой Google Chrome из-за нехватки памяти.
ИСПРАВЛЕНИЕ 3. Отключить предварительную загрузку страниц
Chrome автоматически предварительно загружает несколько веб-страниц, которые, по его мнению, вы можете посетить позже. Он делает это на основе файлов cookie, которые он собрал, и на основе вашей истории просмотров. Однако у этой функции больше недостатков, чем преимуществ, поскольку в конечном итоге она потребляет необходимое пространство для хранения, а также важные системные ресурсы, и единственное преимущество заключается в том, что вы сможете просматривать эти страницы на несколько секунд раньше. Таким образом, с предостережениями, перевешивающими льготы, лучше оставить эту функцию отключенной, что можно сделать следующим образом:
- Запустите Chrome и перейдите по указанному ниже адресу chrome://settings/cookies.

- Теперь перейдите к пункту «Предварительная загрузка страниц» для более быстрого просмотра и поиска и отключите переключатель рядом с ним.
- Проверьте, исправляет ли он сбой Google Chrome из-за нехватки памяти.
ИСПРАВЛЕНИЕ 4. Отключите расширения Chrome
Ни для кого не секрет, что расширения в значительной степени способствуют потреблению памяти. Одной из основных причин этого является тот факт, что он постоянно работает в фоновом режиме, в то время как вы работаете в среде браузера на переднем плане. Таким образом, вы можете подумать об отключении этих расширений через регулярные промежутки времени и дать браузеру немного остыть.
Как только это произойдет, вы можете снова включить отключенные расширения. Однако, если расширение потребляет ресурсы памяти каждый раз, когда вы его включаете, то лучше удалить его из браузера и поискать альтернативы. Вот как все это можно было бы реализовать:
- Откройте диспетчер задач Chrome с помощью сочетаний клавиш Shift+Esc.
- Затем проверьте следы памяти каждого расширения и запишите имя того, которое превышает его лимит!

- После этого перейдите в указанное ниже место: chrome://extensions/
- Теперь отключите переключатель рядом с расширением, которое вам нужно отключить.

- С другой стороны, чтобы удалить расширение из Chrome, нажмите кнопку «Удалить».
- Теперь проверьте, удалось ли этим настройкам исправить сбой Google Chrome из-за нехватки памяти.
ИСПРАВЛЕНИЕ 5. Сбросьте Chrome DNS
Chrome хранит данные, связанные с посещаемыми вами веб-сайтами, на своем сервере доменных имен. Но если в этой книге рекордов хранится много данных, это может замедлить загрузку веб-сайтов, а также иметь негативные последствия для браузера. Поэтому рассмотрите возможность удаления этих данных и позвольте браузеру повторно заполнить их с нуля при следующем посещении этого сайта.
- Итак, запустите Chrome и перейдите по следующему адресу: chrome://net-internals/#dns.

- Затем нажмите кнопку «Очистить кэш хоста» и дождитесь завершения процесса.
- Теперь проверьте, исправляет ли он сбой Google Chrome из-за нехватки памяти.
ИСПРАВЛЕНИЕ 6. Отключите аппаратное ускорение Chrome.
Функция аппаратного ускорения проверяет производительность процессора вашего ПК, а также графического процессора, и если обнаруживает, что вычислительные возможности последнего намного выше, чем у первых, то она выделяет функциональность браузера последнему, также известному как графический процессор. Но вопрос о том, как GPU может затмить CPU в этом аспекте, остается спорным, и, следовательно, общий совет — отключить эту функцию. Вот как это можно сделать:
- Запустите Chrome и перейдите по адресу ниже: chrome://settings/system

- Затем отключите переключатель рядом с Использовать аппаратное ускорение, если оно доступно.
- Теперь проверьте, исправляет ли он сбой Google Chrome из-за нехватки памяти.
ИСПРАВЛЕНИЕ 7. Удаление данных Chrome
Если со временем накапливается много данных браузера или если сохраненные данные повреждаются, это может привести к проблемам во всем функционировании браузера. Поэтому вам следует рассмотреть возможность удаления данных файла cookie, а также его кэшированных файлов. Поэтому обратитесь к приведенным ниже инструкциям, чтобы попробовать:
- Запустите Chrome и перейдите по следующему адресу: chrome://settings/clearBrowserData.
- Вы также можете использовать для этого сочетание клавиш Ctrl+Shift+Del.
- Теперь отметьте файлы cookie и другие данные сайта, а также кэшированные изображения и файлы.

- Наконец, нажмите кнопку «Очистить данные» и дождитесь завершения процесса.
- После этого проверьте, исправляет ли это сбой Google Chrome из-за нехватки памяти.
ИСПРАВЛЕНИЕ 8. Удаление профиля пользователя Chrome
Chrome хранит все данные, связанные с браузером, на диске C. Если какие-либо из этих данных будут повреждены, то с последствиями придется столкнуться всей среде браузера. Поэтому вам следует рассмотреть возможность удаления данных этого профиля и позволить Chrome повторно заполнить их с нуля из вашей учетной записи Google. Обратите внимание, что это приведет к удалению закладок, избранного, настроек сайта, файлов cookie и всех локально сохраненных данных (которые вы можете легко вернуть после входа в свою учетную запись Google).
- Откройте проводник с помощью сочетаний клавиш Windows + E и перейдите в следующую папку: %USERPROFILE%\AppData\Local\Google\Chrome\User Data.
- Скопируйте эту папку данных пользователя и вставьте ее куда-нибудь еще (она будет действовать как резервная копия).

- Теперь удалите эту папку данных пользователя из каталога Chrome.
- Проверьте, исправляет ли он сбой Google Chrome из-за нехватки памяти.
- Если это не так, вставьте данные пользователя обратно в каталог Chrome, чтобы вернуть все свои данные, а затем перейдите к следующему исправлению.
ИСПРАВЛЕНИЕ 9. Сброс Chrome
Если настройки браузера и файлы конфигурации повреждены, то лучший способ действий — сбросить браузер до заводского состояния по умолчанию, точно так же, как оно было при первой загрузке. Это удалит все настройки и вернет его в исходное состояние. Итак, выполните следующие шаги и попробуйте
- Запустите Chrome и перейдите по следующему адресу: chrome://settings/resetProfileSettings?origin=userclick.

- Затем нажмите «Сбросить настройки» в диалоговом окне подтверждения.
- Теперь перезапустите браузер и проверьте, исправляет ли он сбой Google Chrome из-за нехватки памяти.
ИСПРАВЛЕНИЕ 10. Переустановите Chrome
Если ни один из вышеперечисленных способов не сработал в вашу пользу, то у вас нет другого выбора, кроме как деинсталлировать и удалить все файлы браузера с вашего ПК, а затем установить его свежую сборку. Это обычно решает все проблемы, связанные с браузером, и есть все шансы, что это также устранит текущую проблему. Итак, давайте сразу проверим это.
- Вызовите меню «Выполнить» с помощью сочетания клавиш Windows + R.
- Затем введите приведенную ниже команду и нажмите Enter:appwiz.cpl.
- Теперь выберите Chrome из списка и нажмите «Удалить». Дождитесь завершения процесса.

- После этого перейдите на официальный сайт Chrome и скачать его последнюю версию.
- Затем следуйте инструкциям на экране, чтобы установить его на свой компьютер.
- После установки запустите браузер, и теперь у вас не должно возникнуть проблем с производительностью.
ИСПРАВЛЕНИЕ 11: увеличьте лимит памяти Chrome
У Google есть установить лимит памяти 512 МБ для 32-разрядных и 1,4 ГБ для 64-разрядных систем для своего браузера. Вы можете подумать, что этого достаточно для браузера, однако Chrome не является обычным браузером! Поэтому давайте увеличим этот лимит памяти и проверим результаты. На данный момент мы увеличим его ограничение до 4 ГБ памяти для 64-разрядной системы. Вы делаете этот выбор распределения ОЗУ на основе общего объема физической ОЗУ, который есть на вашем ПК.
- Перейдите в меню «Пуск», выполните поиск в Chrome и нажмите «Открыть расположение файла».
- Затем щелкните правой кнопкой мыши файл Chrome.exe и выберите «Свойства».
- Теперь на вкладке «Ярлык» перейдите в поле «Цель» и добавьте в конце следующее значение: -max_old_space_size=4096.
- Поле Target теперь должно выглядеть примерно так: C:\Program Files (x86)\Google\Chrome\Application\chrome.exe” –max_old_space_size=4096
- Наконец, нажмите «Применить» > «ОК», чтобы сохранить изменения. Это должно исправить основную проблему Chrome.
Итак, на этом мы завершаем руководство о том, как можно исправить сбой Google Chrome из-за нехватки памяти. Мы перечислили одиннадцать различных методов для одного и того же. Дайте нам знать в разделе комментариев, какой из них принес вам успех. Кроме того, все ваши вопросы приветствуются в разделе комментариев ниже.












Добавить комментарий
Для отправки комментария вам необходимо авторизоваться.