В этом руководстве мы покажем вам различные способы решения проблемы с тем, что Safari не работает на вашем Mac. Когда дело доходит до домена браузера, существует множество предложений от многочисленных разработчиков. К ним относятся такие, как очень популярный Chrome, ориентированный на конфиденциальность Firefox, уникальный Brave на основе криптографии, обновленный Edge и множество других браузеров на основе Chromium.
Однако, несмотря на это насыщение, Safari все же удалось создать себе богатое имя. Созерцание всех необходимых наборов функций, а также его глубокая интеграция в экосистему Apple — это лишь некоторые из причин, по которым он стал де-факто выбором для пользователей Mac. Однако, несмотря на все приложенные плюсы, он также не свободен от своей доли проблем.
Жалобы на его низкую производительность, частые сбои и задержки, а также незагрузку веб-страниц — это лишь некоторые из проблем, с которыми он регулярно сталкивается. Если вы также столкнулись с какой-либо из этих проблем, то это руководство поможет вам. Итак, без лишних слов, давайте рассмотрим различные способы решения проблемы с неработающим Safari на вашем Mac.
Как исправить Safari, не работающий на Mac

Программы для Windows, мобильные приложения, игры – ВСЁ БЕСПЛАТНО, в нашем закрытом телеграмм канале – Подписывайтесь:)
Рекомендуется попробовать каждый из перечисленных ниже обходных путей, а затем посмотреть, какой из них принесет вам успех. Итак, имея это в виду, давайте начнем.
ИСПРАВЛЕНИЕ 1. Перезагрузите Mac
Хотя это может показаться очевидным решением, но поверьте нам, в большинстве случаев перезагрузка — это все, что необходимо для решения основной проблемы. Поэтому нажмите на логотип Apple, расположенный в левом верхнем углу, и выберите «Перезагрузить». Затем проверьте, работает ли Safari на вашем Mac или нет.

ИСПРАВЛЕНИЕ 2: перезапустите процессы Safari
Если какая-либо из серверных служб браузера не работает должным образом, это может отрицательно сказаться на общей работе браузера. Поэтому вам следует либо рассмотреть возможность перезапуска всех его фоновых служб, либо напрямую перезапустить сам процесс Safari. Вот как это можно сделать:
- Откройте Launchpad, выполните поиск в Activity Monitor и откройте его.
- Затем выберите Safari из списка и нажмите на значок креста, расположенный вверху.

- После этого нажмите Force Quit в диалоговом окне подтверждения.

- Проверьте, устраняет ли это проблему с неработающим Safari на вашем Mac.
ИСПРАВЛЕНИЕ 3: Обновите Safari
В некоторых штатах проблема также может возникнуть из-за ошибочного обновления, выпущенного разработчиками. Чтобы исправить это, разработчики также быстро выпускают патч, за который вам нужно сразу же ухватиться. Однако, когда дело доходит до Safari, он не получает отдельных обновлений, а его более новая сборка упакована вместе с обновлением ОС. Поэтому, если у вас есть ожидающее обновление macOS, рекомендуется загрузить и установить его прямо сейчас.
- Нажмите на логотип Apple, расположенный в левом верхнем углу, и выберите «Об этом Mac».
- Затем нажмите «Обновление программного обеспечения». Теперь Mac будет искать доступные обновления.

- Если есть доступное ожидание, скачайте и установите его прямо сейчас.
- После этого перезагрузите Mac и проверьте, устраняет ли он проблему с неработающим Safari.
ИСПРАВЛЕНИЕ 4. Удаление кэша Safari
Если со временем накапливается много временных данных, это может создать проблемы для браузера. Поэтому вам следует подумать об удалении этих кэшированных данных через регулярные промежутки времени, и сейчас может быть самое подходящее время для этого. Поэтому обратитесь к приведенным ниже инструкциям, чтобы выполнить этот процесс:
- Для начала откройте браузер Safari на вашем Mac.
- Затем нажмите Safari в верхней строке меню и выберите «Настройки».
- Теперь перейдите на вкладку «Дополнительно» и установите флажок «Показать меню «Разработка» в строке меню».

- После этого нажмите «Разработка» в верхней строке меню и выберите «Очистить кэш».

- Это удалит данные кеша браузера. После этого проверьте, работает ли Safari на вашем Mac.
ИСПРАВЛЕНИЕ 5: отключить расширения Safari
Сторонние надстройки печально известны тем, что вызывают проблемы, связанные с производительностью браузера. Чтобы проверить, так ли это, рекомендуется отключить все расширения и проверить результаты. Вот как это можно сделать:
- Для начала откройте браузер Safari на вашем Mac.
- Затем нажмите Safari в верхней строке меню и выберите «Настройки».
- Теперь перейдите на вкладку «Расширения» и снимите все расширения с левой стороны.

- Если проблема решена, повторно включайте одно расширение за раз, пока не сможете воссоздать проблему.
- Как только проблема возвращается, виновником становится последнее включенное расширение.
- Поэтому рекомендуется вообще удалить его из браузера.
ИСПРАВЛЕНИЕ 6. Удаление настроек Safari
Если настройки браузера будут повреждены, это отрицательно скажется на браузере в целом. Поэтому вам следует удалить его файл plist настроек и позволить браузеру воссоздать новый с нуля. Вот как это можно сделать:
- Запустите Finder, нажмите «Перейти» и выберите «Перейти к папке».
- Затем введите указанное ниже местоположение и нажмите Enter~/Library/Containers/com.apple.Safari/Data/Library/Preferences/

- Теперь удалите файл com.apple.Safari.plist из этого места.
- После этого перейдите в следующее место через Finder Go to Folder~/Library/Preferences/com.apple.Safari.plist

- Как и прежде, удалите файл com.apple.Safari.plist из этого каталога.
- Теперь принудительно закройте Safari [see Fix 2] а затем перезапустите его.
- Проверьте, устраняет ли это проблему с неработающим Safari на вашем Mac.
ИСПРАВЛЕНИЕ 7: Отключение обратного/прямого кэша в Safri
Скрытая функция кэша «назад/вперед» в Safari — это функция оптимизации браузера, которая обеспечивает мгновенную навигацию вперед и назад. Однако это экспериментальная функция, которая в некоторых случаях может принести больше вреда, чем пользы. Поэтому давайте отключим эту функцию и проверим результаты.
- Для начала включите меню отладки Safari на вашем Mac.
- Затем нажмите «Отладка» > «Разные флаги» > «Отключить обратный/прямой кэш».

- Теперь принудительно завершите работу и перезапустите браузер.
- Проверьте, устраняет ли это проблему с неработающим Safari на вашем Mac.
ИСПРАВЛЕНИЕ 8: отключить частную ретрансляцию iCloud
iCloud Private Relay — это функция конфиденциальности, которая при включении гарантирует, что ни одна сторона — даже Apple — не сможет увидеть, «кто вы» и «какие сайты вы посещаете». Однако эта функция, ориентированная на конфиденциальность, в некоторых случаях имеет тенденцию становиться чрезмерно защищающей и, в свою очередь, вызывает проблемы с нормальным функционированием браузера, а также со скоростью сети. Поэтому давайте отключим его, а затем проверим результаты.
- Откройте «Системные настройки» и нажмите «Apple ID».
- Затем выберите iCloud с левой стороны.

- После этого снимите флажок Private Relay с правой стороны.
- Проверьте, устраняет ли это проблему с неработающим Safari на вашем Mac.
ИСПРАВЛЕНИЕ 9. Удаление данных Safari
Если сохраненные данные браузера повреждены или устарели, это может привести к нарушению нормальной работы браузера. Поэтому вам следует подумать об удалении всех этих данных и позволить браузеру повторно заполнить их с нуля. Вот как это можно сделать [make sure to sync all your browser data with your Apple account beforehand]:
- Для начала откройте браузер Safari на вашем Mac.
- Затем нажмите Safari в верхней строке меню и выберите «Настройки».
- Теперь перейдите на вкладку «Конфиденциальность» и нажмите «Управление данными веб-сайта».

- Наконец, нажмите кнопку «Удалить все».
- Проверьте, устраняет ли это проблему с неработающим Safari на вашем Mac.
ИСПРАВЛЕНИЕ 10. Попробуйте бета-версию Safari
Если ни один из вышеупомянутых методов не увенчался успехом, то ваш последний способ действий — попробовать бета-версию этого браузера. Возможно, текущая версия Safari, которую вы используете, содержит одну или две ошибки. Так что, пока разработчики не выпустят патч, вы можете попробовать бета-версию этого браузера.
Говоря об этом, эти бета-версии также имеют тенденцию получать обновления намного быстрее, чем их стабильные аналоги. Так что, если проблема будет устранена, бета-версия будет первой в очереди, чтобы получить то же самое. С другой стороны, бета-версия может быть немного менее стабильной, но вы не столкнетесь с какими-либо серьезными препятствиями в повседневном использовании браузера.
- Чтобы попробовать, зайдите на Бета-страница Safari и войдите в свою учетную запись Apple.
- Затем согласитесь с условиями. Теперь вам будет предоставлен последний бета-пакет Safari.

- Поэтому загрузите его, а затем следуйте инструкциям на экране, чтобы установить его.
- После установки запустите его, и теперь у вас больше не должно возникать никаких проблем.
Вот и все. Это были десять различных методов, которые помогут вам решить проблему с неработающим Safari на вашем Mac. Если у вас есть какие-либо вопросы относительно вышеупомянутых шагов, сообщите нам об этом в комментариях. Мы вернемся к вам с решением в ближайшее время.




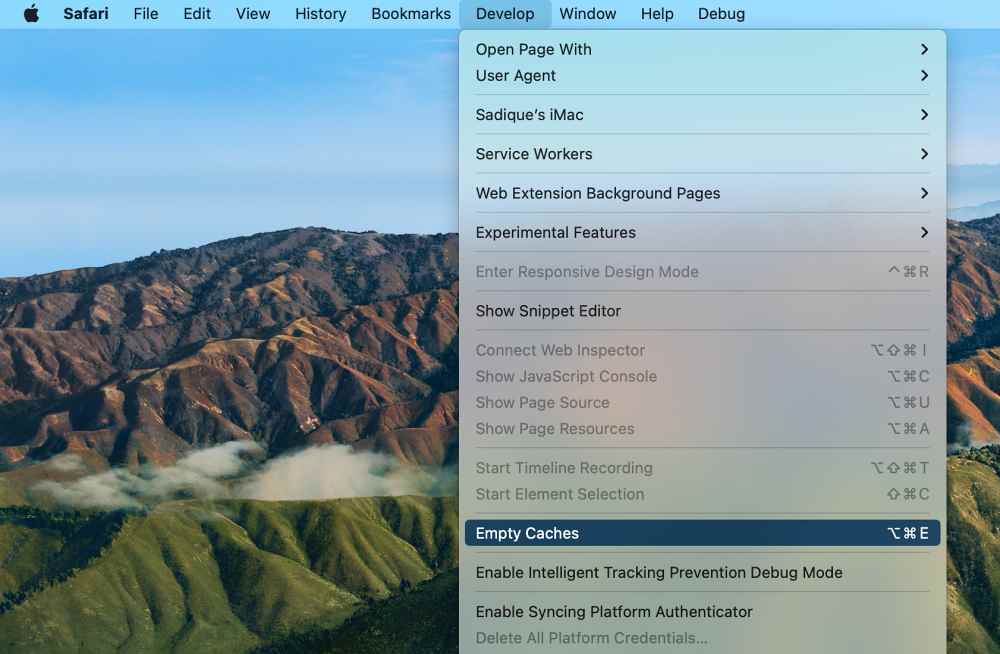







Добавить комментарий
Для отправки комментария вам необходимо авторизоваться.