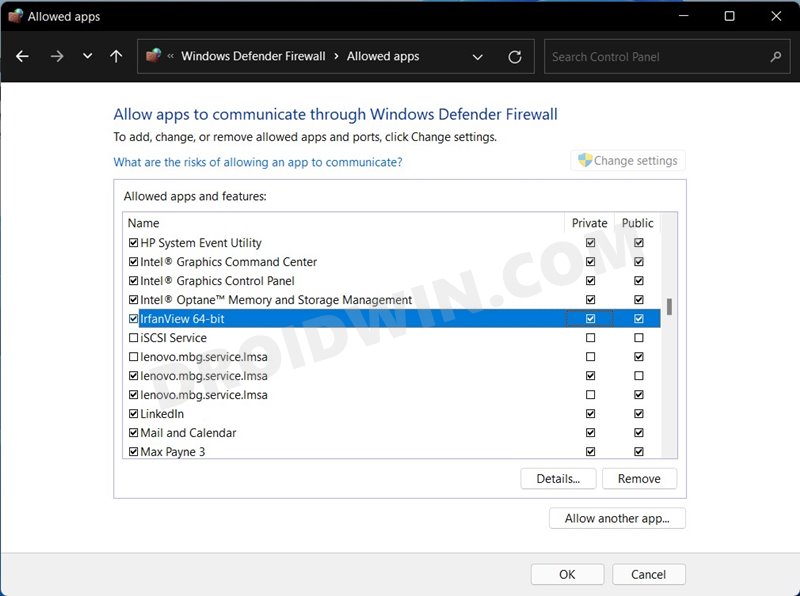Разрешить приложения через брандмауэр в Windows 11
В этом руководстве мы покажем вам, как разрешить приложениям проходить через брандмауэр в Windows 11, добавив их в список исключений или исключений. Брандмауэр Windows проверяет и сканирует весь входящий трафик и пропускает только законные и безопасные. Это очень важно для защиты вашего ПК от сетевых угроз. Тем не менее, это не процент совершенства. Хотя изменения происходят редко, но иногда они также имеют тенденцию блокировать законные запросы.
В других сценариях разработчик приложения может не обновить свой сертификат безопасности, и, следовательно, брандмауэр может сразу заблокировать выполнение его функций. Однако, если пользователь знает о приложении и его разработчике и совершенно уверен, что он не видит каких-либо вредоносных кодов или скриптов, то он, скорее всего, захочет продолжить и использовать это приложение. В других случаях брандмауэр также может блокировать загрузку EXE-файлов веб-браузером.
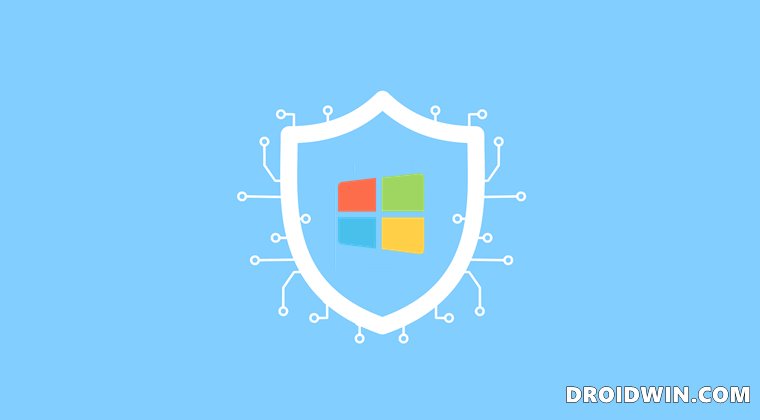
Но если вы скачали его с надежного сайта, то, скорее всего, захотите иметь обитель на нашем ПК. Что ж, может быть довольно много причин, по которым вы можете разрешить приложениям проходить через брандмауэр в Windows 11, добавив их в список исключений или исключений. И, к счастью, Microsoft приняла к сведению то же самое. Это дало вам возможность разрешить вашим любимым приложениям обходить эту проверку безопасности. И в этом руководстве мы покажем вам, как это сделать. Итак, без лишних слов, приступим.
Программы для Windows, мобильные приложения, игры - ВСЁ БЕСПЛАТНО, в нашем закрытом телеграмм канале - Подписывайтесь:)
Как разрешить приложения через брандмауэр в Windows 11 | Добавить приложения в список исключений/исключений
- Для начала перейдите в меню «Пуск», найдите брандмауэр Защитника Windows и откройте его.

- Затем нажмите «Разрешить приложение или функцию через брандмауэр Защитника Windows» в левой строке меню.

- Теперь прокрутите список приложений и выберите то, которое необходимо обойти проверку брандмауэра.

- Рядом с этим приложением находятся настройки частной и общедоступной сети. Если вы хотите, чтобы приложение обходило брандмауэр в обеих сетях, отметьте их обе. В противном случае отметьте флажком только необходимую сеть, через которую брандмауэр должен предоставить доступ к этому приложению.
- Кроме того, если вы не можете найти свое приложение в этом списке, нажмите кнопку «Изменить настройки», расположенную в правом верхнем углу.

- После этого нажмите кнопку «Разрешить другое приложение», расположенную в правом нижнем углу.

- Теперь нажмите кнопку «Обзор», перейдите к EXE-файлу этого приложения и выберите его. Или вы также можете напрямую скопировать и вставить местоположение EXE-файла в поле «Путь».

- Затем нажмите кнопку «Добавить», и выбранное приложение будет добавлено в список исключений брандмауэра. Теперь вы можете настроить его в соответствии с вашими потребностями, установив флажок в поле «Общедоступная/частная сеть».

- Наконец, нажмите «ОК», чтобы сохранить изменения, и также рекомендуется перезагрузить компьютер.
Отменить изменения: как удалить приложения из списка исключений брандмауэра Windows 11
Если вы хотите удалить приложение из списка исключений брандмауэра Защитника Windows, вы можете воспользоваться двумя разными способами. Если это просто временное удаление, то просто снимите галочку с раздела Public or Private Network.

С другой стороны, для окончательного удаления выберите это приложение и нажмите кнопку «Удалить», расположенную в правом нижнем углу. Затем нажмите YES в появившемся диалоговом окне подтверждения.

Заключительные замечания
Вот и все. Это были шаги, чтобы разрешить приложениям проходить через брандмауэр в Windows 11, добавив их в список исключений или исключений. Имейте в виду, что если у вас есть хоть капля сомнений в легитимности приложения, лучше не пропускать его через брандмауэр, так как это может привести к проблемам в вашей системе.
Кроме того, гораздо безопаснее активировать список исключений только в частных сетях, а не в общедоступных. С учетом сказанного, окончательное решение находится в ваших руках, поэтому решайте тщательно. И на этой ноте мы завершаем это руководство. Все ваши вопросы приветствуются в разделе комментариев ниже.