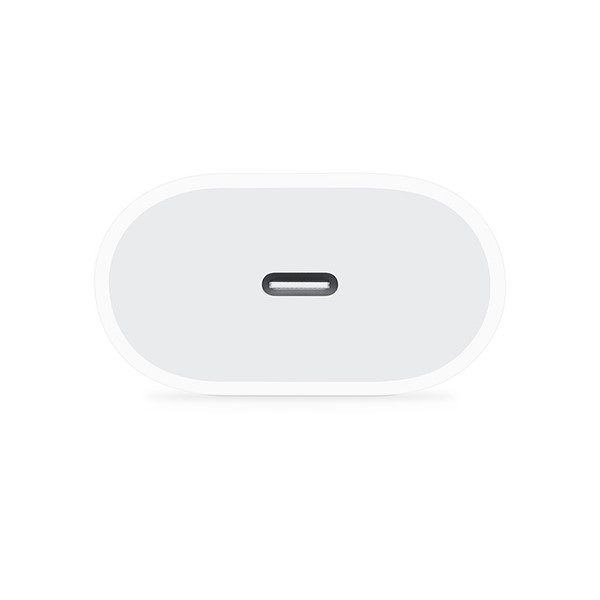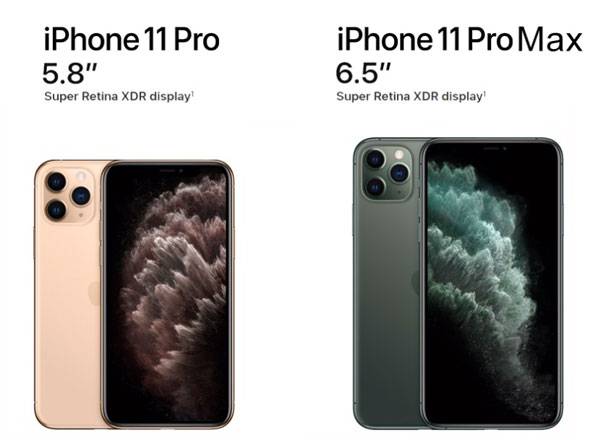![Amazon.com: מטען מהיר במיוחד לאייפון 14 13 12 11 [מאושר MFi] מטען אייפון Apple Block USB C תקע קיר מהיר עם כבל USB C ל-Lightning באורך 91 ס"מ לאייפון 13/14/14 Pro/14 Pro Amazon.com: מטען מהיר במיוחד לאייפון 14 13 12 11 [מאושר MFi] מטען אייפון Apple Block USB C תקע קיר מהיר עם כבל USB C ל-Lightning באורך 91 ס"מ לאייפון 13/14/14 Pro/14 Pro](https://m.media-amazon.com/images/I/51HSi43kXaL._AC_UF1000,1000_QL80_.jpg)
Amazon.com: מטען מהיר במיוחד לאייפון 14 13 12 11 [מאושר MFi] מטען אייפון Apple Block USB C תקע קיר מהיר עם כבל USB C ל-Lightning באורך 91 ס"מ לאייפון 13/14/14 Pro/14 Pro
![Amazon.com: מטען מהיר לאייפון 14 13 12 11 [מוסמך אפל MFi] מטען קיר כוח 20W PD סוג C עם כבל טעינה 1.8 מטר תואם אייפון 14/14 Max/14 Pro/13/13 Pro Max/12/12 Pro/12 Pro Amazon.com: מטען מהיר לאייפון 14 13 12 11 [מוסמך אפל MFi] מטען קיר כוח 20W PD סוג C עם כבל טעינה 1.8 מטר תואם אייפון 14/14 Max/14 Pro/13/13 Pro Max/12/12 Pro/12 Pro](https://m.media-amazon.com/images/I/51GuNJakdPL._AC_UF894,1000_QL80_.jpg)
Amazon.com: מטען מהיר לאייפון 14 13 12 11 [מוסמך אפל MFi] מטען קיר כוח 20W PD סוג C עם כבל טעינה 1.8 מטר תואם אייפון 14/14 Max/14 Pro/13/13 Pro Max/12/12 Pro/12 Pro
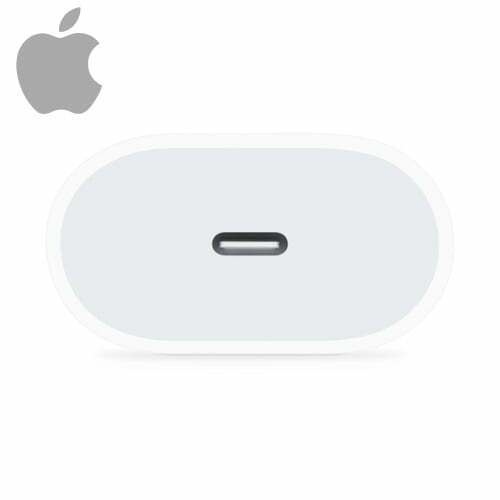
סט-ראש מטען מקורי מהיר במיוחד 20W USB-C +כבל TYPE-C(יבואן רשמי) לאייפון 11, 11PRO, 11 PRO MAX, 12, 12PRO MAX,12PRO - סטורי פון

מטען קיר מהיר מבית Apple הכולל חיבור USB-C הספק עד כ- 20W - ללא כבל - שנה אחריות ע"י היבואן הרשמי - דיגיטל אונליין

Amazon.com: מטען לאייפון, מטען USB C בלוק 25W USB Type C מטען מהיר עם 6FT MFI 20W USB C ל-Lightning מטען מסוג C PD מוסמך MFi לאייפון 14/13/12/12 Pro/12 Pro Max/11/11 Pro/XS

מטען בית מהיר לאייפון -מקורי אפל 20W עם חיבור TYPE C באריזה מקורית MHJE3ZM/A APPLE | מטען מהיר אפל מקורי 18W | אביזרים מקוריים אפל | מטען מקורי APPLE

אייפון 11 12 13 14 מטען מהיר Apple Mfi מאושר2pack 20w סוג C בלוק מטען מהיר עם כבל 6ft USB-C לברק לאייפון 141313 Pro1212 Pro | Fruugo IL
![Amazon.com: בלוק טעינה מהיר לאייפון עם כבל טעינה, [מוסמך MFi] מטען מהיר 20W PD וכבל USB C ל-Lightning 6FT תואם לאייפון 13/14/14 פלוס/12/פרו/פרו מקסימום/ 11/Air pods pro/iPad air : טלפונים סלולריים ואביזרים Amazon.com: בלוק טעינה מהיר לאייפון עם כבל טעינה, [מוסמך MFi] מטען מהיר 20W PD וכבל USB C ל-Lightning 6FT תואם לאייפון 13/14/14 פלוס/12/פרו/פרו מקסימום/ 11/Air pods pro/iPad air : טלפונים סלולריים ואביזרים](https://m.media-amazon.com/images/I/51Hfo-xxTBL._AC_UF894,1000_QL80_.jpg)
Amazon.com: בלוק טעינה מהיר לאייפון עם כבל טעינה, [מוסמך MFi] מטען מהיר 20W PD וכבל USB C ל-Lightning 6FT תואם לאייפון 13/14/14 פלוס/12/פרו/פרו מקסימום/ 11/Air pods pro/iPad air : טלפונים סלולריים ואביזרים

מטען מהיר Cycle-QC3.0 20W כולל כבל כבל אייפון Lightning | 9YK35A90BE | וואלה שופס | Salesforce Commerce Cloud | 4.4.1