В этом руководстве мы покажем вам различные способы решения проблемы с принтером, не работающим в macOS Ventura. Принтер — это одно из таких аппаратных средств, которое всегда имело свою долю взлетов и падений с Mac. [more downs than ups to be fair]. Проблемы с Big Sur и Monterey уже были задокументированы в прошлом, и, к сожалению, подобное поведение наблюдается с тринадцатой итерацией ОС.
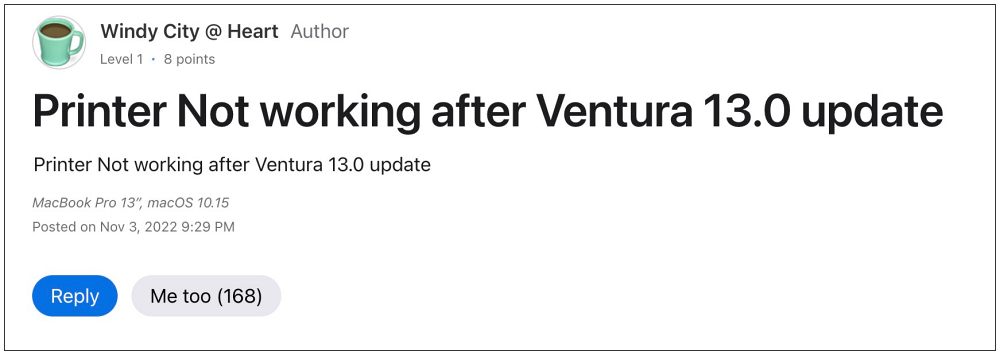
Многие пользователи macOS Ventura выразили свою обеспокоенность что их принтер не работает должным образом после обновления до macOS Ventura. Будь то Epson, Lexmark, HP или Oki, каждый из этих производителей в настоящее время сталкивается с этой проблемой. Если вы тоже находитесь в одной лодке, то это руководство познакомит вас с многочисленными обходными путями, которые помогут вам решить эту проблему. Итак, без лишних слов, давайте проверим их.
Fix Принтер не работает в macOS Ventura

Программы для Windows, мобильные приложения, игры – ВСЁ БЕСПЛАТНО, в нашем закрытом телеграмм канале – Подписывайтесь:)
Рекомендуется попробовать каждый из перечисленных ниже обходных путей, а затем посмотреть, какой из них принесет вам успех. Итак, имея это в виду, давайте начнем.
ИСПРАВЛЕНИЕ 1. Установите обновление принтера
С каждым новым обновлением ОС производитель принтера выпускает новое обновление, чтобы сделать его совместимым с последней версией ОС. Поэтому, прежде всего, вам следует сразу же обновить драйверы принтера до последней версии. Вот как это можно сделать:
- Для начала перейдите в Системные настройки > Принтеры и сканеры.
- Выберите свой принтер из списка и нажмите знак минус рядом с ним, чтобы удалить его.
- Затем нажмите «Удалить принтер» в диалоговом окне подтверждения.
- После этого нажмите значок плюса и выберите «Добавить принтер или сканер».


- После этого выберите тип принтера: подключение USB, беспроводное или Ethernet.
- Затем выберите свой принтер в раскрывающемся списке «Использовать или печатать с помощью» и нажмите «Добавить».
- Теперь нажмите на логотип Apple и выберите App Store.

- Затем перейдите на вкладку «Обновления», загрузите и установите доступное обновление принтера.

- Проверьте, устраняет ли это проблему с неработающим принтером в macOS Ventura.
ИСПРАВЛЕНИЕ 2. Переустановите принтер
Затем вам следует рассмотреть возможность удаления, а затем повторного добавления принтеров на вашем Mac. Это обновит его базовые настройки и вполне может исправить проблему, с которой мы сейчас имеем дело. Так что попробуйте, используя приведенные ниже шаги, а затем проверьте результаты.
- Выключите принтеры и перейдите в «Настройки системы» > «Принтеры и сканеры».
- Выберите свой принтер из списка и нажмите знак минус рядом с ним, чтобы удалить его.
- Затем нажмите «Удалить принтер» в диалоговом окне подтверждения.
- Теперь откройте Finder и перейдите в «Библиотека» > «Принтеры». Затем удалите папку, названную в честь вашего принтера.
- После этого перейдите в «Библиотека» > «Принтеры» > «PPD» > «Содержание» > «Ресурсы» и удалите файл с именем вашего принтера.
- Затем перейдите в «Библиотека» > «Кэш» и удалите папку, названную в честь вашего принтера.
- Теперь перезагрузите Mac и включите принтер.

- Перейдите на сайт загрузки вашего принтера и скачайте последние версии драйверов, соответствующие номеру модели вашего продукта.
- Затем запустите файл установки драйвера и следуйте инструкциям на экране, чтобы завершить процесс.
- Проверьте, устраняет ли это проблему с неработающим принтером в macOS Ventura.
ИСПРАВЛЕНИЕ 3. Отключите антивирус/брандмауэр
В некоторых случаях брандмауэр или антивирус также могут конфликтовать с принтером. Поэтому вам следует подумать о временном отключении его, используя приведенные ниже инструкции, а затем проверить результаты.
- Откройте «Системные настройки» и выберите «Сеть» с левой стороны.
- Затем перейдите в Брандмауэр и отключите переключатель рядом с ним.
- Проверьте, устраняет ли это проблему с неработающим принтером в macOS Ventura.

ИСПРАВЛЕНИЕ 4: Для принтеров HP
В случае возникновения каких-либо проблем с приложением HP Smart на вашем Mac принтер обязательно столкнется с их последствиями. Поэтому вам следует рассмотреть возможность его удаления и удаления его данных, а затем переустановки его нового экземпляра с нуля. Вот как это можно сделать:
- Запустите Finder, перейдите в раздел «Приложение» и перетащите приложение HP Smart в корзину.
- Затем перейдите в папку Users/Username/Library/Application Support и удалите оттуда файлы, если они есть.
- Теперь загрузите и установите последнюю версию приложения HP Smart из App Store.
- Проверьте, устраняет ли это проблему с неработающим принтером в macOS Ventura.
ИСПРАВЛЕНИЕ 5: Для принтеров Lexmark
При установке драйверов Lexmark вместо выбора драйвера Lexmark вы должны выбрать AirPrint, а затем проверить, работает ли он в вашу пользу. [Verify from here whether your printer supports AirLink or not]
ИСПРАВЛЕНИЕ 6: сброс системы принтера
Если ни один из вышеупомянутых методов не привел к успеху, то вашим последним действием должен быть сброс настроек принтера до их заводского состояния по умолчанию. Вот как это можно сделать:
- Для начала перейдите в Системные настройки > Принтеры и сканеры.
- Затем щелкните правой кнопкой мыши пустое место в списке «Принтеры» и выберите «Сбросить систему печати».
- После этого нажмите «Сброс» в диалоговом окне подтверждения.
- Дождитесь завершения процесса [until there are no printers on the list].
- После этого перезагрузите Mac и перейдите в «Системные настройки» > «Принтеры и сканеры».
- Затем нажмите на значок плюса, выберите свой принтер из списка и нажмите «Добавить».


- Теперь нажмите «Печать с помощью…», а затем выберите свой принтер из списка. Вот и все.
Это были шесть различных методов, которые помогут вам решить проблему с принтером, не работающим в macOS Ventura. Если у вас есть какие-либо вопросы относительно вышеупомянутых шагов, сообщите нам об этом в комментариях. Мы вернемся к вам с решением в ближайшее время.





Добавить комментарий
Для отправки комментария вам необходимо авторизоваться.