Поиск в проводнике не работает в Windows 11 [Fixed]
В этом руководстве мы покажем вам различные способы решения проблемы с неработающим поиском в Проводнике в Windows 11. Если на вашем ПК есть какое-либо приложение, которое не нуждается в каком-либо представлении, то это должен быть Проводник. Присутствуя с самой ранней версии Windows, это, пожалуй, наиболее широко используемое приложение и, возможно, то, с которым вы взаимодействуете больше всего. Однако, несмотря на все приложенные плюсы, он также не свободен от своей доли проблем.
Среди них неспособность функции поиска беспокоила многих пользователей. В результате у них не остается другого выбора, кроме как вручную копать глубже и получать необходимые файлы, что не только отнимает много времени, но и требует больших усилий. Что ж, теперь вы можете забыть обо всех этих проблемах, поскольку это руководство расскажет вам о многочисленных способах устранения проблемы с неработающим поиском в проводнике в Windows 11.
Исправить поиск в проводнике, не работающий в Windows 11
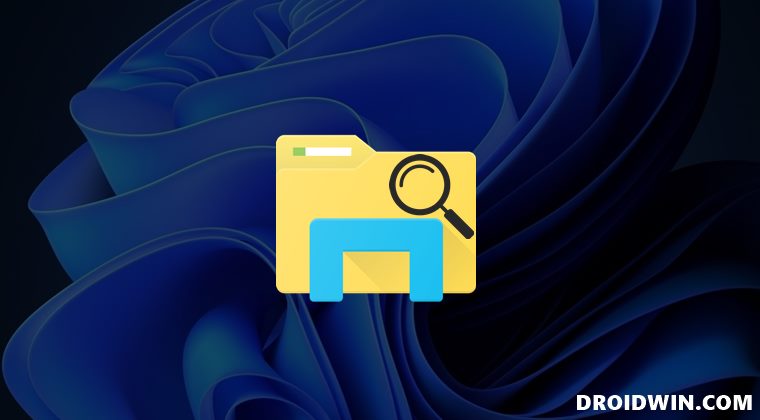
Рекомендуется попробовать каждый из перечисленных ниже обходных путей, а затем посмотреть, какой из них принесет вам успех. Итак, имея это в виду, давайте начнем.
Программы для Windows, мобильные приложения, игры - ВСЁ БЕСПЛАТНО, в нашем закрытом телеграмм канале - Подписывайтесь:)
ИСПРАВЛЕНИЕ 1. Используйте средство устранения неполадок при поиске
В Windows встроены различные приложения для устранения неполадок, каждое из которых ориентировано на разные компоненты ОС. Они используются для сканирования связанных проблем с программным обеспечением и их устранения соответствующим образом. В связи с этим одно из приложений для устранения неполадок было специально разработано для функции поиска. Итак, давайте попробуем в полной мере использовать то же самое:
- Щелкните правой кнопкой мыши значок Windows и выберите «Настройки».
- Затем перейдите в раздел «Устранение неполадок».

- После этого перейдите к другим средствам устранения неполадок.

- В нем прокрутите до раздела «Поиск и индексирование» и нажмите кнопку «Выполнить» рядом с ним.

- Теперь вам нужно будет выбрать проблемы, с которыми вы столкнулись. Поэтому отметьте их и нажмите «Далее».

- Теперь средство устранения неполадок будет сканировать основные проблемы, а затем также устранять их.
- После этого проверьте, устранена ли проблема с неработающим поиском в проводнике Windows 11.
ИСПРАВЛЕНИЕ 2. Перезапустите проводник.
Если функция поиска не работает в проводнике, вам следует рассмотреть возможность перезапуска основного процесса, т. е. проводника Windows. Это перезапустит проводник и даст ему новый экземпляр для работы, что, в свою очередь, также может исправить основную проблему.
- Запустите диспетчер задач с помощью сочетания клавиш Ctrl+Shift+Esc.
- Затем выберите проводник Windows из списка и нажмите «Перезагрузить».

- Подождите несколько секунд, а затем откройте проводник.
- Проверьте, устраняет ли это проблему с поиском в проводнике Windows 11, которая не работает.
ИСПРАВЛЕНИЕ 3: остановить Кортану
В некоторых случаях было отмечено, что виртуальный помощник Windows в конечном итоге конфликтует с функцией текстового поиска. Поэтому вам следует рассмотреть возможность закрытия Cortana, а затем проверить результаты. Вот как это можно было бы осуществить:
- Запустите диспетчер задач с помощью сочетания клавиш Ctrl+Shift+Esc.
- Затем выберите Cortana из списка и нажмите «Завершить задачу».
- Проверьте, устраняет ли это проблему с поиском в проводнике Windows 11, которая не работает.

ИСПРАВЛЕНИЕ 4. Включите «Всегда искать имена и содержимое файлов».
Далее вам также следует рассмотреть возможность включения функции «Всегда искать имена и содержимое файлов», чтобы система могла выполнять более полный и глубокий поиск. Поэтому обратитесь к приведенным ниже инструкциям и сразу же включите эту функцию.
- Для начала запустите Проводник с помощью сочетания клавиш Windows + E.
- Затем щелкните значок переполнения, расположенный вверху, и выберите «Параметры».

- Теперь перейдите на вкладку «Поиск» и установите флажок «Всегда искать имена и содержимое файлов».
- Затем нажмите «ОК», чтобы сохранить его, и проверьте, устраняет ли это проблему поиска в проводнике Windows 11, которая не работает.
ИСПРАВЛЕНИЕ 5. Используйте команды SFC и DISM
Средство проверки системных файлов и система обслуживания и управления образами развертывания — это два служебных инструмента командной строки, которые сканируют поврежденные файлы Windows, а затем заменяют их рабочими аналогами. Основное различие между ними заключается в том, что SFC заменяет поврежденные файлы рабочими из кэшированного каталога на вашем ПК, а DISM делает это, загружая рабочие файлы с онлайн-серверов Microsoft. И на данный момент мы будем использовать оба этих инструмента для решения основной проблемы с мышью. Следуйте вместе.
- Для начала щелкните правой кнопкой мыши меню «Пуск» и выберите Терминал Windows (Администратор).
- Затем щелкните стрелку вниз рядом со значком новой вкладки и выберите «Командная строка» из списка.
- После открытия окна CMD скопируйте и вставьте приведенную ниже команду, чтобы открыть инструмент SFC: sfc /scannow

- После завершения сканирования SFC пришло время использовать инструмент DISM. Поэтому скопируйте и вставьте следующую команду: DISM/Online/Cleanup-Image/RestoreHealth.

- Теперь перезагрузите компьютер и проверьте, устраняет ли он проблему с поиском в проводнике Windows 11, которая не работает.
ИСПРАВЛЕНИЕ 6. Перезапустите службу поиска
Если есть проблема с фоновой службой поиска, это может привести к неработоспособности функции поиска Windows. Поэтому вам следует рассмотреть возможность перезапуска службы любым из двух методов, которые мы упомянули ниже. Следуйте вместе.
- Откройте диалоговое окно «Выполнить» с помощью сочетания клавиш Ctrl+R.
- Введите services.msc в диалоговом окне «Выполнить» и нажмите Enter,
- Прокрутите до списка поиска Windows, щелкните его правой кнопкой мыши и выберите «Перезагрузить».

- После перезапуска проверьте, была ли проблема решена или нет.
- Если он все еще там, снова щелкните правой кнопкой мыши службу поиска Windows и на этот раз выберите «Свойства».
- Теперь перейдите в раздел «Тип запуска» и выберите «Автоматически» в раскрывающемся меню.

- Наконец, нажмите «Пуск»> «ОК» и проверьте, устраняет ли это проблему поиска в проводнике Windows 11, которая не работает.
ИСПРАВЛЕНИЕ 7: Перестроить индекс поиска
Подобно тому, как Google индексирует результаты поиска, Windows также выполняет эту задачу в фоновом режиме, чтобы отображать правильные результаты из множества содержимого, которое необходимо изучить. Но если есть проблема с индексированием, то отображение правильного результата может занять целую вечность, а в некоторых случаях результат может вообще не отображаться. Чтобы исправить это, вам придется перестроить его поисковую индексацию, что можно сделать следующим образом:
- Перейдите в меню «Пуск» и найдите «Параметры индексирования».
- Затем нажмите кнопку «Дополнительно», расположенную внизу.

- Теперь нажмите кнопку «Перестроить» в разделе «Устранение неполадок».

- Наконец, нажмите OK в диалоговом окне подтверждения и дождитесь завершения процесса.
- Начнется процесс восстановления, который может занять пару минут. После этого он должен исправить основную проблему.
Итак, на этом мы завершаем руководство о том, как исправить неработающую проблему поиска в Windows 11. Мы поделились пятью различными методами для одного и того же. Дайте нам знать в разделе комментариев, какой из них принес вам успех.

















![Сеть и звонки в iOS 16: iOS 16.1 Beta 4 [Fixed]](https://vgev.ru/wp-content/uploads/2022/10/call-drops-ios-16.1-beta-4.jpg)
![Как восстановить настройки питания по умолчанию в Ventura [Fixed]](https://vgev.ru/wp-content/uploads/2023/01/restore-default-power-settings-in-ventura.jpg)
