Pixel Launcher не работает на Android: как исправить
В этом руководстве мы покажем вам различные способы устранения проблемы с неработающей программой Pixel Launcher на вашем устройстве Android. Когда дело доходит до области настройки, то опробование пользовательского лаунчера всегда было в приоритете для многих пользователей. Что только улучшает ситуацию, так это тот факт, что вы можете найти множество программ запуска в Play Store, каждая из которых имеет свой набор привилегий и функций.
Однако, несмотря на тонны доступности, именно Google удалось создать для себя богатую фан-базу. Средство запуска по умолчанию для устройств Pixel вызвало настоящий ажиотаж вокруг Pixel 1, и ажиотаж еще не утих. Многие пользователи уже перешли с OEM-лаунчера по умолчанию на это предложение от гигантов Силиконовой долины. Тем не менее, это принятие не обошлось без проблем.
Было несколько случаев, когда этот лаунчер не работал должным образом (совсем недавно на OnePlus с OxyegnOS 12/ColorOS 12). Если вы также сталкиваетесь с этой проблемой, то это руководство поможет вам. В этом руководстве мы покажем вам различные способы исправления того, что Pixel Launcher не работает на вашем устройстве Android. Итак, без лишних слов, приступим.
Как исправить, что Pixel Launcher не работает на Android
![]()
Программы для Windows, мобильные приложения, игры - ВСЁ БЕСПЛАТНО, в нашем закрытом телеграмм канале - Подписывайтесь:)
Если вы используете устройство Pixel, то Pixel Launcher может быть единственным, установленным на вашем устройстве. Если это так, то на данный момент мы предлагаем вам также установить дополнительный модуль запуска (например, Новая звезда или любой другой на ваш выбор).
Это связано с тем, что когда мы отключим или принудительно остановим Pixel Launcher, у вашего устройства будет возможность вернуться ко второму средству запуска. Таким образом, вы можете обратиться к приведенным ниже инструкциям, чтобы изменить программу запуска по умолчанию, когда в этом возникнет необходимость.
- Перейдите в меню настроек на вашем устройстве.
- Затем перейдите в «Приложения» > «Приложение по умолчанию» > «Домашнее приложение».
- Затем выберите любое другое приложение запуска из списка.
ИСПРАВЛЕНИЕ 1. Принудительная остановка приложения
Прежде всего, вы должны принудительно остановить, а затем вручную перезапустить приложение. Это обновит все его базовые процессы и даст ему новый экземпляр для работы. И это, в свою очередь, может также исправить основную проблему. Поэтому обратитесь к следующим шагам, чтобы попробовать это:
- Для начала временно измените лаунчер по умолчанию.
- Затем перейдите в меню «Настройки» на вашем устройстве.
- Затем перейдите в «Приложения» > «Просмотреть все приложения» и выберите «Pixel Launcher» из списка.
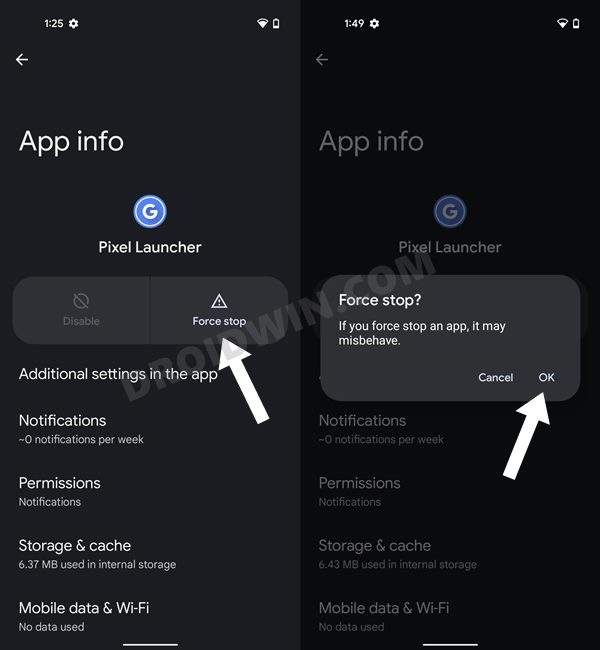
- Теперь нажмите «Принудительная остановка», а затем «ОК» в диалоговом окне подтверждения.
- После этого вернитесь к Pixel Launcher в качестве приложения для запуска по умолчанию.
- Проверьте, устраняет ли это проблему с неработающей программой Pixel Launcher на вашем устройстве Android.
ИСПРАВЛЕНИЕ 2. Удалить кэш приложения
Далее рассмотрите возможность удаления временных данных приложения. Если со временем накопится много таких файлов кеша, это может привести к конфликту с правильным функционированием приложения, а также замедлить его использование. Поэтому давайте сразу поместим эти файлы в корзину, а затем проверим результаты.
- Для начала перейдите в меню «Настройки» на вашем устройстве.
- Затем перейдите в «Приложения» > «Просмотреть все приложения» и выберите «Pixel Launcher» из списка.
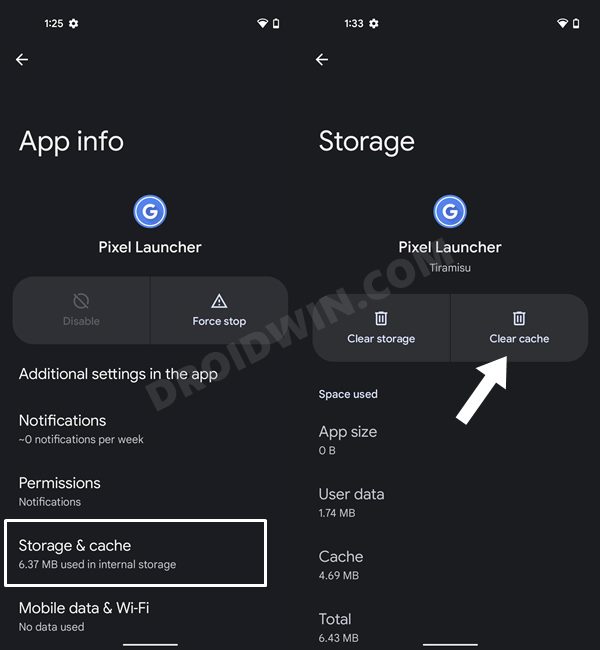
- После этого перейдите в раздел «Хранилище» и нажмите «Очистить кэш».
- Теперь проверьте, устраняет ли это проблему с неработающей программой Pixel Launcher на вашем устройстве Android.
ИСПРАВЛЕНИЕ 4. Удалите ограничения батареи
Если вы приняли какие-либо ограничительные меры для батареи, играм и приложениям может быть трудно работать в этой ограничительной среде. Поэтому вам следует подумать об устранении всех этих препятствий, а затем проверить результаты. Вот как это можно сделать:
- Прежде всего, перейдите в раздел «Настройки»> «Аккумулятор».
- Затем перейдите в раздел «Экономия заряда батареи» и отключите его, если он включен.
- После этого перейдите в Приложения > Все приложения и выберите Pixel Launcher из списка.
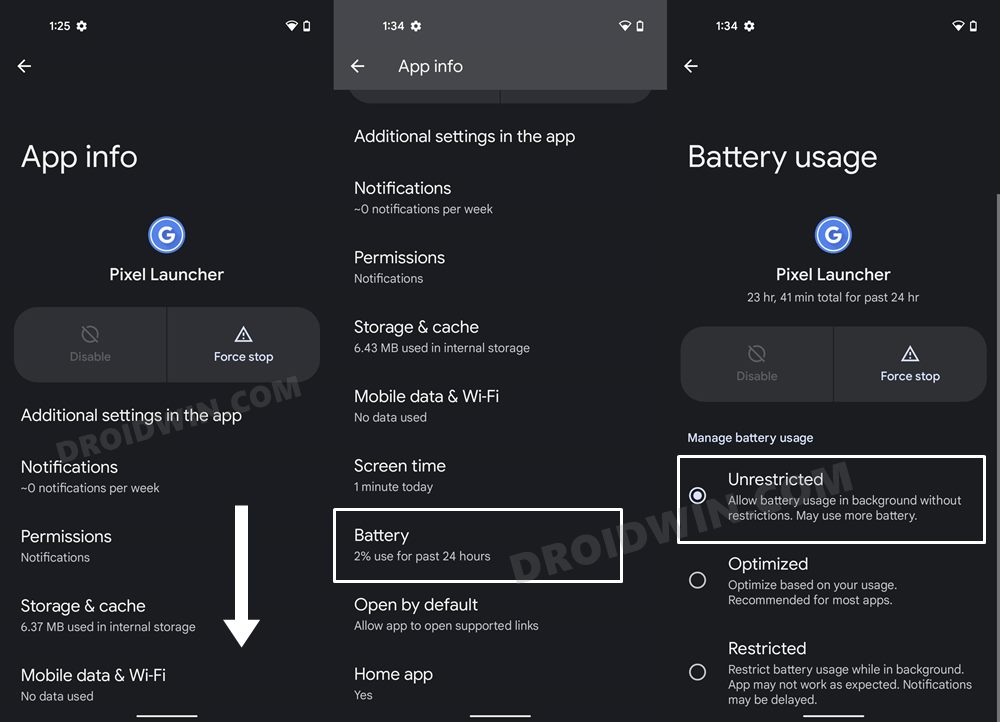
- Затем перейдите в раздел «Аккумулятор» и выберите «Оптимизированный» или «Неограниченный».
- Проверьте, устраняет ли это проблему с неработающей программой Pixel Launcher на вашем устройстве Android.
ИСПРАВЛЕНИЕ 5: Переключить средство запуска по умолчанию
Затем вам следует подумать о временном переключении на другую программу запуска, прежде чем вернуться к Pixel Launcher. Переключение этой функции обновит настройки домашней панели запуска, что, в свою очередь, также может исправить основную проблему. Итак, давайте проверим это исправление и посмотрим на результаты. [make sure you have a temporary secondary launcher installed as well].
- Перейдите в меню «Настройки» на вашем устройстве.
- Затем перейдите в «Приложения» > «Приложения по умолчанию» и выберите «Домашнее приложение».
- Теперь временно переключитесь на другое приложение запуска.
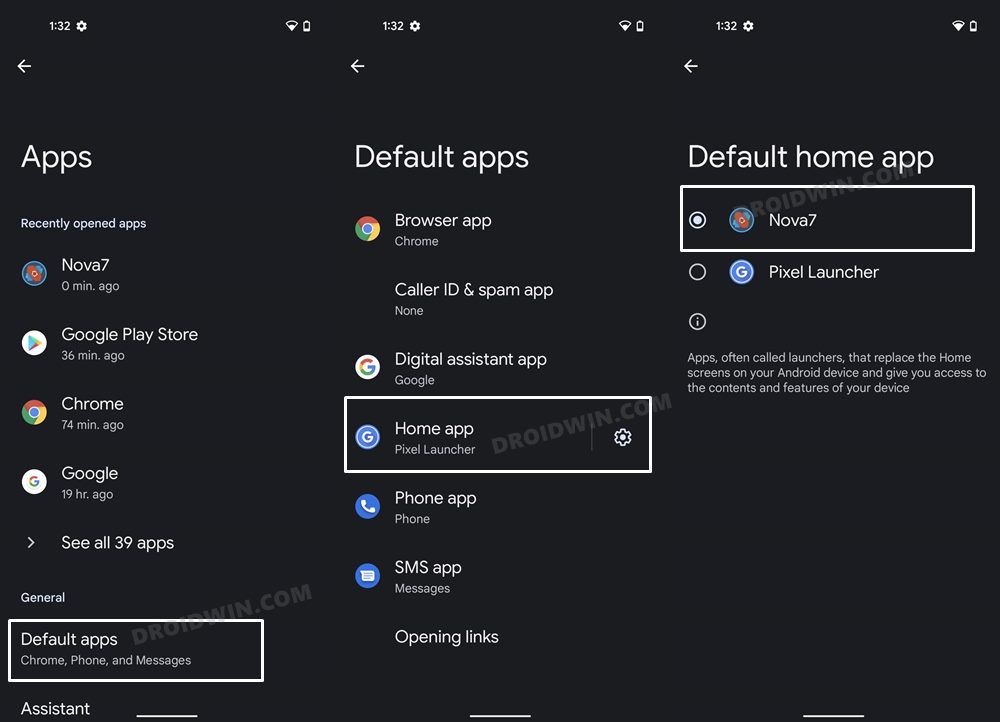
- Подождите несколько секунд, затем вернитесь в Pixel Launcher.
- Проверьте, устраняет ли это проблему с неработающей программой Pixel Launcher на вашем устройстве Android.
ИСПРАВЛЕНИЕ 6. Отключение и повторное включение приложения [Via Settings and ADB]
Отключение и повторное включение приложения обновит его базовые настройки и запустит новый экземпляр. И это, в свою очередь, может привести к устранению основной проблемы. Итак, давайте проверим его и посмотрим на результаты. Устройства, отличные от Pixel, могут легко сделать это из самого меню «Настройки», тогда как устройства Pixel нуждаются в помощи команд ADB. Следуйте инструкциям:
Для непиксельных устройств
- Для начала временно измените приложение запуска по умолчанию.
- Затем перейдите в «Настройки»> «Приложения»> «Просмотреть все приложения» и выберите «Pixel Launcher» из списка.
- После этого нажмите «Отключить», а затем «ОК» в диалоговом окне подтверждения.
- Затем подождите несколько секунд и нажмите Re-Enable. После этого сделайте Pixel Launcher программой запуска по умолчанию на вашем устройстве.
- Теперь проверьте, устраняет ли это проблему с неработающей программой Pixel Launcher на вашем устройстве Android.
Для пиксельных устройств
Для подробного объяснения ознакомьтесь с нашим руководством по отключению/удалению приложений с Android через ADB. Более короткие инструкции приведены ниже:
- Загрузите и распакуйте Android SDK Platform Tools на свой компьютер.


- Включите USB-отладку на вашем устройстве и подключите его к ПК через USB-кабель.
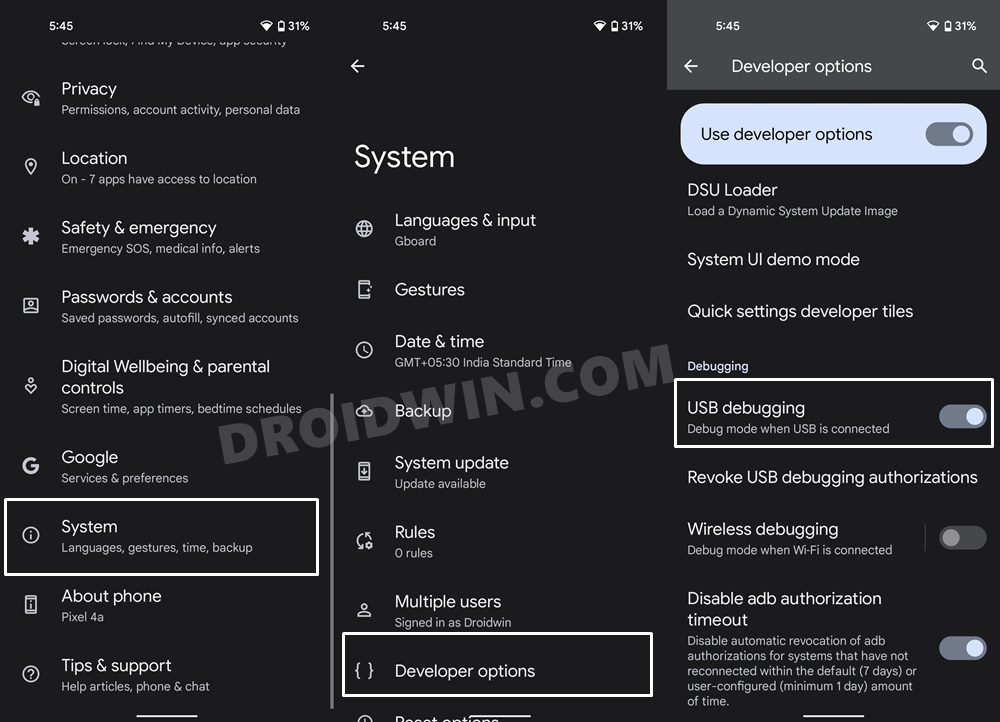
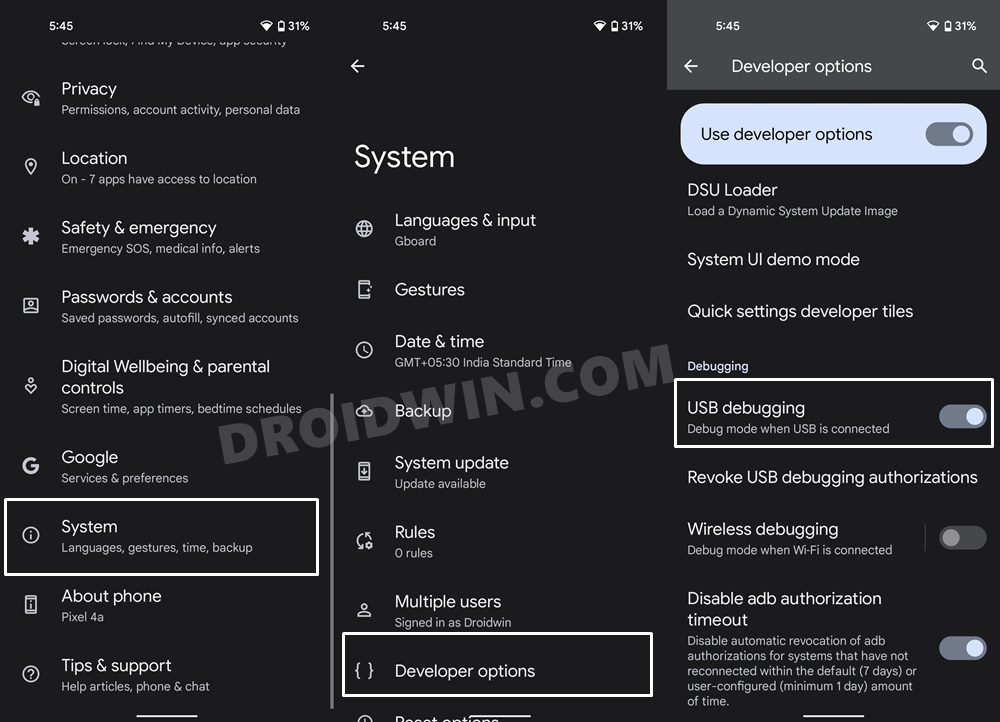
- Затем перейдите в папку инструментов платформы, введите CMD в адресной строке и нажмите Enter.


- Это запустит командную строку. Введите приведенную ниже команду, чтобы открыть среду оболочки: adb shell
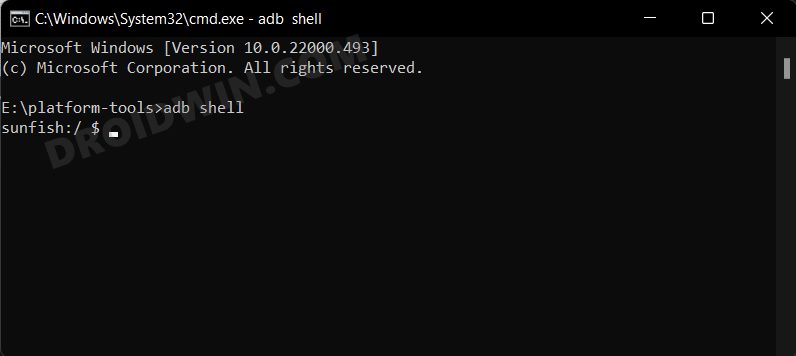
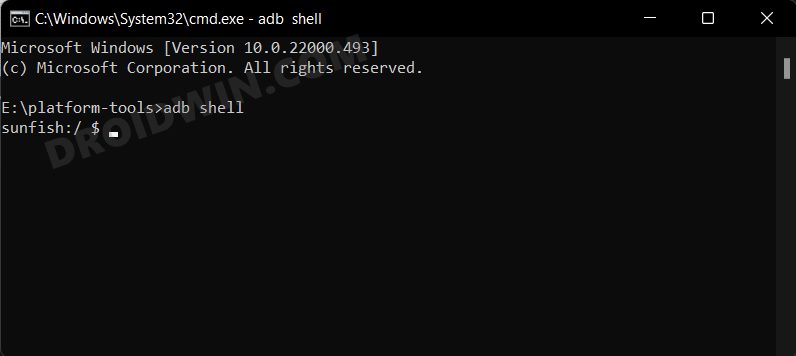
- Теперь выполните следующую команду, чтобы отключить Pixel Launcher: pm disable-user –user 0 com.google.android.apps.nexuslauncher
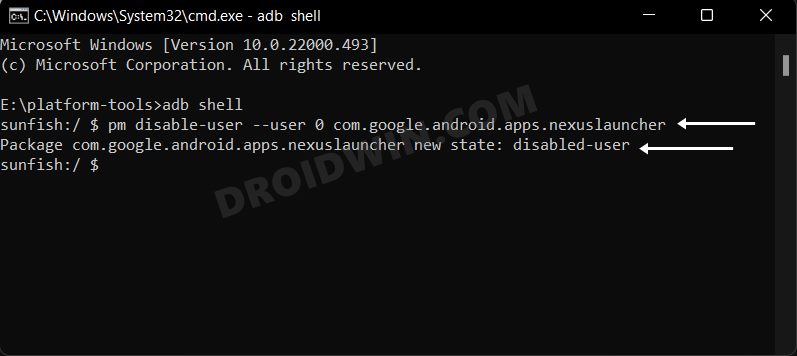
- После этого выполните приведенную ниже команду, чтобы снова включить его: pm enable –user 0 com.google.android.apps.nexuslauncher
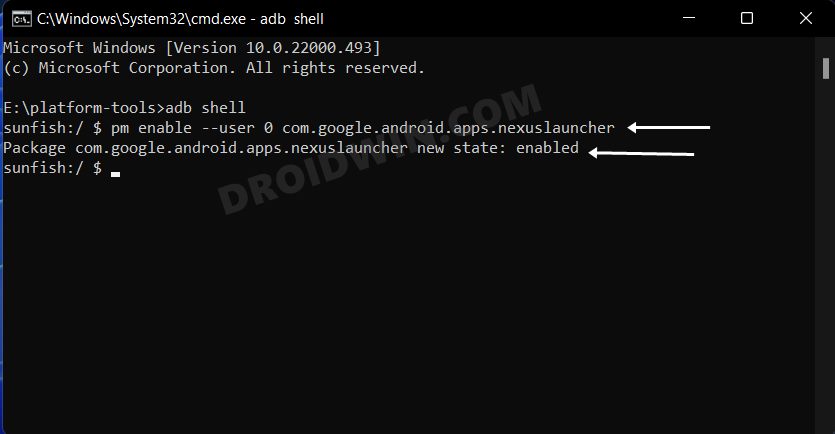
- Затем нажмите «Включить» и проверьте, устраняет ли это проблему с неработающей программой Pixel Launcher на вашем устройстве Android.
ИСПРАВЛЕНИЕ 6. Удаление данных приложения
Если данные приложения будут повреждены, его негативные последствия будут ощущаться во всем приложении в целом. В таких случаях у вас нет другого выбора, кроме как удалить данные этого приложения, а затем позволить ему повторно заполнить их с нуля. Вот как это можно сделать:
- Перейдите в меню «Настройки» на вашем устройстве.
- Затем перейдите в «Приложения» > «Просмотреть все приложения» и «Pixel Launcher» из списка.
- После этого перейдите в раздел «Хранилище» и нажмите «Очистить данные».
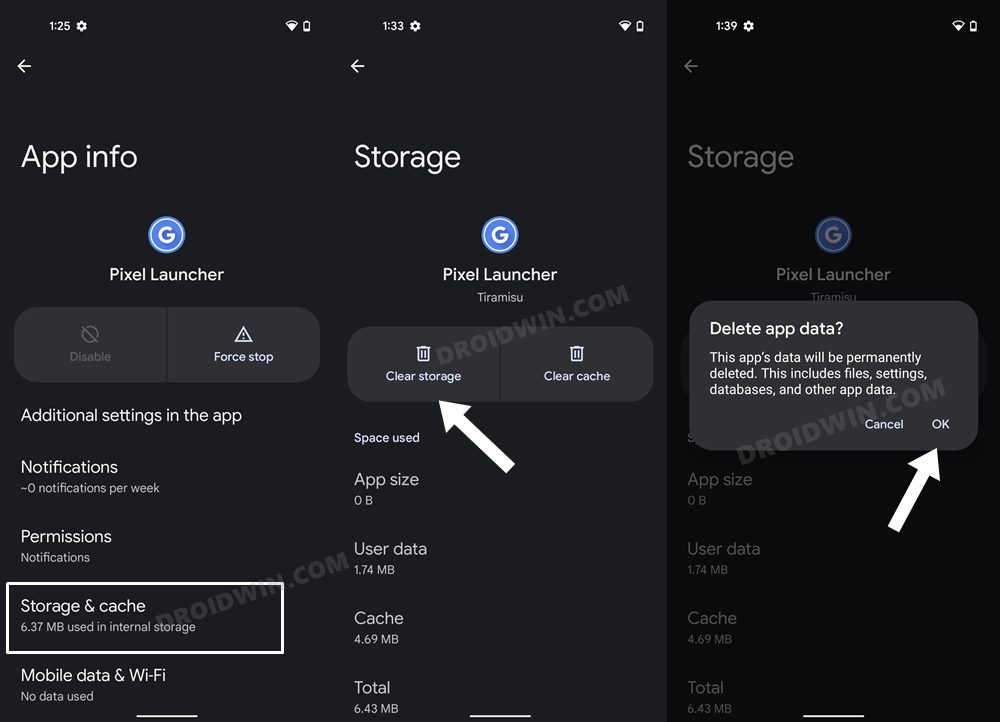
- Затем нажмите OK в появившемся диалоговом окне подтверждения. Теперь запустите приложение и настройте его.
- Убедитесь, что это устраняет проблему с неработающей программой Pixel Launcher на вашем устройстве Android.
ИСПРАВЛЕНИЕ 7. Переустановите приложение [Via Settings and ADB]
Если файл конфигурации и настроек приложения поврежден, простого удаления данных и кеша приложения может быть недостаточно. В таких случаях вам придется удалить приложение с вашего устройства и переустановить его новую сборку. Однако, если у вас есть устройство Pixel, вы не сможете удалить его обычным способом, и вместо этого вам придется воспользоваться помощью команд ADB. Принимая во внимание, что устройства, отличные от Pixel, могут легко использовать обычный подход через меню «Настройки». Все это было объяснено ниже, следуйте дальше.
Для непиксельных устройств
- Для начала временно измените приложение запуска по умолчанию.
- Затем перейдите в «Настройки»> «Приложения»> «Просмотреть все приложения» и выберите «Pixel Launcher» из списка.
- После этого нажмите «Удалить», а затем «ОК» в диалоговом окне подтверждения.
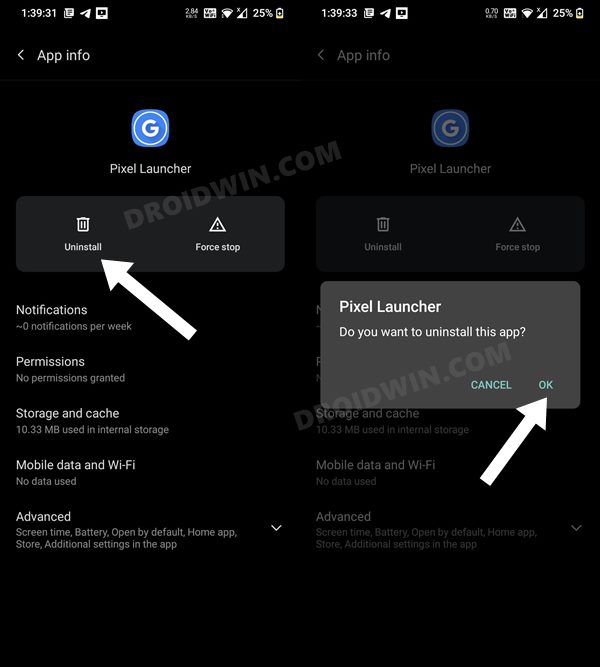
- Теперь загрузите и установите его последнюю версию с Магазин игр или сторонний сайт.
- Проверьте, устраняет ли это проблему с неработающей программой Pixel Launcher на вашем устройстве Android.
Для пиксельных устройств
Для подробного объяснения ознакомьтесь с нашим руководством по удалению/удалению приложений с Android через ADB. Более короткие инструкции приведены ниже:
- Загрузите и распакуйте Android SDK Platform Tools на свой компьютер.


- Включите USB-отладку на вашем устройстве и подключите его к ПК через USB-кабель.
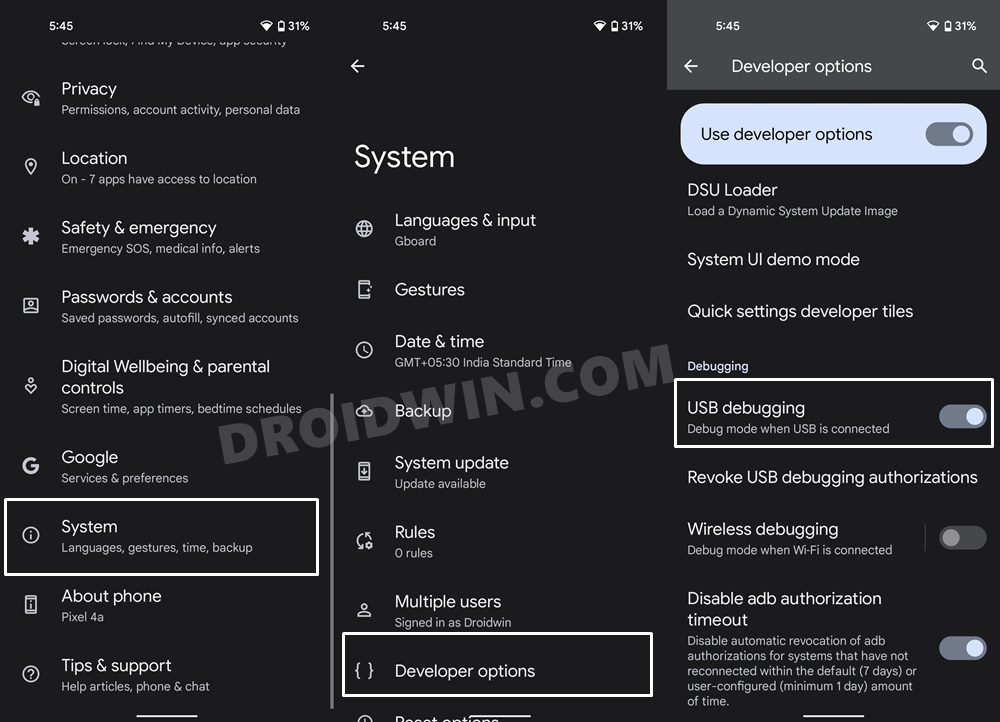
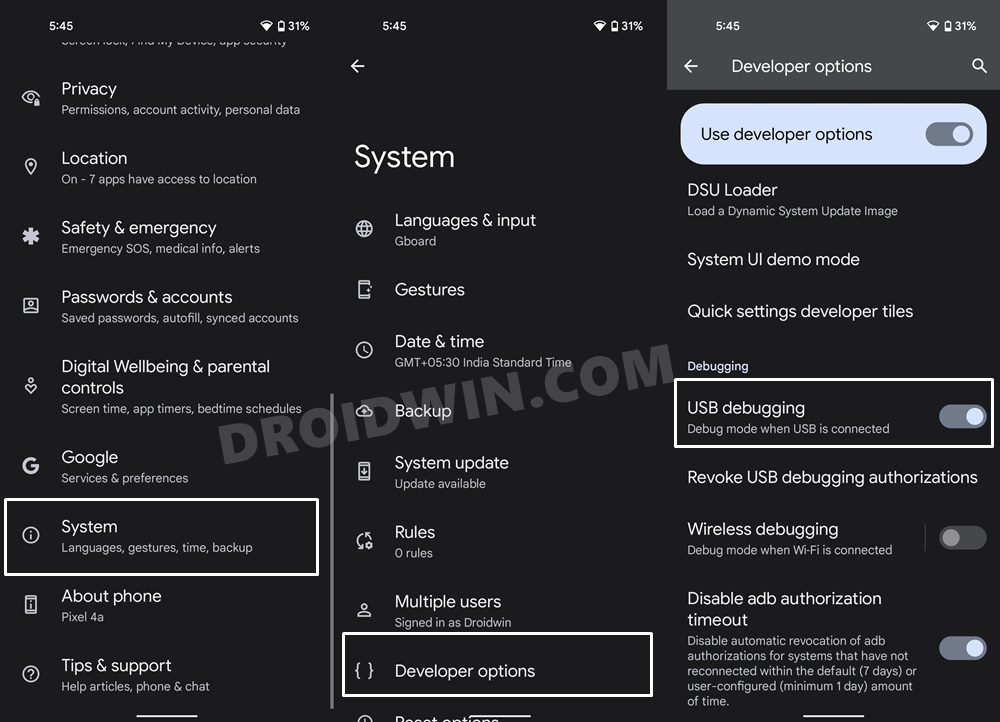
- Затем перейдите в папку инструментов платформы, введите CMD в адресной строке и нажмите Enter.


- Это запустит командную строку. Введите приведенную ниже команду, чтобы открыть среду оболочки: adb shell
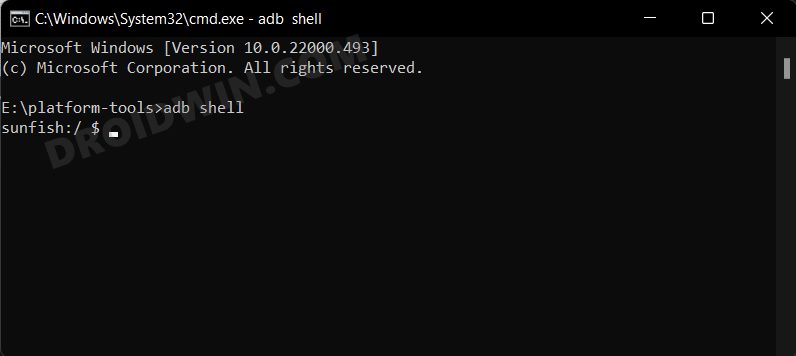
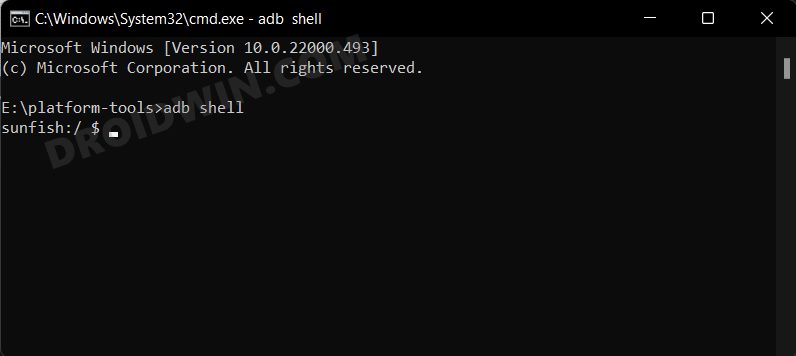
- Теперь выполните следующую команду, чтобы удалить Pixel Launcher:pm uninstall -k –user 0 com.google.android.apps.nexuslauncher
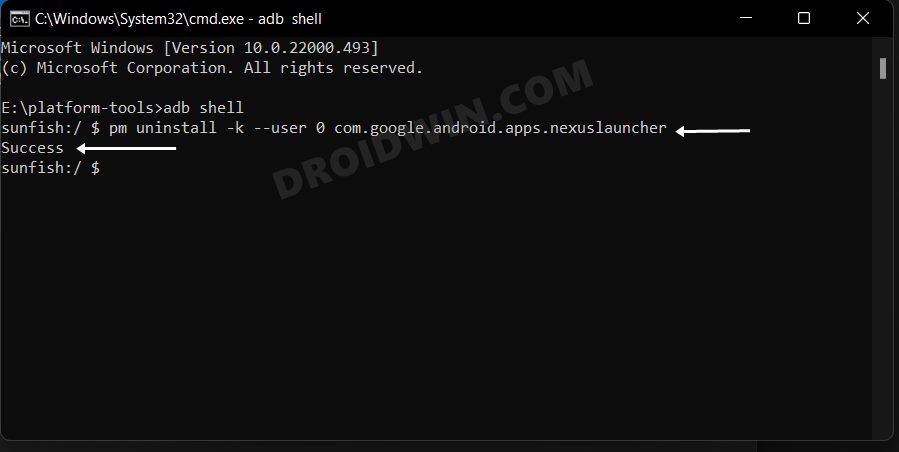
- Затем выполните приведенную ниже команду, чтобы переустановить Pixel Launcher: cmd package install-existing com.google.android.apps.nexuslauncher

- Или скачайте и установите его последнюю версию с Магазин игр или сторонний сайт.
- Проверьте, устраняет ли это проблему с неработающей программой Pixel Launcher на вашем устройстве Android.
ИСПРАВЛЕНИЕ 8: понижение версии приложения до более ранней версии
В некоторых случаях разработчик может выпустить ошибочное обновление, которое может привести к нарушению всей функциональности приложения. Хотя они обычно быстро выпускают последующий патч, но это развертывание может занять около 3-4 дней. А это довольно большой срок. Поэтому лучше понизить версию приложения до более ранней настольной версии и оставаться в этой сборке до тех пор, пока проблема не будет решена. Вот как это можно сделать:
- Зайдите в Play Store и найдите Pixel Launcher.
- Затем нажмите на значок переполнения, расположенный в правом верхнем углу, и снимите флажок «Включить автоматические обновления».
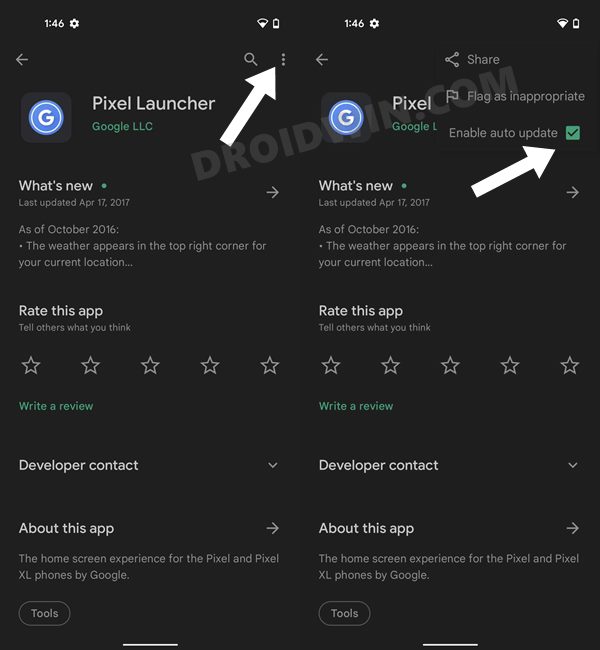
- После этого вернитесь в «Приложения» > «Просмотреть все приложения» и выберите «Pixel Launcher».
- Теперь прокрутите до конца и запишите где-нибудь номер его версии. [Tiramisu means Android 13].
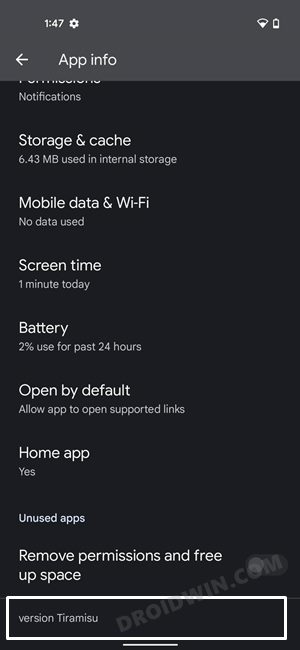
- Теперь обратитесь к надежному сторонний сайт и загрузите более старую версию этого приложения.
- Установите этот APK-файл (включите установку из неизвестных источников, если потребуется). Вот и все.
На этом мы завершаем руководство о том, как исправить неработающую проблему Pixel Launcher на вашем устройстве Android. Мы перечислили восемь различных методов для одного и того же. Дайте нам знать, какой из них означает успех для вас. Кроме того, все ваши вопросы приветствуются в разделе комментариев ниже.





![Умный почтовый ящик Apple Mail не работает на macOS Ventura [Fixed]](https://vgev.ru/wp-content/uploads/2023/03/smart-mailbox-not-working-on-ventura.jpg)

