Параметр «Печать в PDF» отсутствует в Windows 11: как исправить
В этом руководстве мы покажем вам различные способы исправления отсутствующей опции «Печать в PDF» на ПК с Windows 11. Возможность сохранять документы в виде файла PDF считается одной из самых изящных, но недооцененных функций. Не прибегая к помощи какого-либо стороннего приложения, вы можете легко сохранить любой файл документа локально на своем ПК, используя функцию печати. Однако некоторые пользователи выразили обеспокоенность тем, что указанная функция не работает должным образом.
Для некоторых взаимодействие с этой опцией не сохраняет файл в формате PDF, тогда как другие сообщают, что эта функция вообще отсутствует. Если вы тоже находитесь в одной лодке, то это руководство поможет вам. В этом руководстве мы покажем вам различные способы исправления отсутствующей опции «Печать в PDF» на ПК с Windows 11. Следуйте вместе.
Параметр «Печать в PDF» отсутствует в Windows 11: как исправить
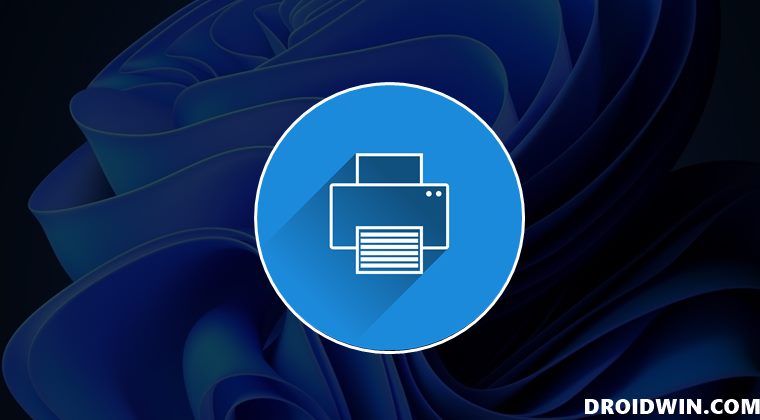
Рекомендуется попробовать каждый из перечисленных ниже обходных путей, а затем посмотреть, какой из них принесет вам успех. Итак, имея это в виду, давайте начнем.
Программы для Windows, мобильные приложения, игры - ВСЁ БЕСПЛАТНО, в нашем закрытом телеграмм канале - Подписывайтесь:)
ИСПРАВЛЕНИЕ 1. Повторно включите печать в PDF
Прежде всего, вам следует рассмотреть возможность отключения, а затем повторного включения указанной функции. Это обновит его основные настройки и может также устранить основную ошибку. Итак, давайте проверим его и посмотрим на результаты.
- Откройте диалоговое окно «Выполнить» с помощью сочетаний клавиш Windows R.
- Затем введите ключевое слово ниже и нажмите Enter, чтобы открыть меню «Функции Windows».
- Теперь снимите флажок «Microsoft Print to PDF» и нажмите «ОК».
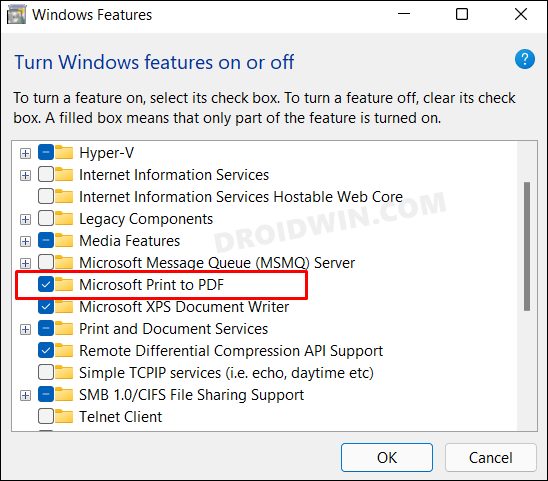
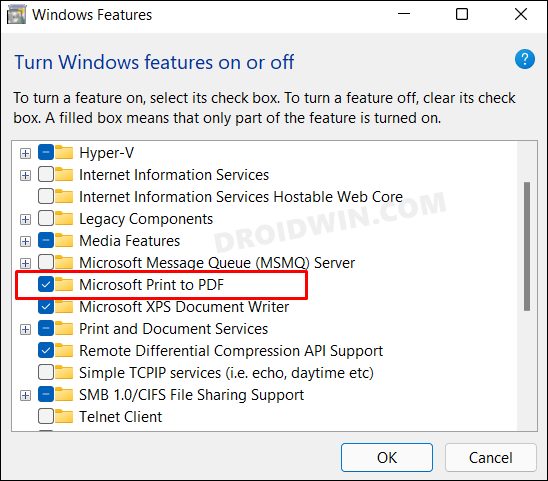
- Затем снова откройте Компоненты Windows, на этот раз установите флажок Microsoft Print to PDF и нажмите OK.
- Проверьте, исправляет ли он отсутствующую опцию «Печать в PDF» на ПК с Windows 11.
ИСПРАВЛЕНИЕ 2. Добавление печати в PDF вручную
Если вышеупомянутый метод не сработал или указанная опция отсутствовала в компонентах Windows, вы также можете добавить ее вручную, следуя приведенным ниже инструкциям.
- Откройте меню «Настройки» с помощью сочетаний клавиш Windows I.
- Затем перейдите в раздел Bluetooth и устройства > Принтеры и сканеры.
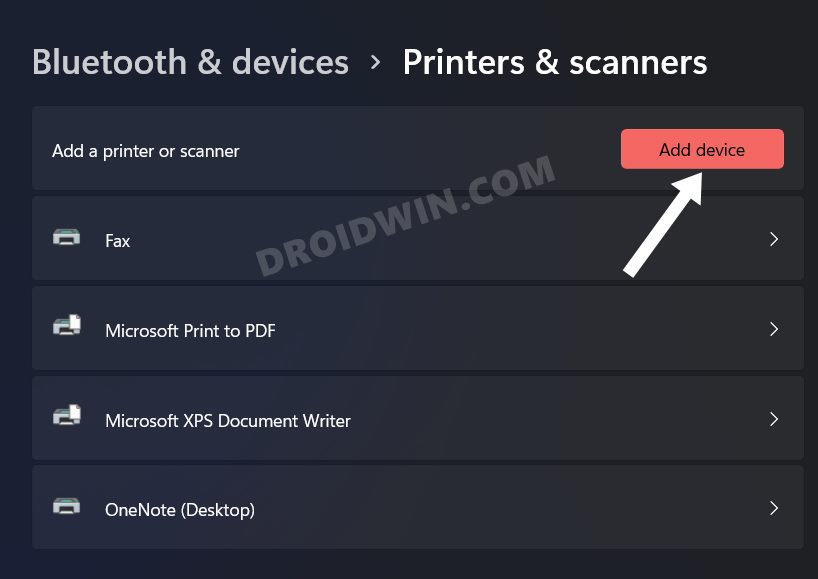
- После этого нажмите кнопку «Добавить устройство», а затем «Добавить вручную».
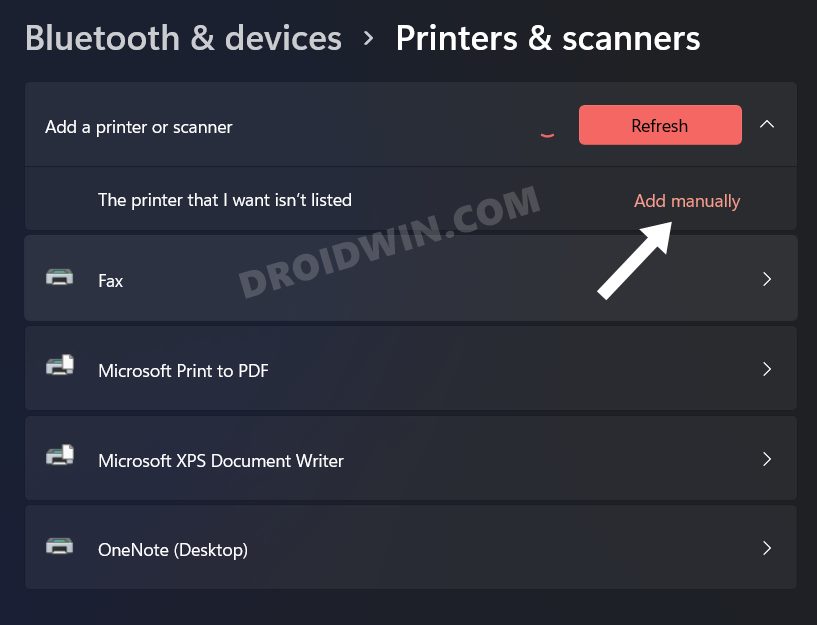
- Теперь выберите «Добавить локальный принтер или сетевой принтер с ручными настройками» и нажмите «Далее».
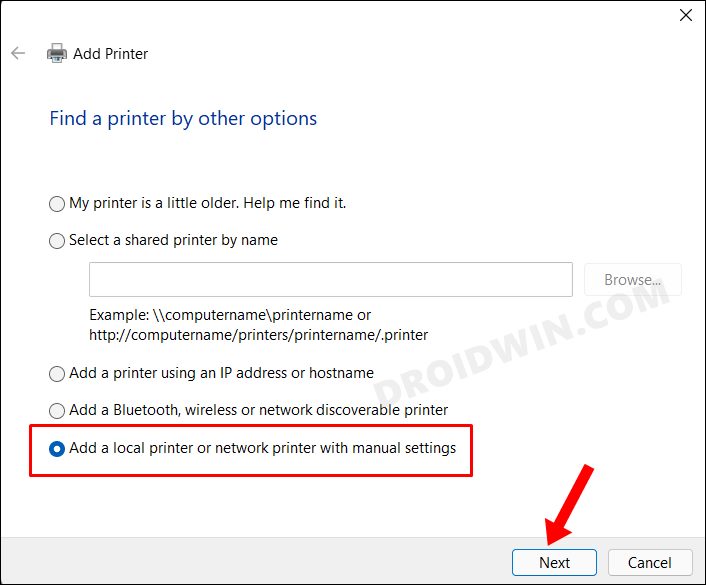
- Затем выберите «Файл»: («Печать в файл») рядом с «Использовать существующий порт» и нажмите «Далее».
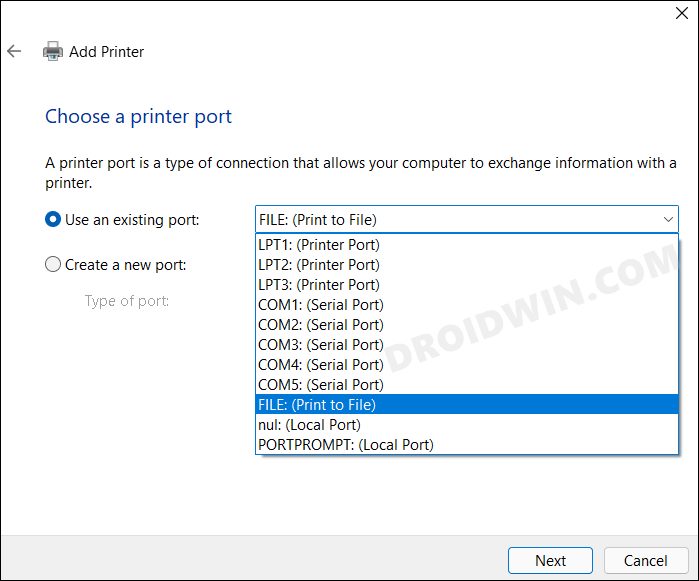
- После этого выберите Microsoft в разделе «Производитель» и «Microsoft Print to PDF» в разделе «Принтеры» и нажмите «Далее».
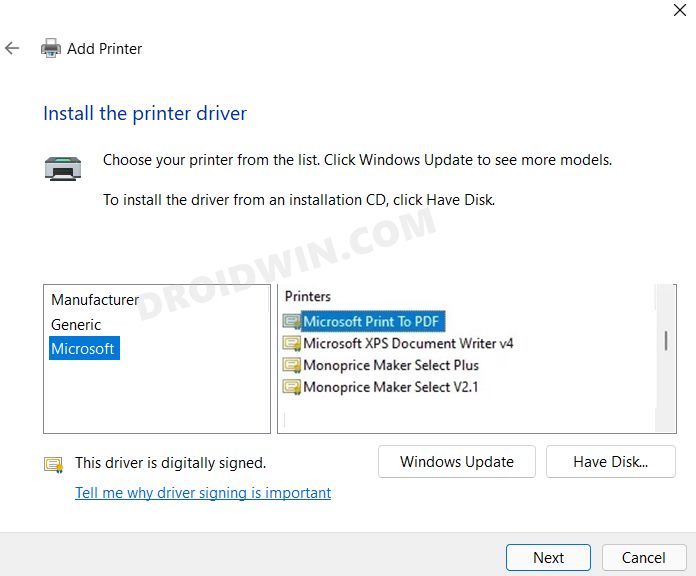
- Теперь выберите «Текущий драйвер» и нажмите «Далее». Затем дайте ему любое имя по вашему выбору [optional] и нажмите ОК.
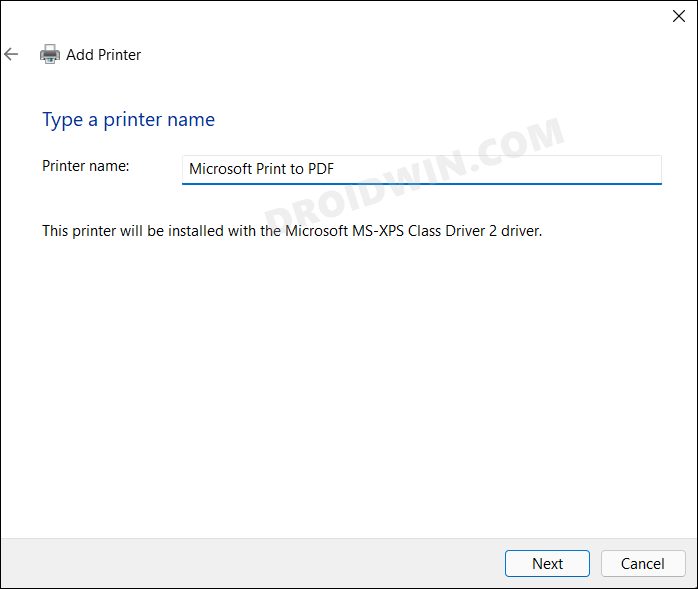
- Вот и все. Это должно исправить отсутствующую опцию «Печать в PDF» на ПК с Windows 11.
ИСПРАВЛЕНИЕ 3. Переустановите драйверы принтера
Если драйверы принтера будут повреждены, то обязательно возникнет немало проблем, включая те, с которыми мы сталкиваемся в настоящее время. Чтобы исправить это, вам придется переустановить эти драйверы, что может быть выполнено тремя различными способами. Мы перечислили их все ниже, вы можете обратиться к тому, который соответствует вашим требованиям.
Через диспетчер устройств
- Щелкните правой кнопкой мыши значок Windows и выберите «Диспетчер устройств».
- Затем разверните Очереди печати и щелкните правой кнопкой мыши Microsoft Print to PDF.
- После этого выберите «Удалить устройство» > «Удалить» в диалоговом окне подтверждения.
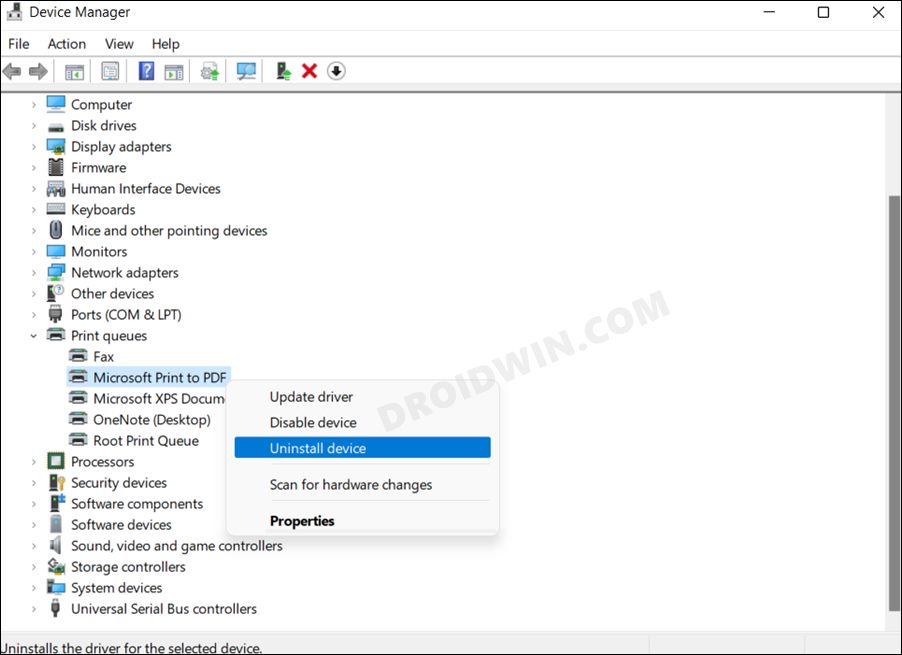
- Как только это будет сделано, перезагрузите компьютер, затем запустите компоненты Windows, установите флажок Microsoft Print to PDF и нажмите «ОК».
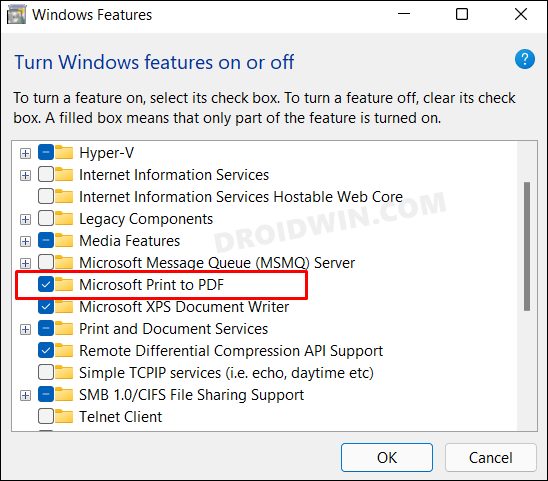
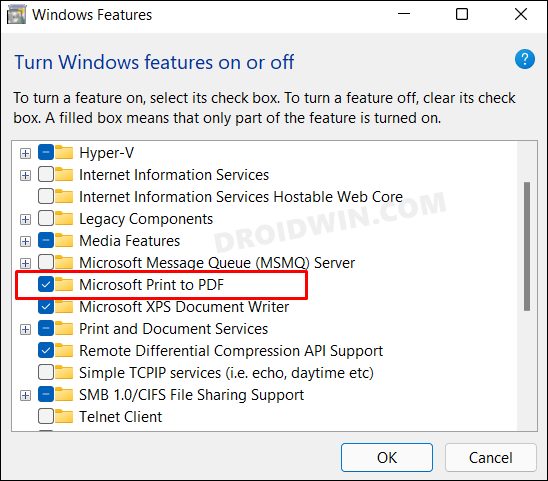
- Это переустановит драйверы. После этого проверьте, исправляет ли он отсутствующую опцию «Печать в PDF» на ПК с Windows 11.
Через PowerShell
- Запустите Powershell от имени администратора из меню «Пуск».
- Затем выполните приведенную ниже команду, чтобы отключить Microsoft Print to PDF. Disable-WindowsOptionalFeature -online -FeatureName Printing-PrintToPDFServices-Features

- После этого выполните приведенную ниже команду, чтобы повторно включить Microsoft Print to PDF.Enable-WindowsOptionalFeature -online -FeatureName Printing-PrintToPDFServices-Features
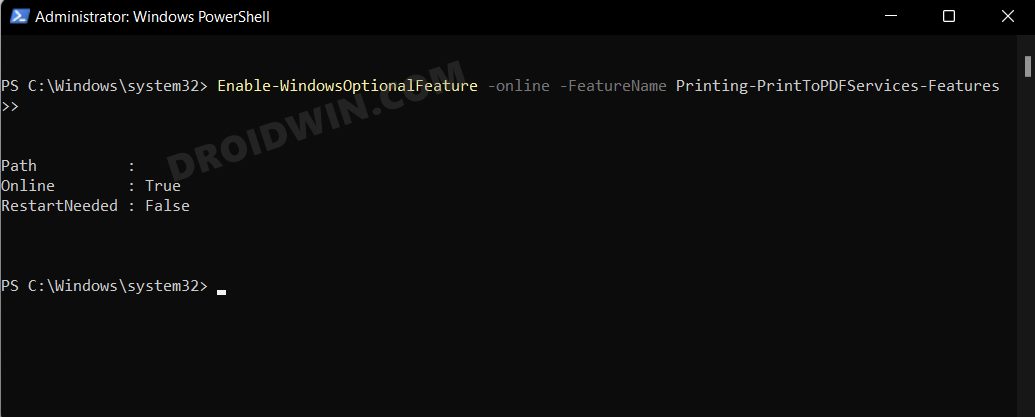
- Теперь он будет переустановлен. Проверьте, исправляет ли он отсутствующую опцию «Печать в PDF» на ПК с Windows 11.
Через командную строку
- Для начала запустите CMD от имени администратора из меню «Пуск».
- Затем выполните приведенную ниже команду, чтобы отключить Microsoft Print to PDF.DISM/Online/Disable-Feature/FeatureName:”Printing-PrintToPDFServices-Features”/NoRestart
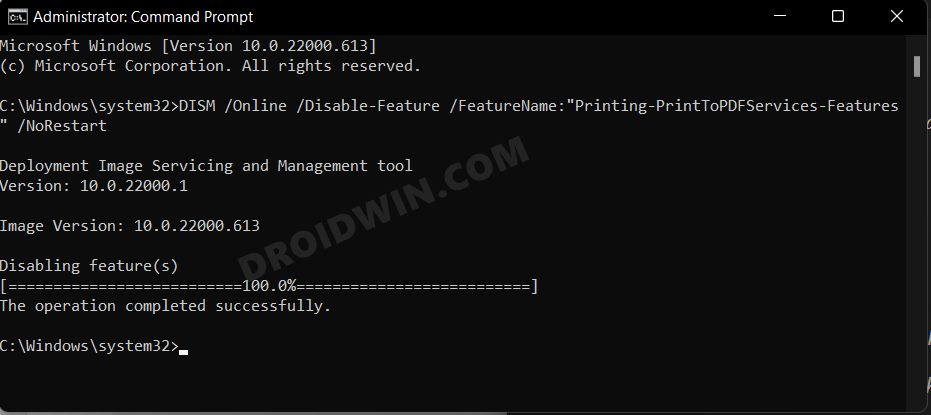
- После этого выполните приведенную ниже команду, чтобы повторно включить Microsoft Print to PDF.DISM/Online/Enable-Feature/FeatureName:”Printing-PrintToPDFServices-Features”/NoRestart
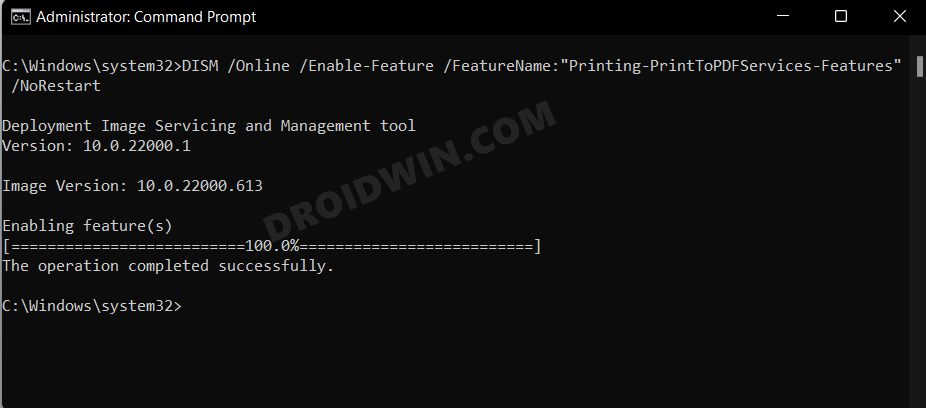
- Теперь Microsoft Print to PDF будет переустановлена, и это должно устранить основную проблему.
Вот и все. Это были три способа исправить отсутствующую опцию «Печать в PDF» на ПК с Windows 11. Дайте нам знать, какой из них принес вам успех. Кроме того, все ваши вопросы приветствуются в разделе комментариев ниже.

![Статус боковой загрузки ADB 1: пакет обновления устарел Ошибка [Fixed]](https://vgev.ru/wp-content/uploads/2022/03/fix-adb-sideload-status-1-update-package-is-older.jpg)

![Уведомления WhatsApp приходят как «тихие уведомления» [Fixed]](https://vgev.ru/wp-content/uploads/2022/10/whatsapp-notifications-silent.jpg)


