Панель управления Nvidia не открывается в Windows 11: как исправить
В этом руководстве мы покажем вам различные способы исправления панели управления Nvidia, которая не открывается на вашем ПК с Windows 11. Это приложение используется для эффективного управления настройками дисплея и игровыми функциями. В том же духе он также имеет несколько отличных функций. К ним относятся, среди прочего, возможность настраивать параметры 3D, настраивать параметры изображения, настраивать объемный звук, изменять разрешение, настраивать параметры цвета рабочего стола, настраивать G-Sync, настраивать цвет видео и параметры изображения.
Однако не многие пользователи могут в полной мере использовать эти функции. Это связано с тем, что приложение отказывается открываться в последней версии сборки ОС. Хотя все данные приложения по-прежнему находятся на своем месте по умолчанию, а приложение по-прежнему отображается в меню «Пуск», щелчок по нему не приносит никакой пользы. Если вы также в настоящее время сталкиваетесь с этой проблемой, то это руководство здесь, чтобы помочь вам. В этом руководстве мы покажем вам различные способы исправления панели управления Nvidia, которая не открывается в Windows 11.
Как исправить, что панель управления Nvidia не открывается в Windows 11
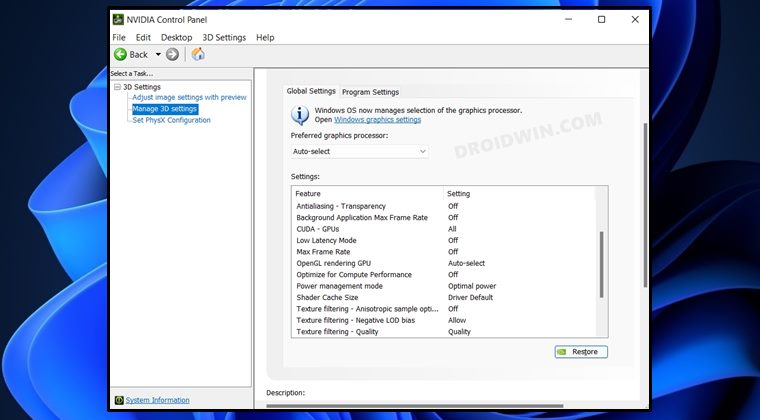
Обратите внимание, что универсального решения как такового не существует. Вам нужно будет попробовать каждый из нижеперечисленных обходных путей и посмотреть, какой из них лучше всего работает в вашу пользу. Итак, имея это в виду, давайте начнем.
Программы для Windows, мобильные приложения, игры - ВСЁ БЕСПЛАТНО, в нашем закрытом телеграмм канале - Подписывайтесь:)
Обновите графические драйверы
Ваш первый курс действий должен состоять в том, чтобы убедиться, что вы используете последние графические драйверы. Если это не так, вам следует немедленно обновить эти драйверы до последней сборки. Вот как:
- Щелкните правой кнопкой мыши меню «Пуск» и выберите «Диспетчер устройств».
- Затем разверните раздел «Адаптер дисплея».
- После этого щелкните правой кнопкой мыши графические драйверы и выберите «Обновить драйверы».
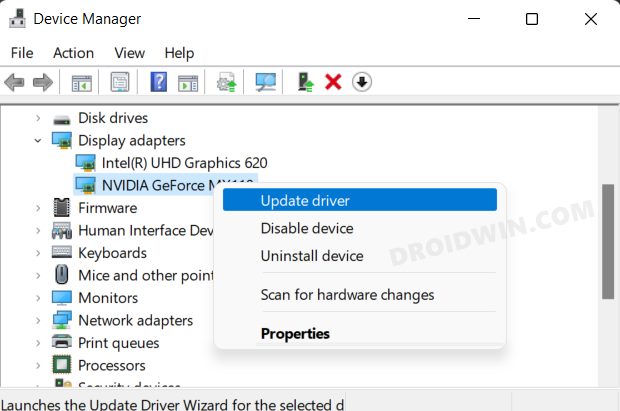
- Теперь выберите Автоматический поиск драйверов.
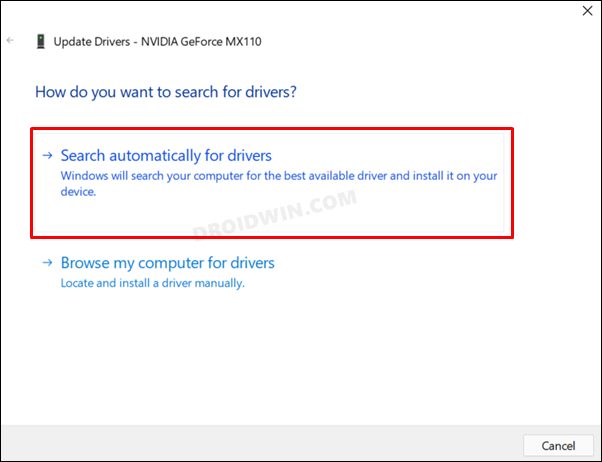
- Теперь Windows выполнит поиск последних версий драйверов и впоследствии установит их.
- После этого перезагрузите компьютер и проверьте, исправляет ли это, что панель управления Nvidia не открывается в Windows 11.
Перезапустите контейнерные процессы NVIDIA.
Контейнер NVIDIA и контейнер NVIDIADisplay — это два процесса, которые постоянно работают в фоновом режиме для эффективной работы приложения. Любые проблемы с любым из этих процессов и их последствия будут непосредственно сталкиваться с приложением Nvidia. Поэтому вам следует рассмотреть возможность перезапуска обоих этих процессов, а затем запустить их с нового экземпляра. Вот как это можно сделать:
- Используйте сочетания клавиш Ctrl+Shift+Esc, чтобы вызвать диспетчер задач.
- Затем перейдите в раздел «Фоновый процесс» и выберите NVIDIA Container.

- После этого нажмите кнопку «Завершить задачу», расположенную в правом нижнем углу.
- Затем перейдите на вкладку Details и выберите NVDisplay Container.

- Снова нажмите кнопку «Завершить задачу». Теперь подождите несколько секунд и дайте обоим этим процессам перезапуститься.
- Как только это произойдет, проверьте, исправлена ли панель управления Nvidia, которая не открывается в Windows 11.
Перезапустите службы Nvidia.
Как и в случае с процессами, у Nvidia также есть несколько важных сервисов, работающих в серверной части и круглосуточно обрабатывающих все важные вещи. Если по какой-то причине оно не работает должным образом, то с его негативными последствиями столкнется само приложение Nvidia. Поэтому вам следует рассмотреть возможность перезапуска этих служб, следуя приведенным ниже инструкциям.
- Откройте диалоговое окно «Выполнить» с помощью сочетания клавиш Windows + R.
- Затем введите приведенную ниже команду и нажмите Enter, чтобы открыть меню «Службы»: services.msc.
- Теперь перейдите к NVIDIA Display Container LS, щелкните его правой кнопкой мыши и выберите «Перезагрузить».
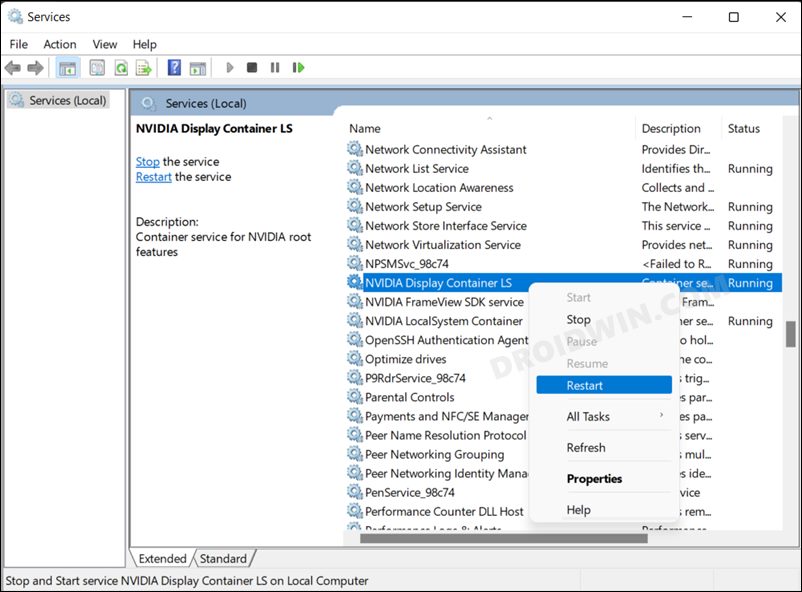
- Аналогичным образом перезапустите службу контейнера NVIDIA LocalSystem.
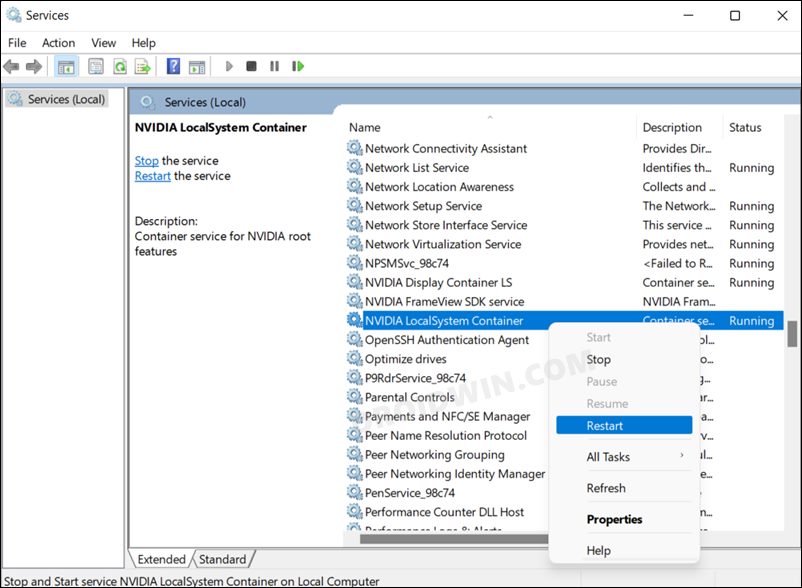
- После этого проверьте, исправляет ли это панель управления Nvidia, которая не открывается в Windows 11.
Удалить кэш Nvidia
Если со временем накапливается много временных данных, это может привести к конфликту с правильным функционированием приложения. Поэтому вам следует подумать об удалении этих кэшированных файлов через равные промежутки времени, и сейчас самое подходящее время для этого. Поэтому обратитесь к приведенным ниже инструкциям, чтобы попробовать:
- Откройте проводник с помощью сочетаний клавиш Windows + E.
- Затем перейдите в папку кэша Nvidia, используя следующий адрес: C:\ProgramData\NVIDIA Corporation\NV_Cache.
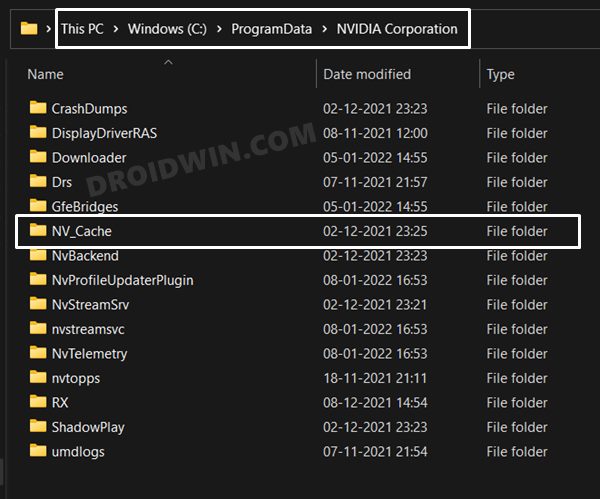
- Если папки NV_Cache там нет, то проверьте эту директорию (соответственно замените UserName): C:\Users\UserName\AppData\Local\NVIDIA Corporation
- Как только вы доберетесь до папки NV_Cache, выберите все файлы с помощью Ctrl+A и нажмите Shift+Del, чтобы навсегда удалить их.
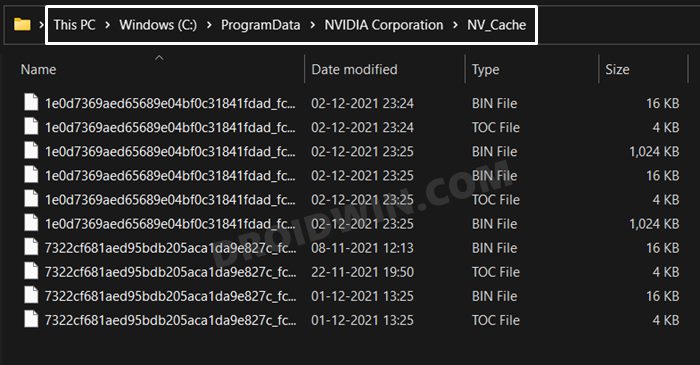
- Теперь проверьте, можете ли вы открыть панель управления Nvidia на ПК с Windows 11 или нет.
Вручную запустите панель управления Nvidia
Ваш следующий курс действий должен состоять в том, чтобы вручную запустить приложение панели управления Nvidia, используя его исполняемый файл. Вот как это можно сделать:
- Запустите Проводник с помощью ярлыка Windows + E и перейдите в следующую папку: C:\Program Files\NVIDIA Corporation\Клиент панели управления.
- Там вы должны увидеть файл nvcplui.exe, дважды щелкните его, чтобы открыть.
- Он откроет приложение панели управления Nvidia на вашем ПК с Windows 11.
Создайте символическую ссылку для nvcplui.exe
Если файл nvcplui.exe отсутствует в каталоге клиента панели управления или он не может вызвать приложение Nvidia, вы также можете вручную создать символическую ссылку для этого файла, а затем получить доступ к Nvidia по этой ссылке. Вот как:
- Перейдите в меню «Пуск», найдите CMD и запустите его от имени администратора.
- Затем введите приведенную ниже команду и нажмите Enter:mklink c:\WIndows\System32\nvcplui.exe “c:\program files\nvidia Corporation\client панели управления\nvcplui.exe”
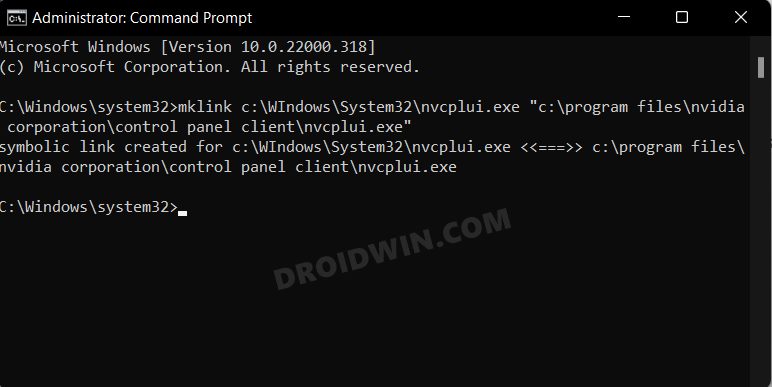
- Если вы установили Nvidia в любой каталог (кроме каталога по умолчанию), обязательно замените его адрес в двойных кавычках соответствующим образом.
- После успешного выполнения команды вы получите уведомление о создании символической ссылки для nvcplui. Итак, давайте получим к нему доступ сейчас, перейдя в указанное ниже место: C:\Windows\System32.
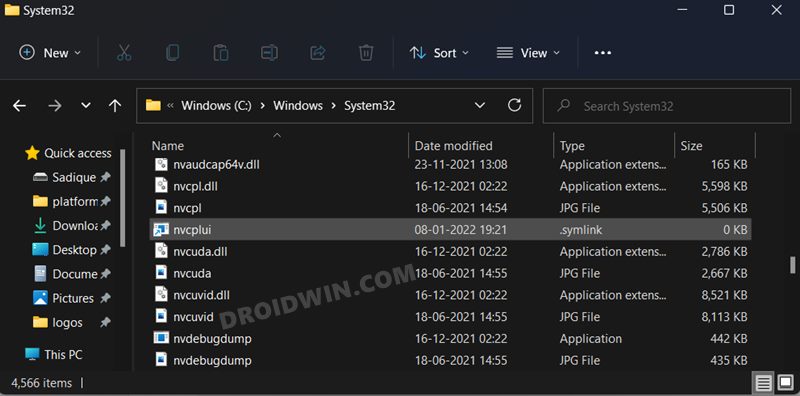
- Теперь дважды щелкните файл nvcplui.exe и проверьте, может ли он открыть панель управления Nvidia на вашем ПК с Windows 11 или нет.
Отключить быстрый запуск
Некоторым пользователям помогло отключение быстрого запуска. Итак, давайте проверим этот твик и посмотрим, дает ли он желаемые результаты или нет:
- Запустите панель управления и перейдите в раздел «Оборудование и звук» > «Электропитание».
- После этого нажмите «Выберите, что делает кнопка питания» в левой строке меню.
- Затем нажмите «Изменить настройки», которые в данный момент недоступны.
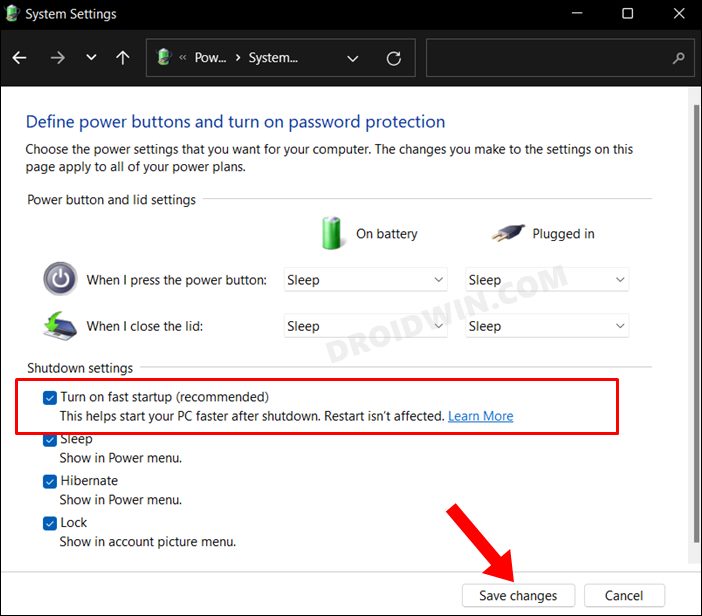
- Теперь снимите флажок Включить быстрый запуск (рекомендуется) и нажмите Сохранить изменения.
- Проверьте, исправляет ли это панель управления Nvidia, которая не открывается на вашем ПК с Windows 11 или нет.
Установите драйвер Nvidia GeForce Game Ready
Для меня сработала чистая установка драйвера Nvidia GeForce Game Ready, поэтому я решил также задокументировать это здесь. Это восстановит все настройки Nvidia до заводских значений по умолчанию и удалит все созданные вами профили. Для меня это была небольшая жертва, и если вы тоже повторяете эту мысль, то давайте начнем с шагов:
- Для начала загрузите драйвер GeForce Game Ready с веб-сайта официальный сайт.
- Затем запустите установку и установите флажок «Выполнить чистую установку», расположенный внизу.

- Нажмите кнопку «Установить» и дождитесь завершения процесса.

- После этого проверьте, исправляет ли это панель управления Nvidia, которая не открывается на вашем ПК с Windows 11.
Переустановите панель управления Nvidia.
Если ни один из вышеупомянутых методов не помог, вам придется выбрать ядерный путь удаления текущей установленной сборки, а затем переустановить ее последнюю версию. Вот как это можно сделать:
- Перейдите в меню «Пуск», найдите «Панель управления Nvidia» и нажмите «Удалить».
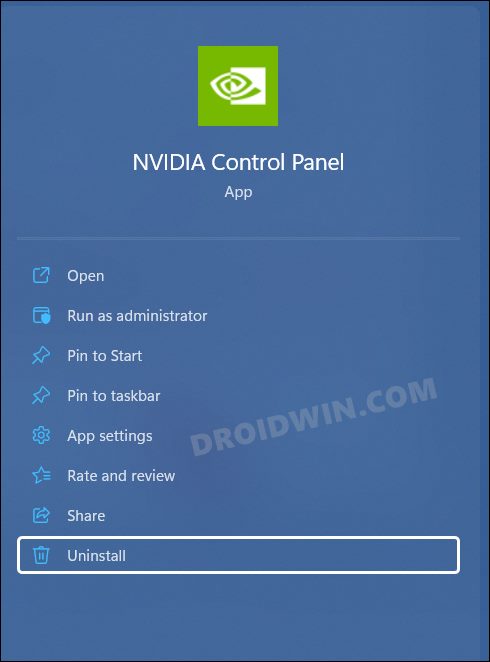
- Снова нажмите «Удалить» в появившемся диалоговом окне подтверждения.
- Дождитесь завершения процесса. После этого запустите проводник с помощью ярлыка Windows + E.
- Затем перейдите в следующие места и удалите папки Nvidia Corporation/Nvidia, если они есть: C:\Program Files\NVIDIA Corporation C:\Program Files (x86)\NVIDIA Corporation C:\NVIDIA
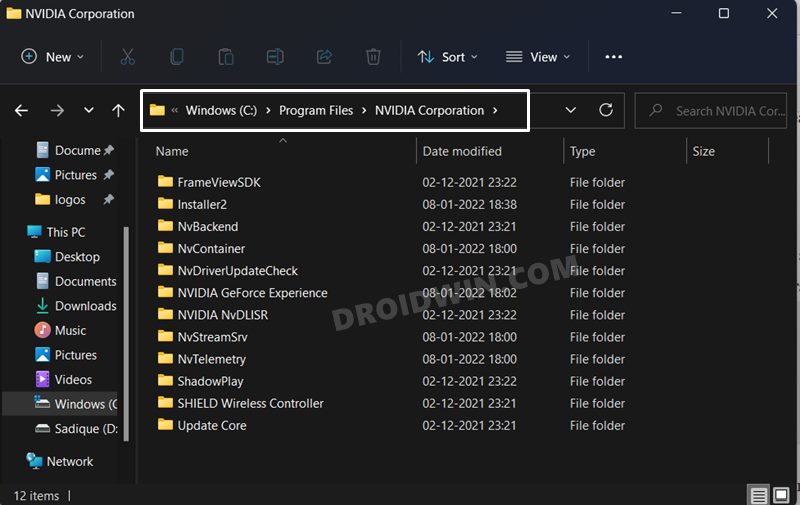
- Теперь, когда все старые следы Nvidia удалены, рекомендуется перезагрузить компьютер.
- Затем перейдите к официальный сайт и загрузите последнюю версию панели управления Nvidia.

- Запустите установку и следуйте инструкциям на экране, чтобы установить ее. Вот и все, теперь основная проблема должна быть решена.
На этом мы завершаем руководство о том, как исправить, что панель управления Nvidia не открывается на ПК с Windows 11. Мы перечислили разные методы для одного и того же. Дайте нам знать в разделе комментариев, какой из них принес вам успех. Кроме того, все ваши вопросы приветствуются в разделе комментариев ниже.




