Отключить или удалить историю поиска проводника в Windows 11
В этом руководстве мы покажем вам, как удалить историю поиска проводника или, скорее, полностью отключить ее на вашем ПК с Windows 11. Приложение File Explorer поставляется с удобной функцией поиска. Эта функция, расположенная в правом верхнем углу, позволяет вам найти нужные файлы и папки, просто набрав несколько букв вашего запроса.
Точно так же индексация поиска выполняется довольно быстро, поэтому ваши результаты появляются в кратчайшие сроки. Однако в некоторых случаях вы можете захотеть скрыть историю поиска. Например, когда вы искали личный файл, содержимое NSFW (тссс….) или используете общий компьютер и не хотите, чтобы ваши коллеги получили доступ к вашей истории поиска.
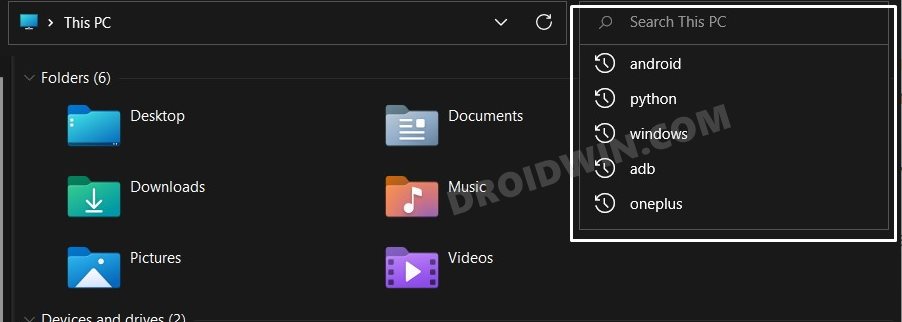
Во всех этих сценариях лучше всего удалить или скрыть свою историю от посторонних глаз. В связи с этим существует два разных подхода — можно либо удалить всю существующую историю поиска, либо полностью отключить ее навсегда. И в этом руководстве мы покажем вам инструкции для обоих этих методов. Итак, без лишних слов, давайте рассмотрим шаги по удалению и отключению истории поиска в проводнике в Windows 11.
Программы для Windows, мобильные приложения, игры - ВСЁ БЕСПЛАТНО, в нашем закрытом телеграмм канале - Подписывайтесь:)
Как удалить историю поиска проводника в Windows 11
- Используйте ярлык Windows + E, чтобы открыть проводник на вашем ПК.
- Затем нажмите на три горизонтальные точки, расположенные в верхней строке меню.
- Выберите Параметры в раскрывающемся меню.

- Наконец, нажмите кнопку «Очистить» рядом с «Очистить историю проводника».

Вот и все. Это были шаги по удалению истории поиска проводника в Windows 11, а теперь давайте познакомим вас с шагами по ее отключению.
Как отключить историю поиска проводника в Windows 11
Если вы всегда хотите выполнять поиск в приватном режиме и режиме инкогнито, то удаление их вручную с помощью первого метода будет слишком трудоемким, поэтому лучше вообще отключить эту функцию. Вот как это можно сделать:
- Прежде всего, вам нужно будет включить редактор групповой политики на вашем ПК. Если вы этого еще не сделали, обратитесь к нашему руководству по включению редактора групповой политики в Windows 11 Home.
- Как только это будет сделано, откройте «Выполнить» с помощью сочетаний клавиш Windows + R. Затем введите gpedit.msc и нажмите Enter. Это запустит редактор групповой политики.

- Теперь перейдите в «Конфигурация пользователя» в левой строке меню > «Административные шаблоны» > «Компоненты Windows» > «Проводник».

- Когда вы дойдете до Проводника, дважды щелкните Отключить отображение последних записей поиска в поле поиска Проводника.

- Измените его значение на «Включено» и нажмите «ОК», чтобы сохранить его. Вот и все. Отныне ни один из ваших поисковых запросов не будет храниться в Проводнике.

Итак, на этом мы завершаем руководство о том, как можно удалить и отключить историю поиска проводника в Windows 11. Если у вас есть какие-либо вопросы относительно вышеупомянутых шагов, сообщите нам об этом в комментариях. Мы вернемся к вам с решением в ближайшее время.





