Отключить Давайте закончим настройку экрана вашего устройства в Windows 11
В этом руководстве мы покажем вам два разных метода отключения экрана «Завершим настройку вашего устройства» на ПК с Windows 11. Когда вы впервые установили последнюю сборку ОС на свой компьютер (или обновили ее с более старой версии Windows). тогда вас бы приветствовала страница Windows Experience прямо в конце установки.
Это не что иное, как одна из тех страниц, на которых Microsoft продвигает свои продукты и услуги и убеждает вас присоединиться к ее побеждающей стороне. Такие рекомендации, как использование Windows Hello для разблокировки компьютера, подписка на Microsoft 365, подключение телефона к ПК, облачное хранилище OneDrive, Edge для просмотра, — вот рекомендации, которые вы, скорее всего, получите.
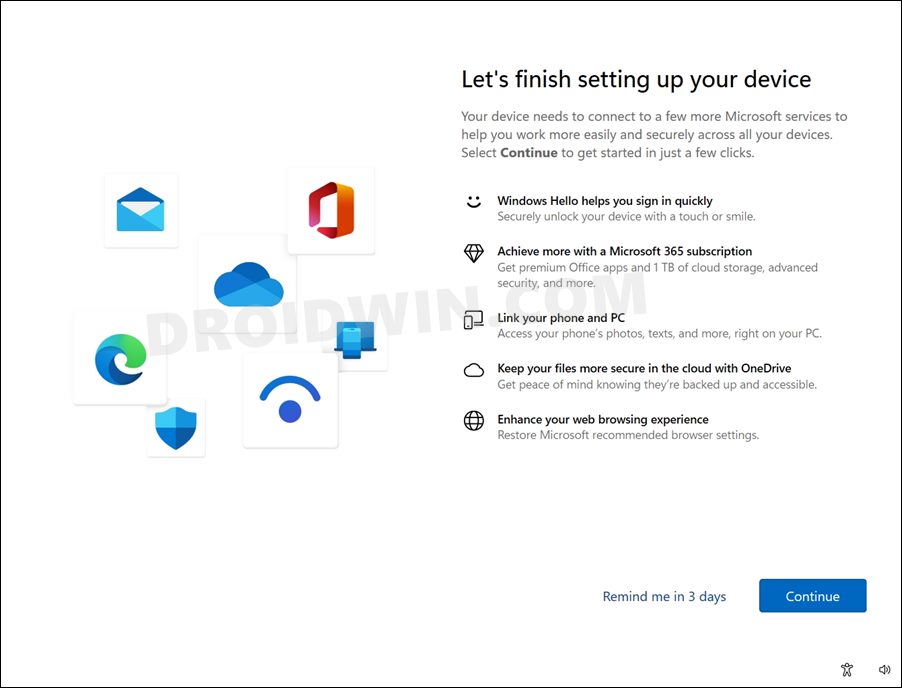
У вас есть два варианта: либо продолжить этот процесс, либо пропустить его и позволить Windows напомнить вам через 3 дня. В этом случае большинство из нас предпочло бы 3-дневный срок. Но как только вы снова войдете в систему через 3 дня, вас снова встретит этот раздражающий экран. Итак, есть ли способ отключить экран «Давайте закончим настройку вашего устройства» на ПК с Windows 11? Ну, есть, и это руководство сообщит вам об этом. Следуйте вместе.
Программы для Windows, мобильные приложения, игры - ВСЁ БЕСПЛАТНО, в нашем закрытом телеграмм канале - Подписывайтесь:)
Отключить Давайте закончим настройку экрана вашего устройства в Windows 11
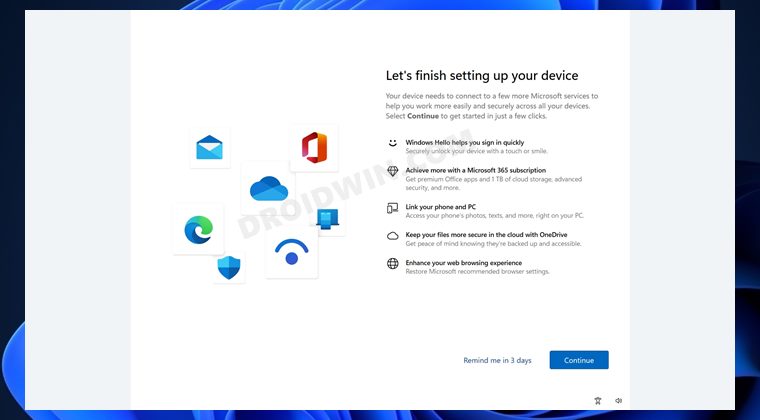
Существует два разных способа выполнить эту работу — через меню «Настройки» и с помощью метода реестра. Первый метод довольно прост в исполнении, так как вам просто нужно отключить переключатель. Однако хорошие вещи не длятся долго, и кажется, что гиганты Редмонда постепенно удаляют эту функцию, и только у горстки пользователей она все еще есть.
Если вы принадлежите к этому домену, то вам обязательно следует перейти к настройкам, не задумываясь. Но если эта опция отсутствует на вашем ПК, у вас нет другого выбора, кроме как выбрать метод реестра. Хотя это немного технично, оно определенно выполнит свою работу. [just backup your registry beforehand]. Итак, теперь, когда вы знаете о преимуществах и недостатках обоих этих методов, давайте начнем.
Способ 1: через меню настроек
- Откройте меню «Настройки» с помощью сочетания клавиш Windows + I.
- Затем выберите «Система» в левой строке меню и перейдите в «Уведомления».
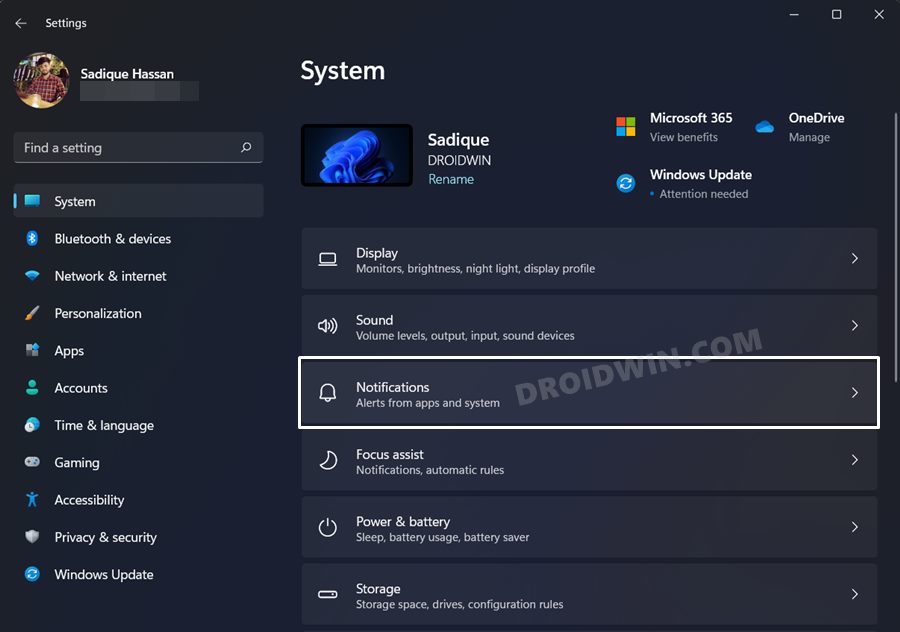
- После этого прокрутите до следующего параметра и снимите флажок: Показывать приветствие Windows после обновлений и иногда при входе в систему, чтобы выделить новые и предложенные.

- Вот и все. Это должно отключить экран «Давайте закончим настройку вашего устройства» на ПК с Windows 11.
Способ 2: через редактор реестра
- Перейдите в меню «Пуск», найдите «Редактор реестра» и откройте его.
- Затем скопируйте и вставьте указанное ниже местоположение в его адресную строку и нажмите Enter.HKEY_CURRENT_USER\Software\Microsoft\Windows\CurrentVersion\ContentDeliveryManager.
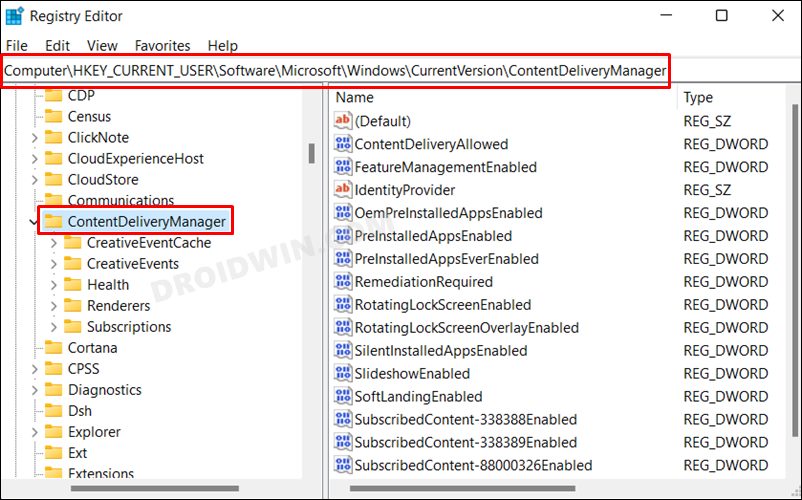
- Теперь щелкните правой кнопкой мыши папку ContentDeliveryManager и выберите «Создать» > «Значение DWord (32-разрядное)».
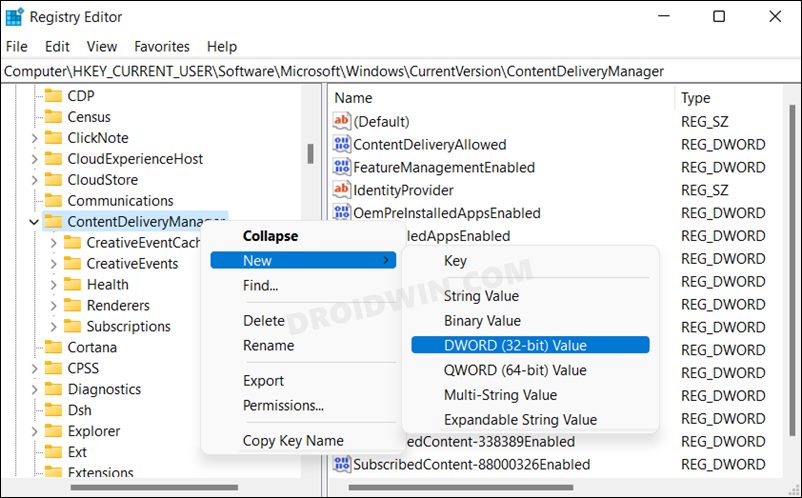
- Назовите его SubscribedContent-310093Enabled и дважды щелкните, чтобы открыть его.
- Наконец, введите 1 в поле «Значение данных» и нажмите «ОК», чтобы сохранить его. Вот и все.
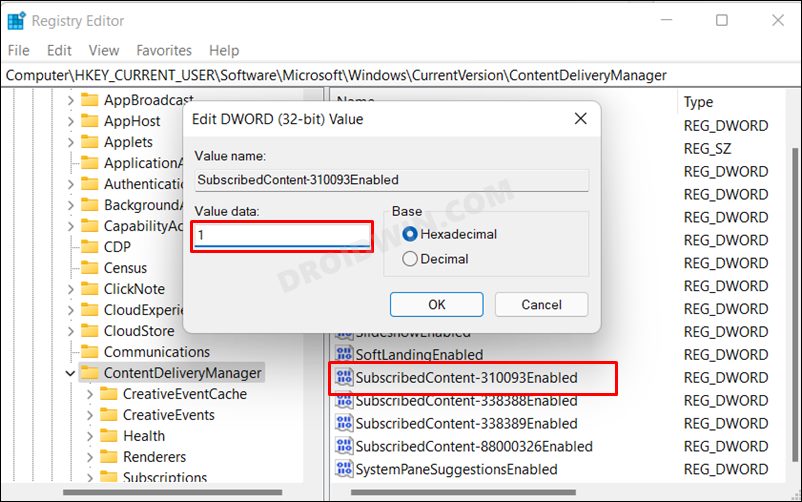
- Это должно отключить экран «Давайте закончим настройку вашего устройства» на ПК с Windows 11.
Как повторно включить Давайте закончим настройку экрана вашего устройства в Windows 11
Если по какой-то причине вы хотите снова включить этот экран, то вот что вам нужно сделать:
- Перейдите в меню «Пуск», найдите «Редактор реестра» и откройте его.
- Затем скопируйте и вставьте указанное ниже местоположение в его адресную строку и нажмите Enter.HKEY_CURRENT_USER\Software\Microsoft\Windows\CurrentVersion\ContentDeliveryManager.
- Теперь выберите SubscribedContent-310093Enabled и нажмите «Удалить».

- Нажмите ДА в диалоговом окне подтверждения. Вот и все.
Итак, на этом мы завершаем руководство о том, как отключить экран «Давайте закончим настройку вашего устройства» на ПК с Windows 11. Кроме того, мы также перечислили шаги для его повторного включения. Если у вас есть какие-либо вопросы относительно вышеупомянутых шагов, сообщите нам об этом в комментариях. Мы вернемся к вам с решением в ближайшее время.





![Приложение не установлено, так как пакет недействителен [Fixed]](https://vgev.ru/wp-content/uploads/2022/12/app-not-installed-as-package-appears-to-be-invalid.jpg)

