Отключить аппаратное ускорение в Windows 11 [3 Methods]
В этом руководстве мы покажем вам три различных метода отключения аппаратного ускорения на ПК с Windows 11. Всякий раз, когда вы запускаете приложение или программное обеспечение, его процессы и службы обрабатываются самим процессором. Однако, если вы выполняете задачу с интенсивным использованием графики, например, используете программу рендеринга или играете в высококлассные игры, ЦП может переложить часть своих рабочих нагрузок на ГП, видеокарту и другие аппаратные устройства. В результате ваш ЦП теперь сможет сосредоточиться на эффективной работе основных системных процессов.
Все это затем приведет к плавному взаимодействию с пользователем. Однако также известно, что эта функциональность конфликтует с правильным запуском некоторых серверных системных служб, таких как dxgmms2.sys. В таких случаях вы также можете получить сообщение об ошибке, которое обычно имеет вид SYSTEM_THREAD_EXCEPTION_NOT_HANDLED или DRIVER_IRQL_NOT_LESS_OR_EQUAL. Поэтому во всех этих сценариях лучше всего отключить аппаратное ускорение на вашем ПК с Windows 11. И в этом руководстве мы покажем вам, как это сделать. Следуйте вместе.
Как отключить аппаратное ускорение в Windows 11 [3 Methods]

Хотя существует три различных метода, с помощью которых вы могли бы выполнить эту работу. Первый — через настройки дисплея, а два других — через редактор реестра. Вам следует попробовать тот метод, который вы изначально использовали для включения аппаратного ускорения на ПК с Windows 11. Итак, на этой ноте приступим.
Программы для Windows, мобильные приложения, игры - ВСЁ БЕСПЛАТНО, в нашем закрытом телеграмм канале - Подписывайтесь:)
Способ 1: через настройки дисплея
- Откройте меню «Настройки» с помощью сочетания клавиш Windows + I.
- Затем перейдите в «Система» > «Экран» > «Расширенный дисплей».
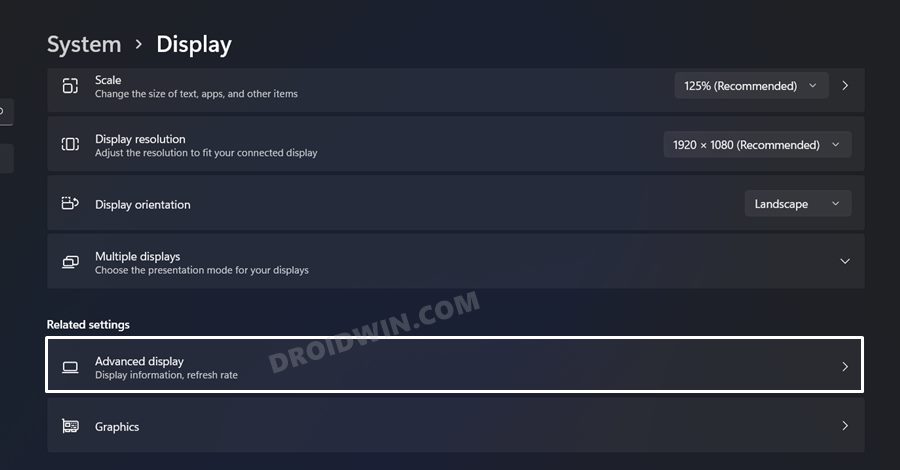
- После этого нажмите Свойства адаптера дисплея для дисплея 1.
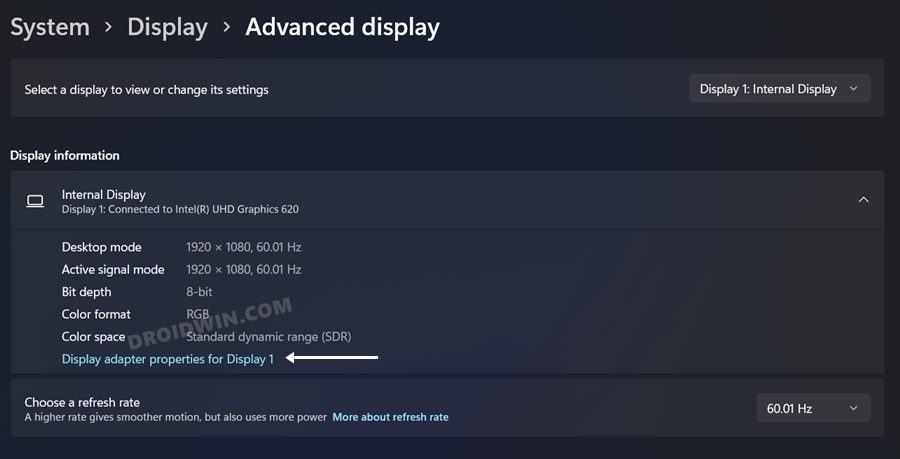
- Откроется диалоговое окно «Свойства графики», перейдите на вкладку «Устранение неполадок».
- Теперь нажмите «Изменить настройки» и перейдите на панель устранения неполадок видеоадаптера.

- Наконец, сдвиньте переключатель в крайнее левое положение, и это отключит аппаратное ускорение на вашем ПК с Windows 11.
Способ 2: через редактор реестра
Перед выполнением следующих шагов рекомендуется заранее сделать резервную копию реестра. После этого вы можете продолжить выполнение инструкций:
- Запустите редактор реестра и скопируйте и вставьте указанное ниже место в его адресную строку: Computer\HKEY_CURRENT_USER\Software\Microsoft\Avalon.Graphics.
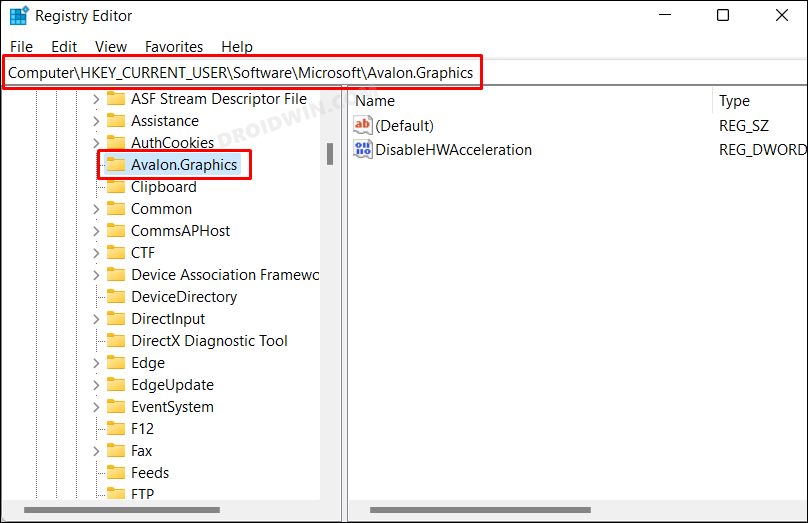
- Затем перейдите к правой стороне и дважды щелкните DisableHWAcceleration, чтобы открыть его.
- Теперь введите 1 в поле «Значение данных» и нажмите «ОК», чтобы сохранить его. Вот и все.
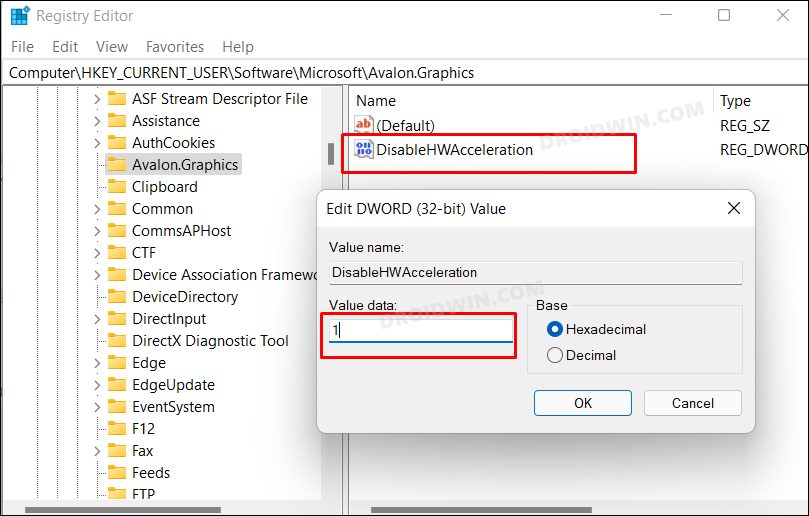
- Это отключит аппаратное ускорение на вашем ПК с Windows 11.
Способ 3: через редактор реестра
Как и прежде, рекомендуется предварительно сделать резервную копию реестра. После этого вы можете приступить к следующим шагам:
- Запустите редактор реестра и скопируйте и вставьте указанное ниже место в его адресную строку: Computer\HKEY_LOCAL_MACHINE\SYSTEM\CurrentControlSet\Control\GraphicsDrivers.
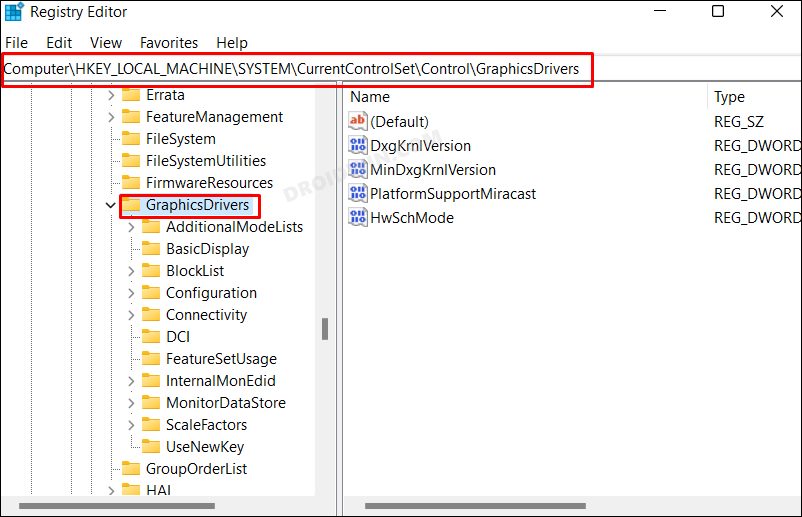
- Теперь перейдите к правой стороне и дважды щелкните файл HwSchMode, чтобы открыть его.
- Введите 1 в поле «Значение данных» и нажмите «ОК», чтобы сохранить его. Вот и все.
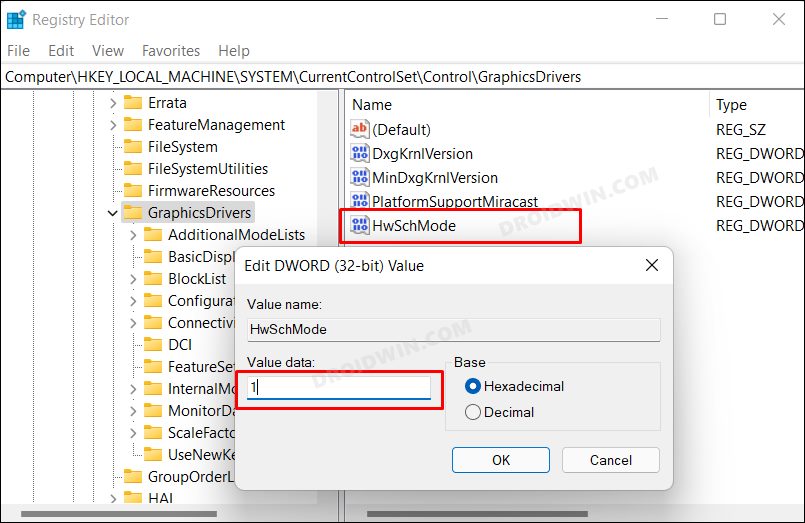
- Теперь он отключит аппаратное ускорение на вашем ПК с Windows 11.
Итак, это были три разных метода отключения аппаратного ускорения в Windows 11. Если у вас есть какие-либо вопросы относительно вышеупомянутых шагов, сообщите нам об этом в комментариях. Мы вернемся к вам с решением в ближайшее время.
