Ошибка VPN 734 Протокол управления связью PPP был прекращен: исправление Windows 11
В этом руководстве мы покажем вам различные способы исправления ошибки «Ошибка VPN 734 Протокол управления связью PPP был прекращен» на вашем ПК с Windows 11. В настоящее время многие пользователи используют виртуальную частную сеть для инициирования безопасного и зашифрованного процесса обмена данными. Данные проходят через защищенный туннель и шифруются в режиме реального времени. Кроме того, он также маскирует ваш IP-адрес, что дает вам возможность анонимно просматривать веб-страницы. Кроме того, вы также можете использовать его для доступа к контенту с географическим ограничением всего за несколько кликов.
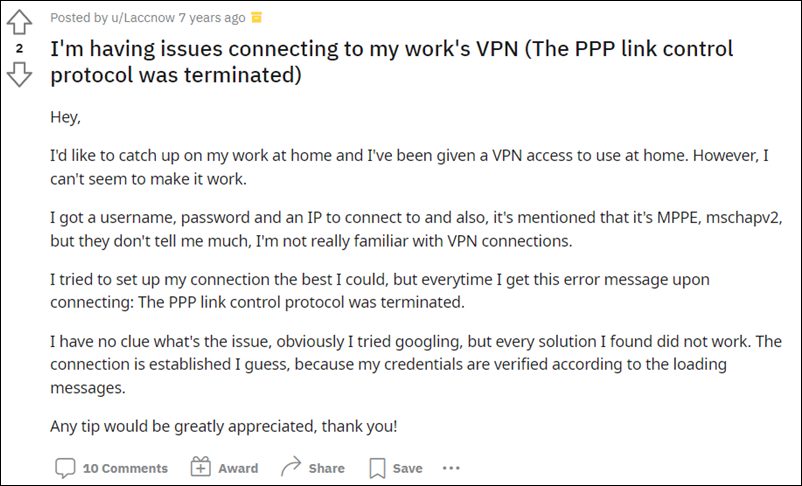
Из-за такого длинного списка прилагаемых преимуществ нет никаких оснований угадывать, почему многие пользователи выбирают эту услугу. Однако иногда его настройка может оказаться крепким орешком. У многих пользователей есть выразили свою озабоченность что они получают ошибку VPN 734 «Протокол управления связью PPP был прекращен» всякий раз, когда они пытаются подключиться к VPN или коммутируемому соединению на своем ПК с Windows 11. Если вы тоже находитесь в одной лодке, то это руководство поможет вам. Следите за исправлениями.
Исправить протокол управления связью PPP был прекращен в Windows 11
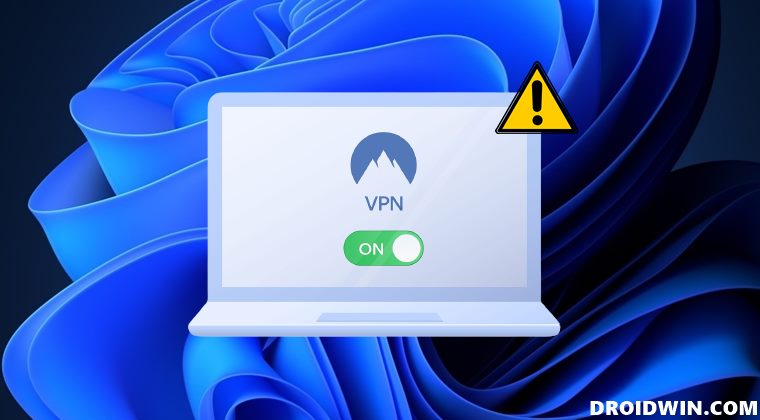
Программы для Windows, мобильные приложения, игры - ВСЁ БЕСПЛАТНО, в нашем закрытом телеграмм канале - Подписывайтесь:)
Рекомендуется попробовать каждый из перечисленных ниже обходных путей, а затем посмотреть, какой из них принесет вам успех. Итак, имея это в виду, давайте начнем.
ИСПРАВЛЕНИЕ 1. Снимите флажок Согласовать многоканальное подключение для одноканальных подключений.
Во-первых, вам следует рассмотреть возможность отключения Multi-Link для одноканального подключения. Для этого вам нужно будет отключить функцию «Согласовать многоканальное соединение для одноканального соединения». Вот как это можно сделать:
- Откройте диалоговое окно «Выполнить» с помощью сочетания клавиш Windows + R.
- Затем введите приведенную ниже команду, чтобы открыть Network Connections.ncpa.cpl.
- После этого щелкните правой кнопкой мыши свою сеть VPN и выберите «Свойства».



- Теперь перейдите на вкладку «Параметры» и нажмите кнопку «Настройки PPP».

- Наконец, снимите флажок «Согласовать многоканальное соединение для одноканального соединения».

- Проверьте, исправляет ли он ошибку VPN 734 «Протокол управления связью PPP был прекращен» в Windows 11.
ИСПРАВЛЕНИЕ 2. Принудительное шифрование VPN
Затем вы должны включить функцию принудительного шифрования при обмене данными и указать VPN устанавливать соединение только после того, как шифрование будет активным.
- Откройте диалоговое окно «Выполнить» с помощью сочетания клавиш Windows + R.
- Затем введите приведенную ниже команду, чтобы открыть Network Connections.ncpa.cpl.
- После этого щелкните правой кнопкой мыши свою сеть VPN и выберите «Свойства».



- Теперь перейдите на вкладку «Безопасность» и щелкните раскрывающийся список «Шифрование данных».
- Выберите «Требовать шифрование» (отключиться, если сервер отказывается) и нажмите «ОК».

- Проверьте, исправляет ли он ошибку VPN 734 «Протокол управления связью PPP был прекращен» в Windows 11.
ИСПРАВЛЕНИЕ 3. Включите Microsoft CHAP версии 2.
Существует три разных протокола VPN, которые может выбрать ваш компьютер: PAP, CHAP и MS-CHAPv2. Рекомендуется выбрать последний, т.е. MS-CHAPv2. Вот как-
- Откройте диалоговое окно «Выполнить» с помощью сочетания клавиш Windows + R.
- Затем введите приведенную ниже команду, чтобы открыть Network Connections.ncpa.cpl.
- После этого щелкните правой кнопкой мыши свою сеть VPN и выберите «Свойства».



- Затем перейдите на вкладку «Безопасность» и выберите «Разрешить эти протоколы».
- После этого выберите Microsoft CHAP v2 из списка и нажмите OK.

- Проверьте, исправляет ли он ошибку VPN 734 «Протокол управления связью PPP был прекращен» в Windows 11.
ИСПРАВЛЕНИЕ 4. Снимите флажок «Запомнить мои учетные данные».
Некоторые пользователи сообщают, что их VPN сохранил неправильный пароль подключения «по умолчанию» и, следовательно, выдавал ошибку PPP. Давайте убедимся, что на этот раз это не так, повторно проверив учетные данные.
- Откройте диалоговое окно «Выполнить» с помощью сочетания клавиш Windows + R.
- Затем введите приведенную ниже команду, чтобы открыть Network Connections.ncpa.cpl.
- После этого щелкните правой кнопкой мыши свою сеть VPN и выберите «Свойства».



- Затем перейдите на вкладку «Параметры» и снимите флажок «Запомнить мои учетные данные».

- Теперь восстановите настройку VPN, и он попросит вас повторно ввести пароль.
- Сделайте это и проверьте, исправляет ли он ошибку VPN 734 «Протокол управления связью PPP был прекращен» в Windows 11.
ИСПРАВЛЕНИЕ 5: Отключить брандмауэр
В некоторых случаях брандмауэр Windows может выдать ложное срабатывание и пометить подлинный процесс обмена данными как вредоносный. Это, в свою очередь, предотвратит доступ VPN к Интернету на вашем ПК. Однако, если вы уверены, что источник и назначение обмена данными заслуживают доверия, вы можете временно приостановить работу брандмауэра и проверить результаты. Вот как это можно сделать:
- Перейдите в меню «Пуск», найдите «Брандмауэр Защитника Windows» и откройте его.
- Затем нажмите «Включить/выключить брандмауэр Защитника Windows» в левой строке меню.

- После этого выберите «Отключить» в общедоступных и частных сетях.

- Это должно исправить основную проблему.
Вот и все. Это были пять различных методов, которые помогут вам исправить ошибку VPN 734 «Протокол управления связью PPP был прекращен» в Windows 11. Если у вас есть какие-либо вопросы относительно вышеупомянутых шагов, сообщите нам об этом в комментариях. Мы вернемся к вам с решением в ближайшее время.

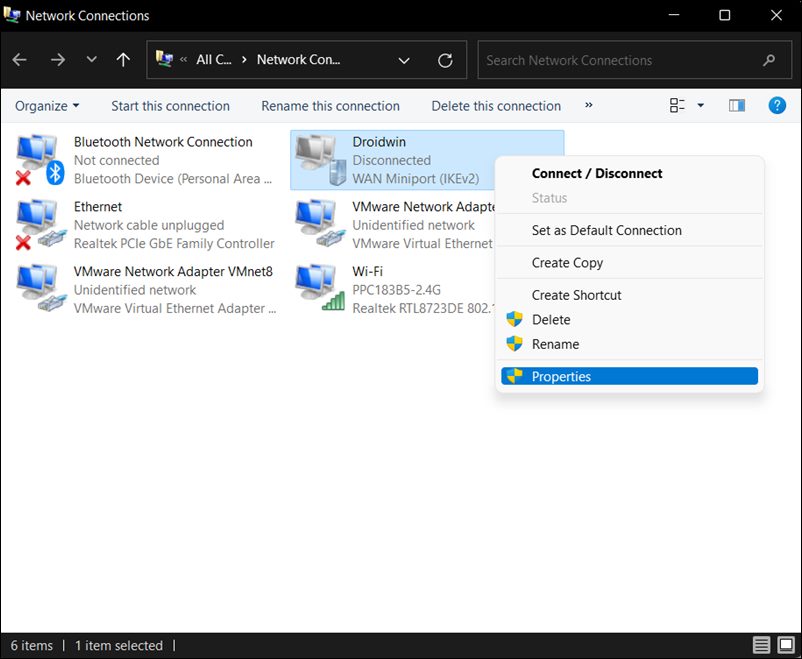





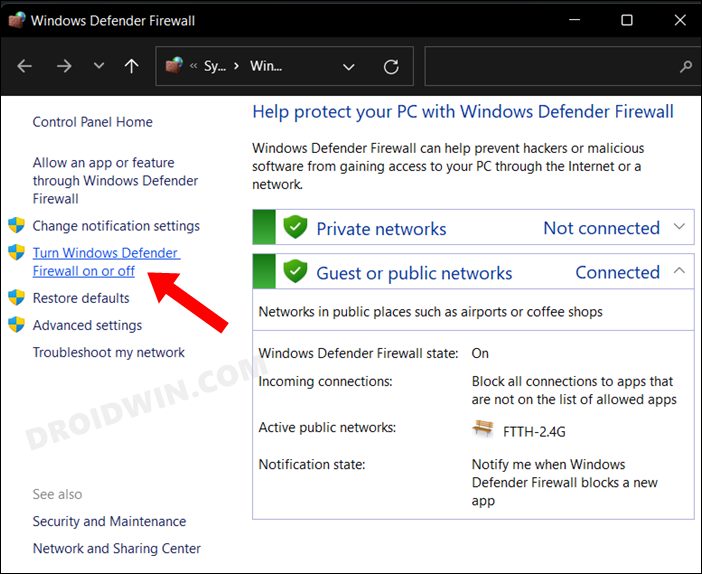
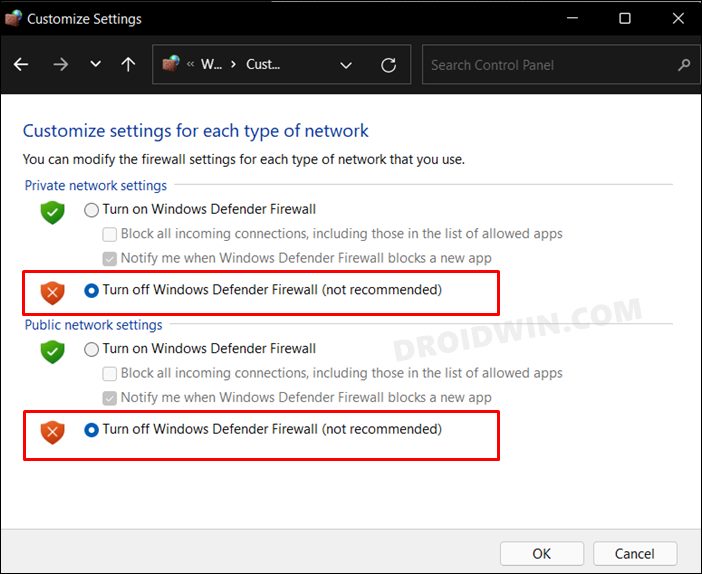




![YouTube показывает 3 видео в строке: как увеличить [Video]](https://vgev.ru/wp-content/uploads/2023/02/youtube-showing-3-videos-per-row.jpg)
